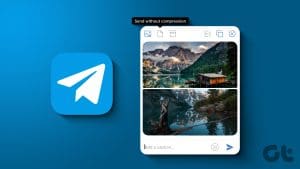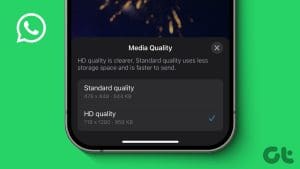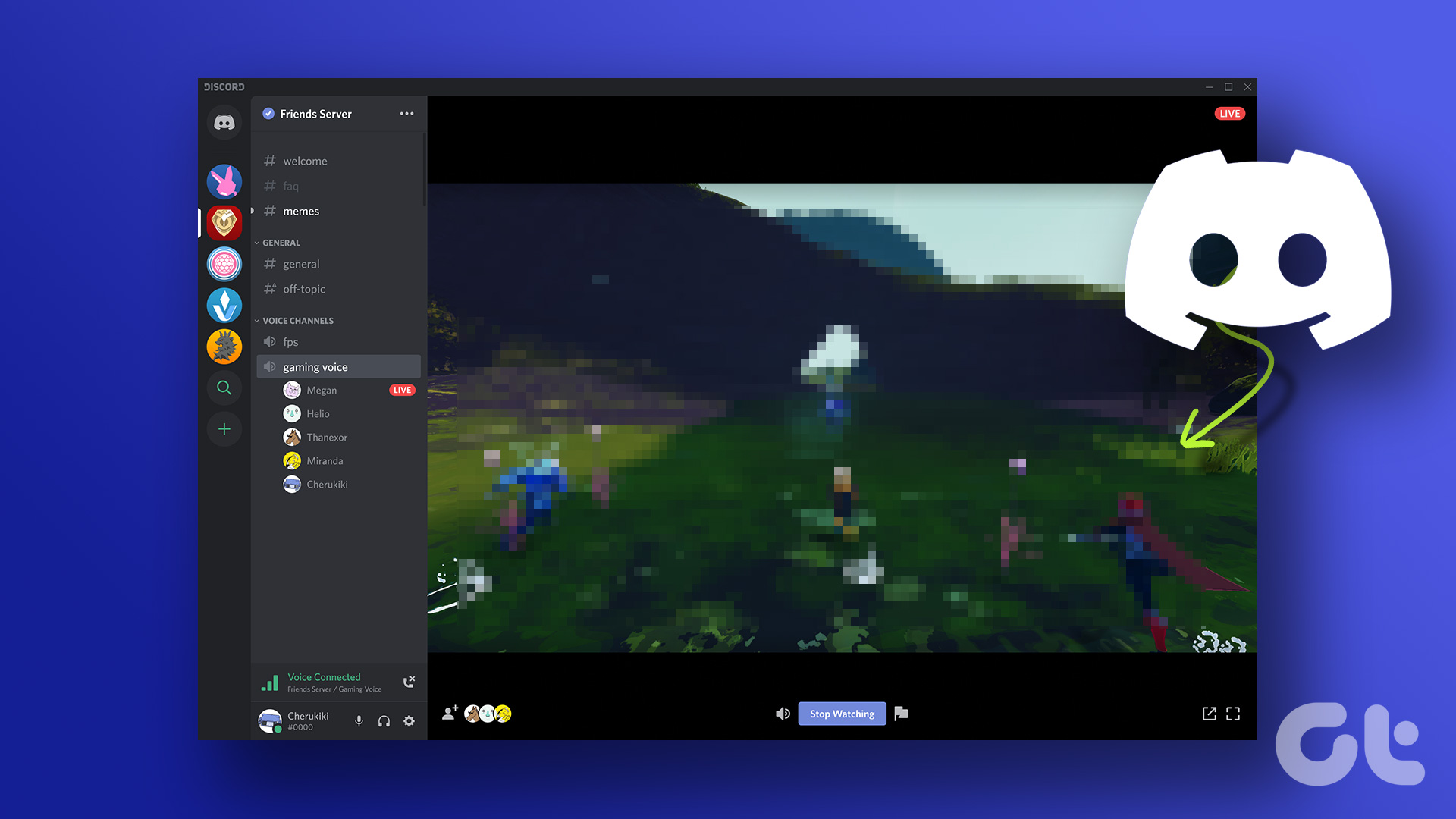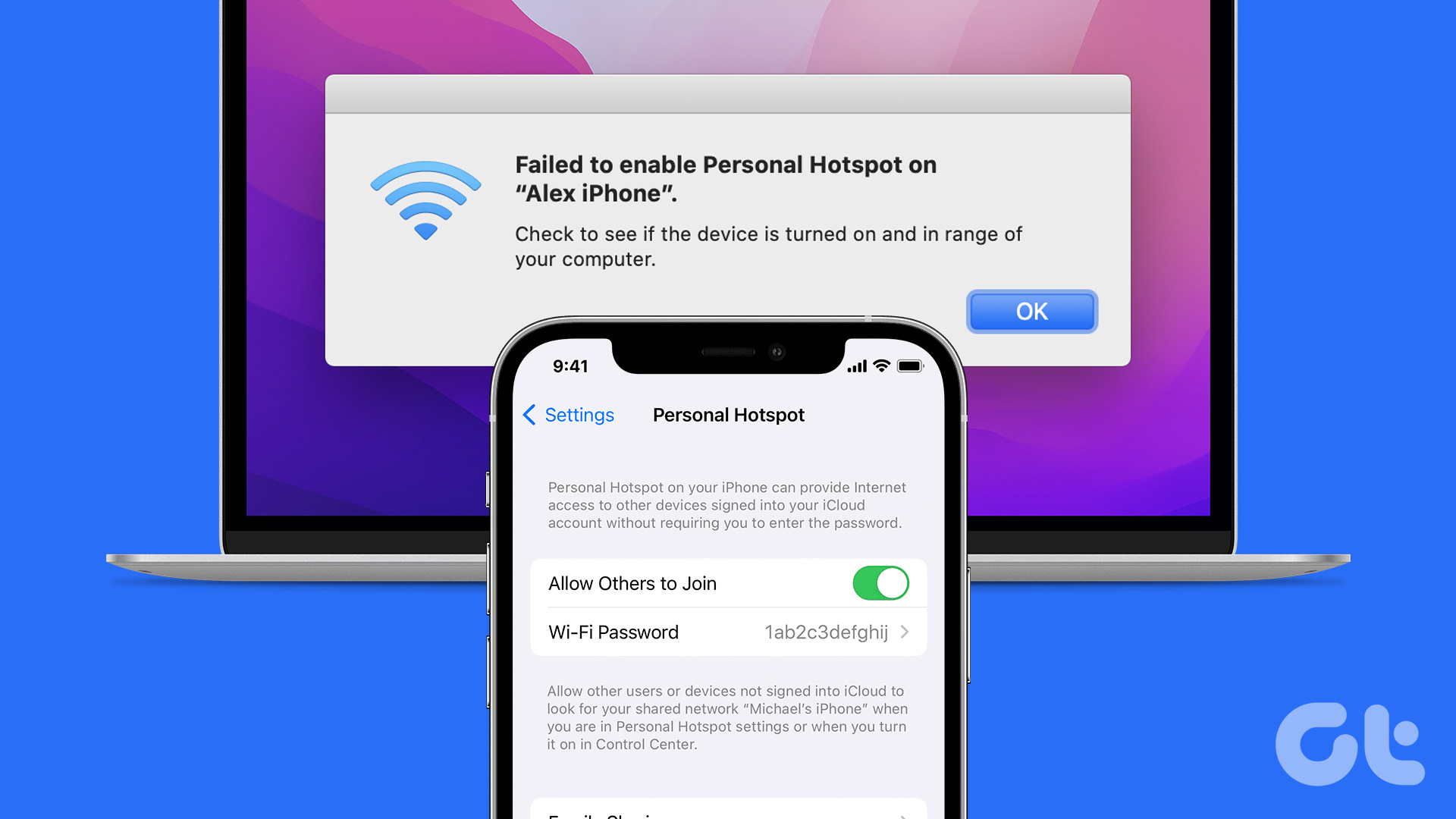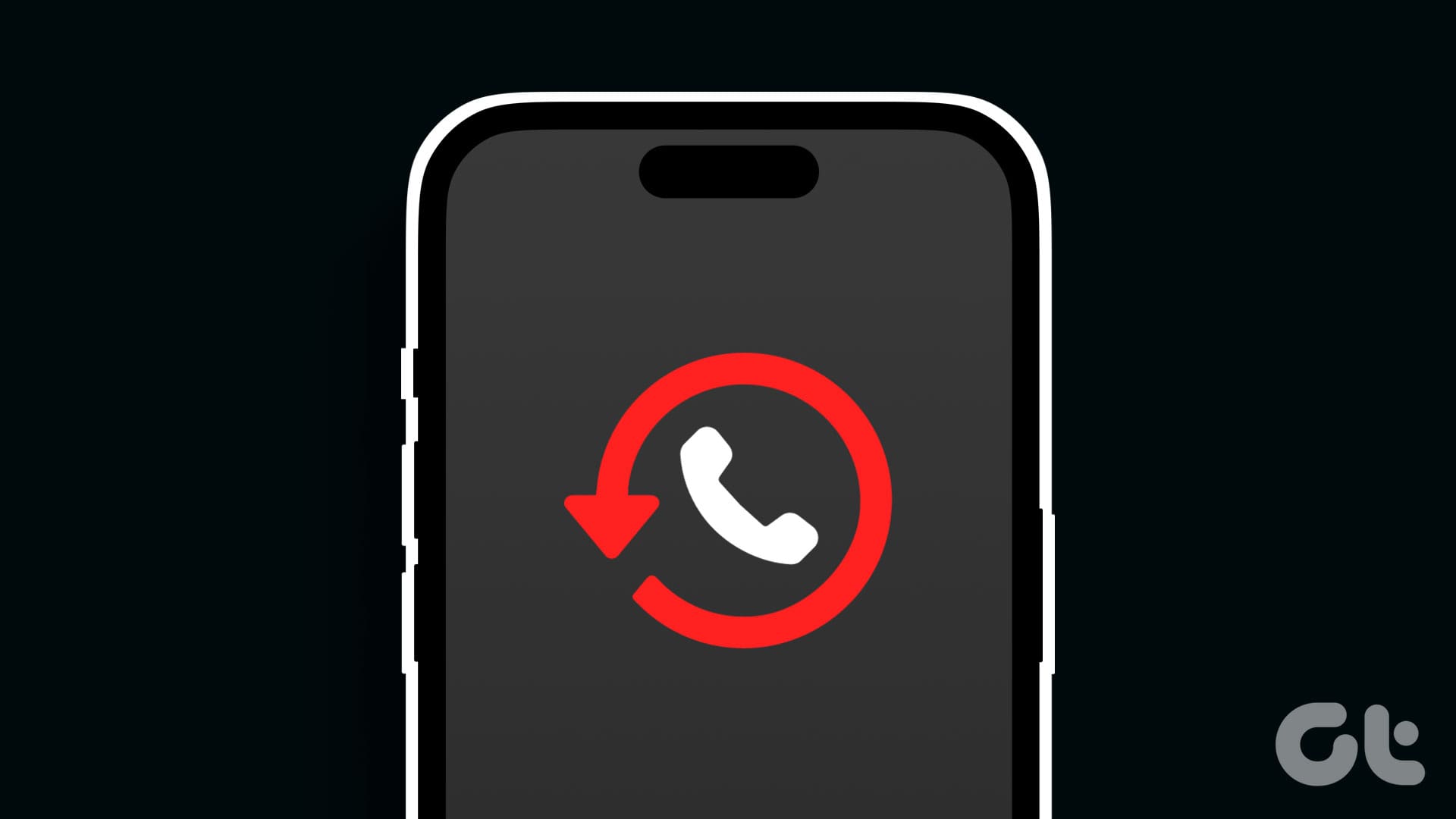The iPhone 13 is capable of shooting some stunning photos. Despite being an older model, its camera can still take high-quality photos worth sharing on social media. However, the default camera settings might not always give you the best results.

So, in this post, we will share a list of settings that will help you shoot the best-quality photos from your iPhone 13 every time. These settings will help you achieve the best possible results without the need to switch to a newer iPhone model. Do note that we are using an iPhone 13, but these tips also apply to iPhone 13 Pro users.
1. Enable Level and Grid For Better Compositions
Here are some basic photography tips that can come in handy, especially when you don’t have a tripod. Enabling the Level option can help you straighten your shots unless you’re intentionally trying to capture angled shots. Another helpful feature is the Grid, which turns on a 3×3 grid in the viewfinder screen. The Grid can assist you in following the Rule of Thirds while taking your photos. Follow the instructions below to enable these features.
Step 1: Open the Settings app and tap on Camera.

Step 3: Scroll down and enable the options for Level and Grid.

Close the Settings app, and you will now see the Level icon and the Grid-enabled in the viewfinder of the Camera app.

The Grid helps you use the Rule of Thirds, which states that you have to place the most central portion of your subject at the intersection points of the central squares. This will give you the best compositions for your shots.



You can also choose to lock focus on your subject by long-pressing the Auto-Focus icon in the viewfinder.

2. Capture Wide Angle Panorama Selfies
The Panorama option is available for shooting with the rear cameras on your iPhone 13. You can get wider panoramic photos by switching to the Wide-Angle lens in Panorama Mode. The fun part is that you use those same preferences for shooting a Wide-Angle Panorama selfie as well. Here’s how.
Step 1: Open the Camera app and select the Panorama Mode.

Step 2: Switch to the Wide-Angle Lens.

Step 3: Use the Volume Button as the shutter to capture your panoramic selfie. You need to point the rear camera towards yourself and rotate it to complete the panorama shot.
It should look something like the example given below.

3. Create GIFs Using Burst Photos
The next tip lets you create a GIF using photos clicked from your iPhone 13 camera. You can shoot Burst Photos from your iPhone 13 and then create a GIF using those photos. Here’s how.
Step 1: Open the Camera app, tap the shutter button, and drag it to the left side without releasing it.

You will see the number of shots clicked in Burst Mode at the bottom.
Step 2: Release the shutter button once you have captured your Burst Photos.
Step 3: Close the Camera app and open the Shortcuts app on your iPhone.

Step 4: Tap on Gallery at the bottom and search for ‘Convert Burst To GIF.’

Step 5: Add the shortcut from the search results.

Step 8: Go to the Shortcuts tab and tap on ‘Convert Burst To GIF.’

Step 9: Select the burst photos for the GIF.

Step 10: Choose the option to save your GIF.

Your GIF will be saved on your device and will look something as shown below.

4. Create Long Exposure Photos
Did you know that you can capture some stunning long-exposure photos using your iPhone 13’s Live Photos feature? By slowing down the shutter speed, the Long Exposure mode can transform your moving images into beautiful light flares, perfect for capturing the night lights. Here’s how to do it.
Step 1: Open the Camera app and turn on the Live Photos mode by hitting the concentric circles icon.

Step 2: Tap the Shutter button to capture your Live Photo.
Step 3: After clicking the photo, open it and tap the Live icon at the top-left corner.

Step 4: Select Long Exposure.

Your Live Photo will now be converted to a Long Exposure photograph. The effect looks best when you capture fast-moving objects.


You can also enable Photographic Styles for shooting photos with different looks and feel.
5. Shoot in RAW Mode
If you have the iPhone 13 Pro, you can shoot photos in the ProRAW mode. Shooting RAW photos gives you greater control over editing them. Apple gives buyers the option to click in ProRAW, combining the standard RAW format and iPhone image processing. Here’s how to enable the feature.
Step 1: Open the Settings app and tap on Camera.

Step 2: Tap on Formats.

Step 3: Select Apple ProRAW.
You can also choose to convert your RAW photos to JPG to save storage space.
Capture Best-Quality Photos
Use these tips to improve the quality of images using your iPhone 13. You can also capture underwater photos or sunsets at the beach. That said, to prevent your iPhone 13 from water damage, it is best to keep it in a waterproof case or pouch.
Was this helpful?
Last updated on 05 February, 2024
The article above may contain affiliate links which help support Guiding Tech. The content remains unbiased and authentic and will never affect our editorial integrity.