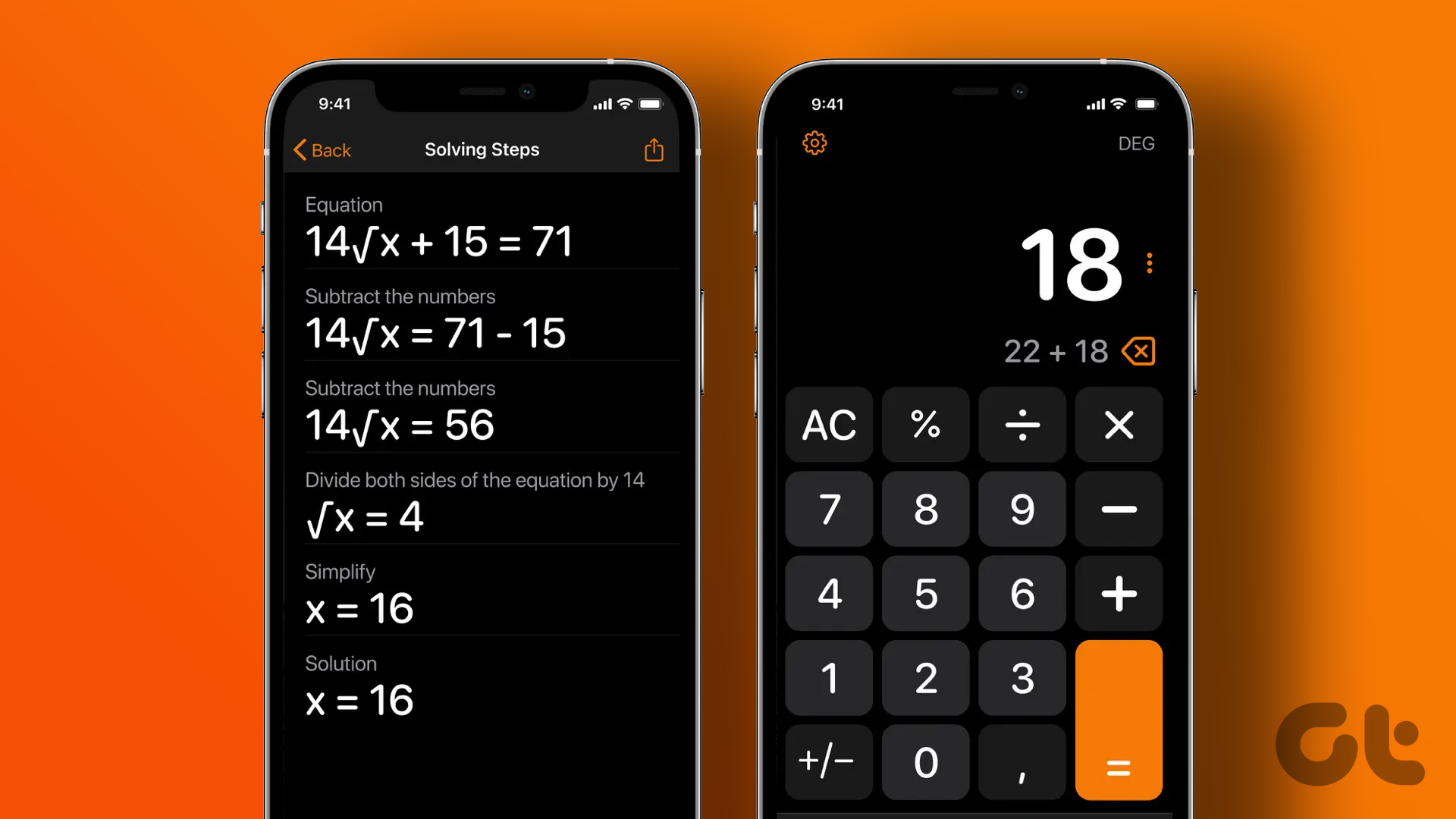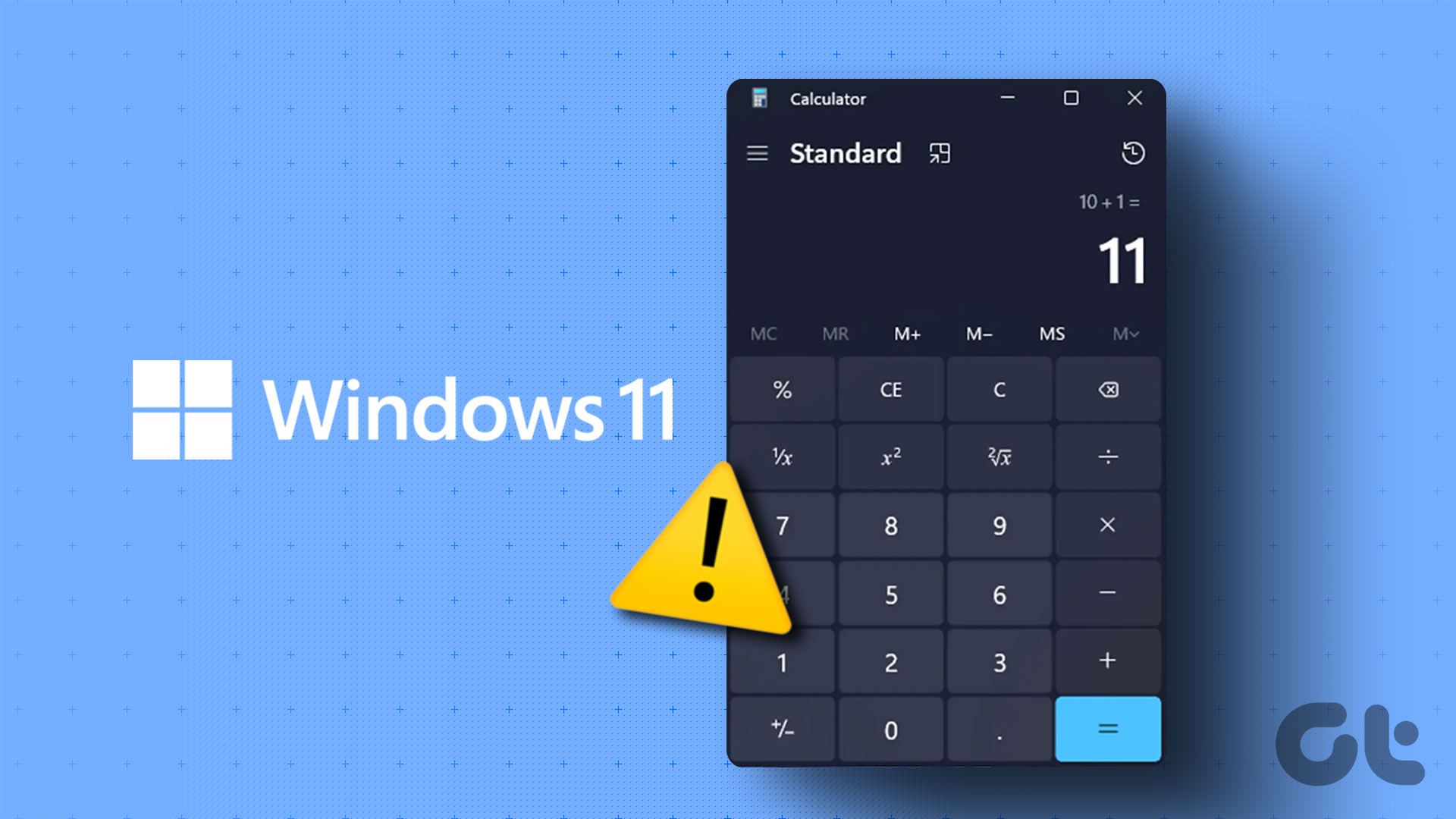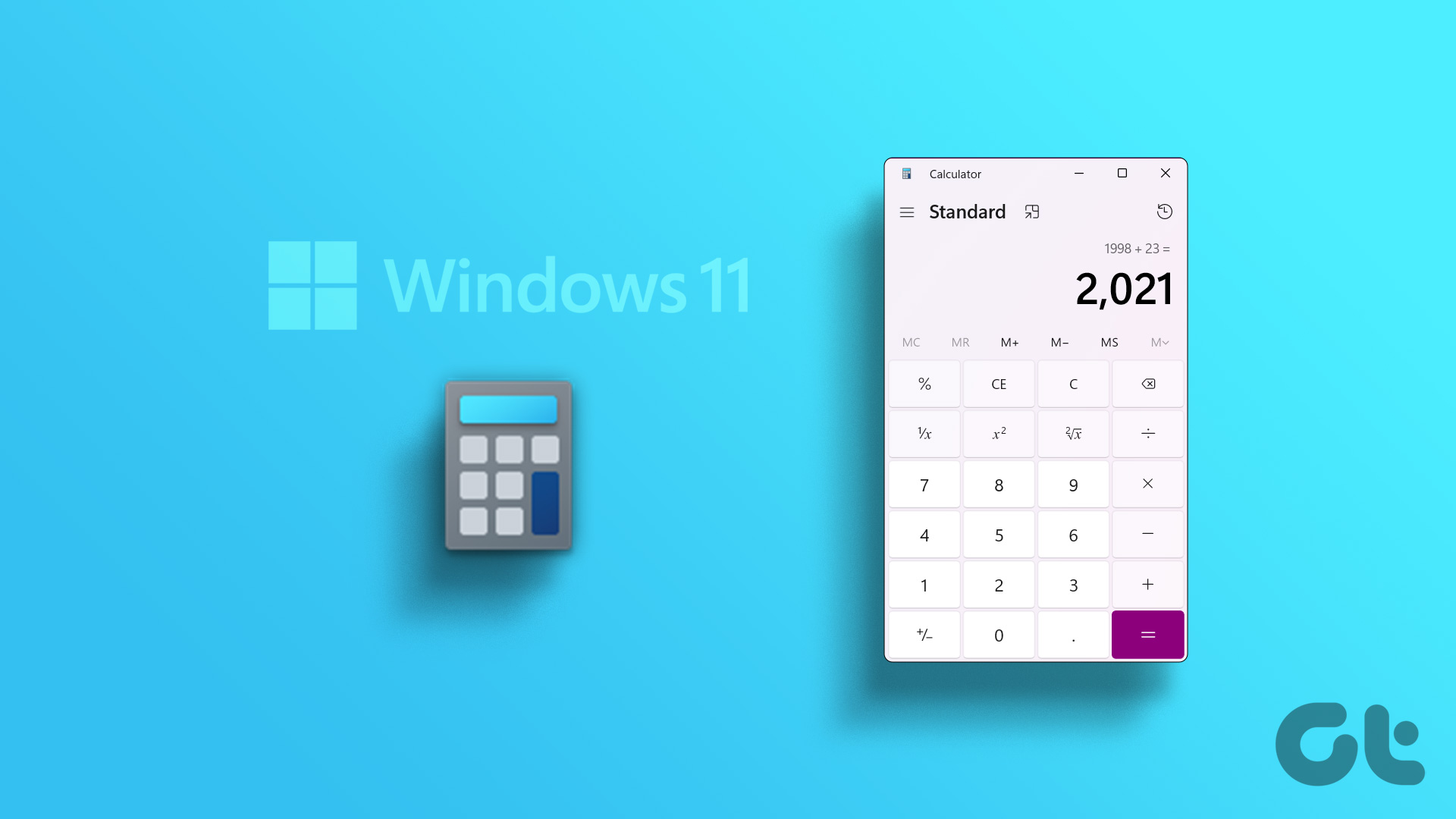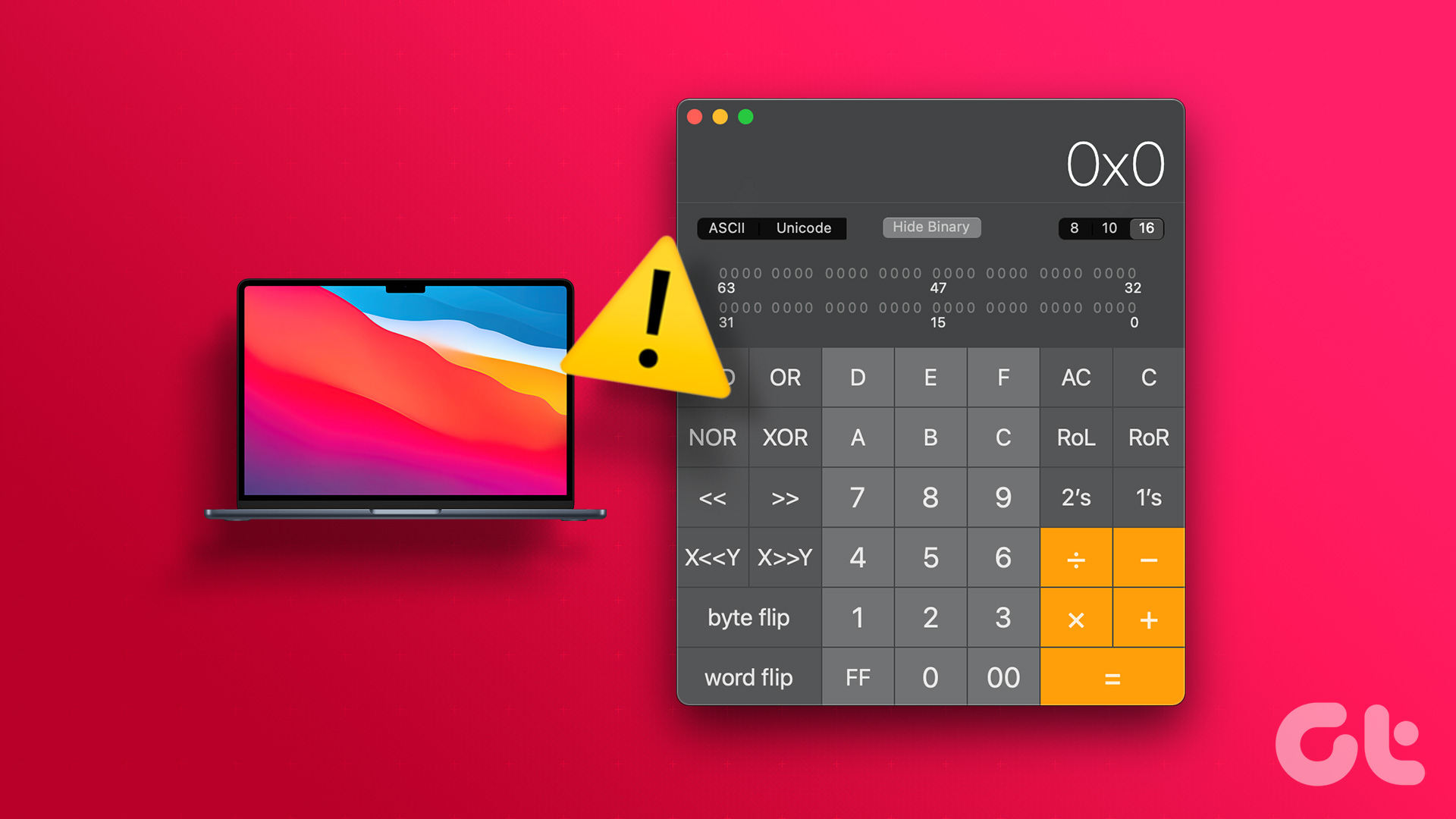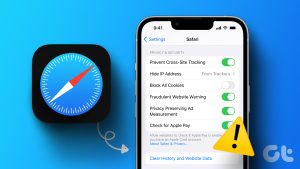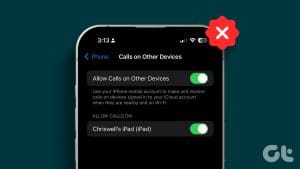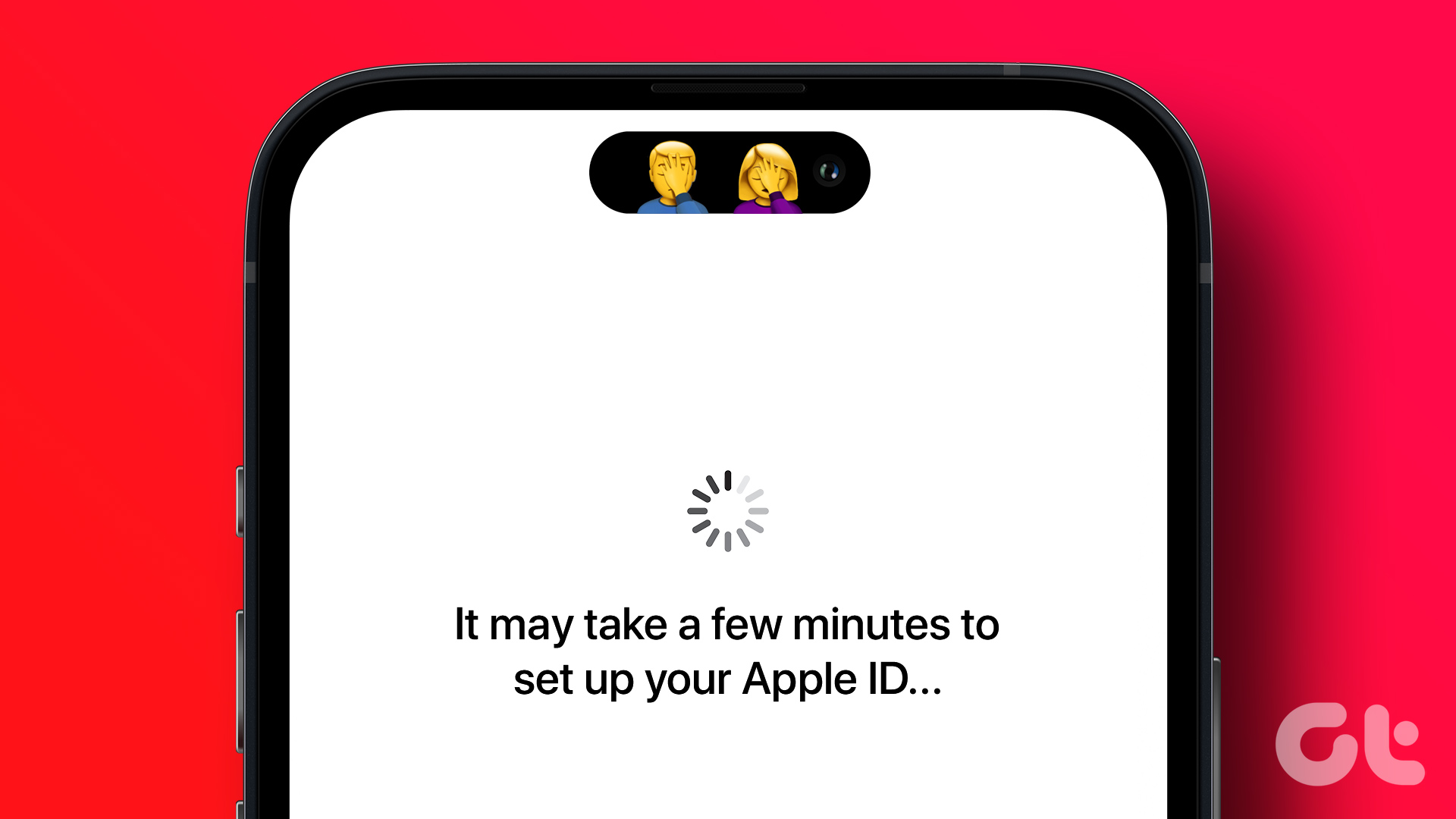Most Android calculator apps have provisions that allow you to revisit your previous calculations. Unfortunately, the same isn’t available in the iOS Calculator app. But can you see the calculator history on your iPhone? Let’s find out.
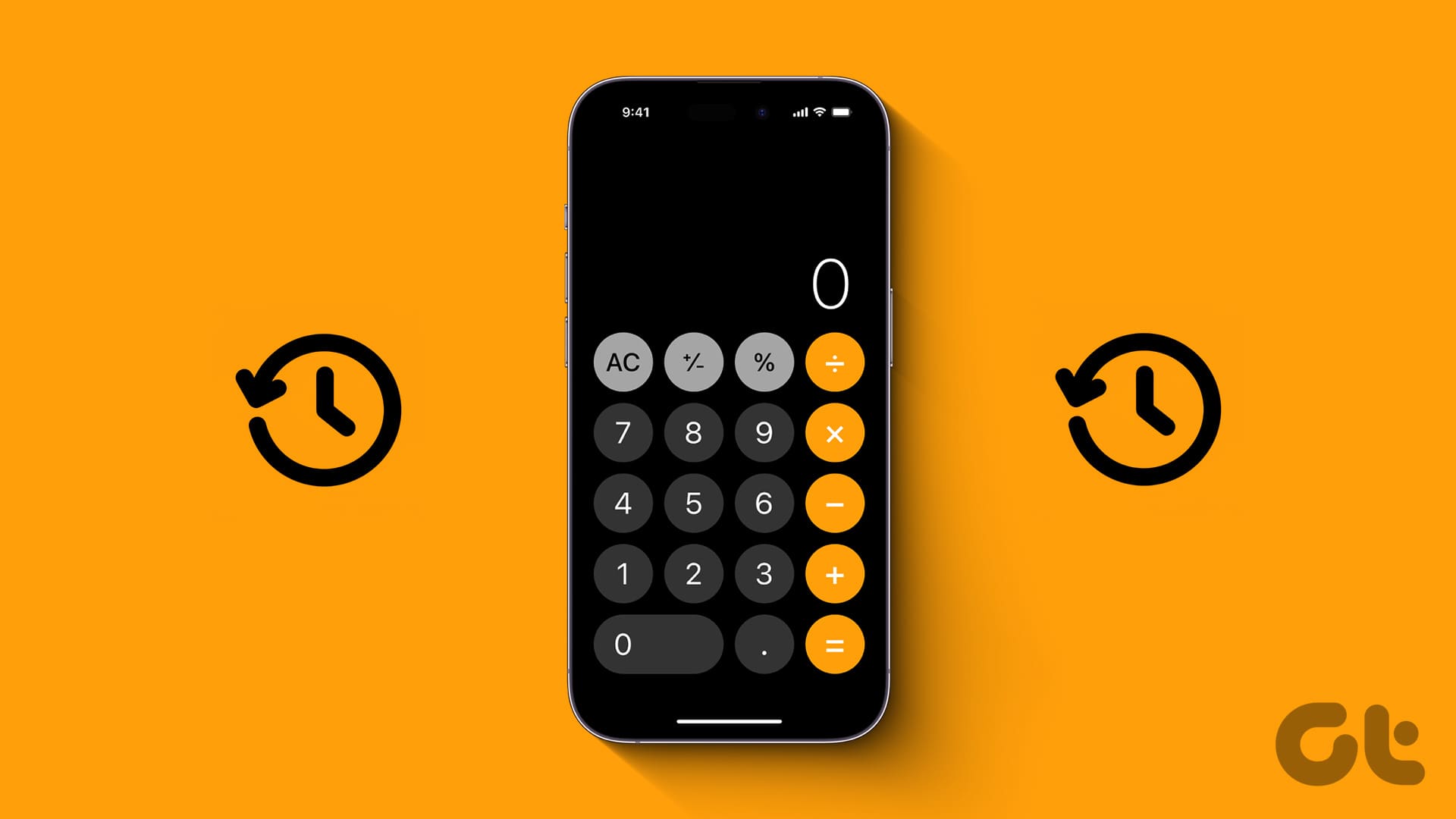
While no long-term memory option allows you to see previous Calculator app history on your iPhone, you can copy the last calculation result. Additionally, other options, like taking a screenshot or recording the screen, can help you save important calculations for future use. Here’s a step-by-step look for clarity.
1. Using the Copy Last Result Option
While no extensive calculation history is stored, the Calculator app remembers the results of the last calculation you did using the app. If this is what you want, copy the last result via the Calculator app icon and paste it somewhere else for safekeeping. Here’s how to access it using the Control Center and the App Library on your iPhone.
From Control Center
Step 1: Pull down from the top-left corner of the screen to open the Control Center. Or if your device has a Home button, double-press it.
Step 2: Here, long-press the calculator icon.
Step 3: Once the option is visible, tap on Copy Last Result.
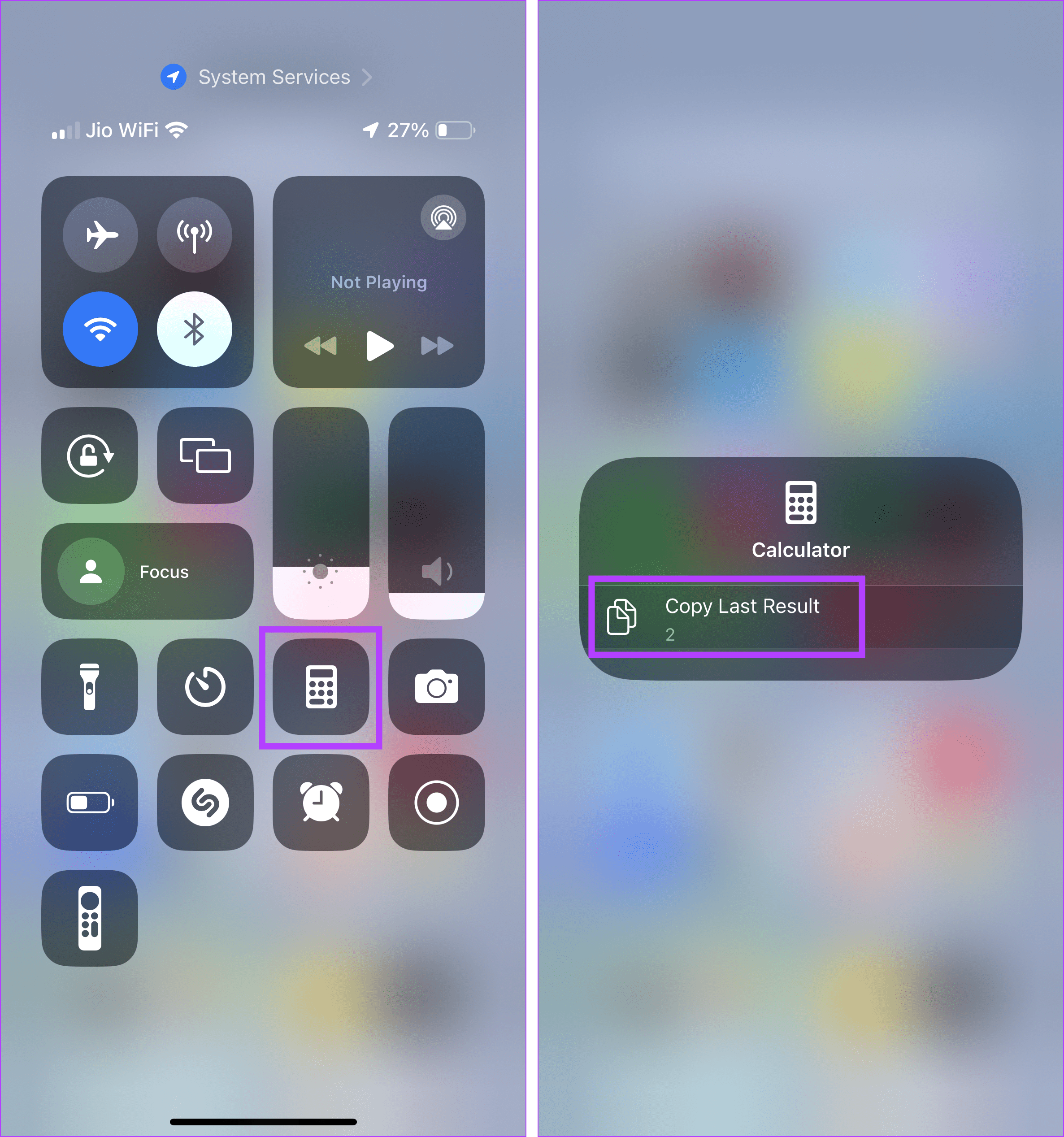
From App Library
Note: You can also locate the Calculator app in the Utilities folder on your iPhone’s Home Screen.
Step 1: On your iPhone, swipe left until you open the App Library.
Step 2: In the Search bar, type Calculator and wait for the Calculator app to appear in the search results.
Step 3: Then, long-press on the app icon.
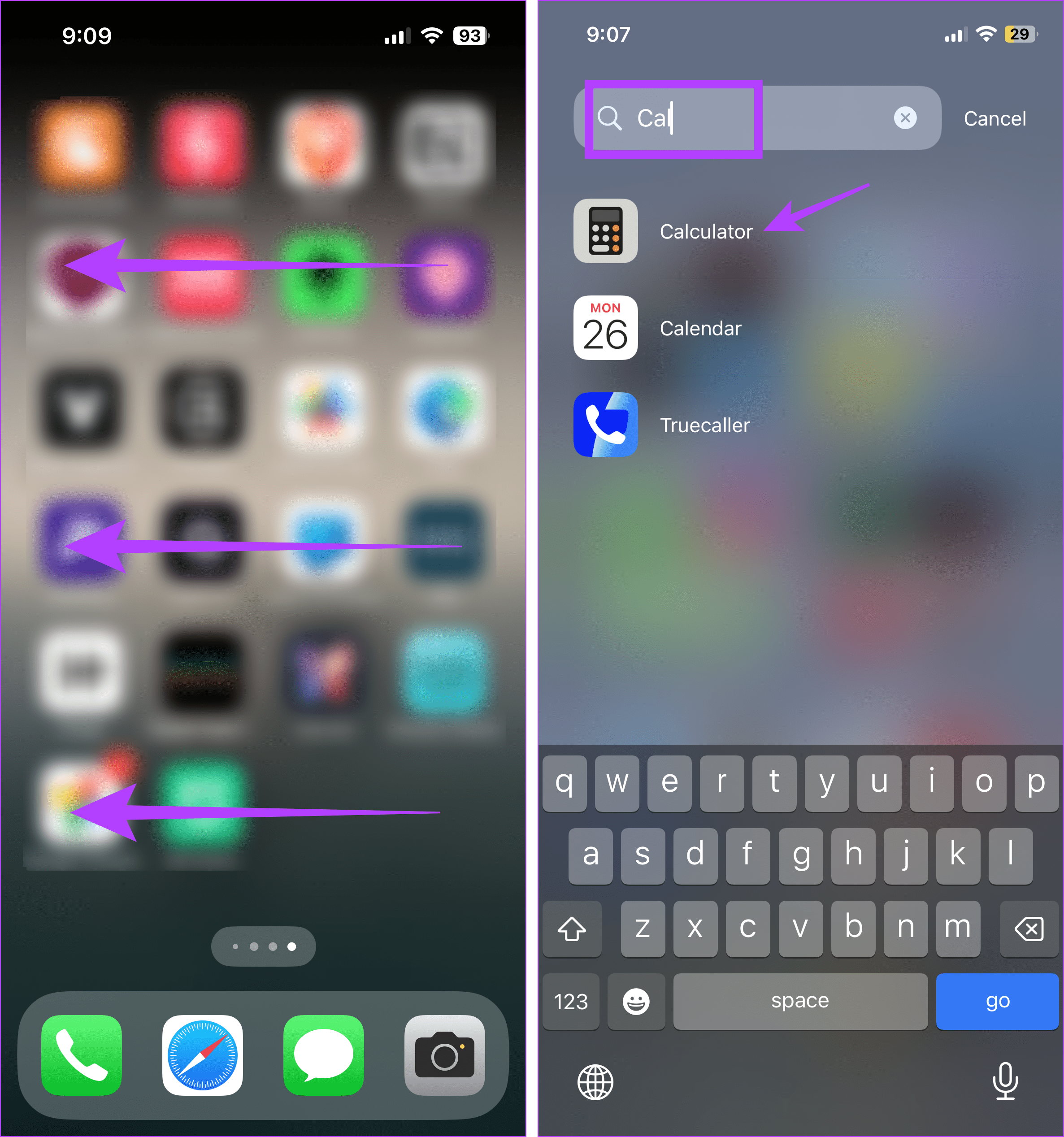
Step 4: Here, tap on Copy Last Result.
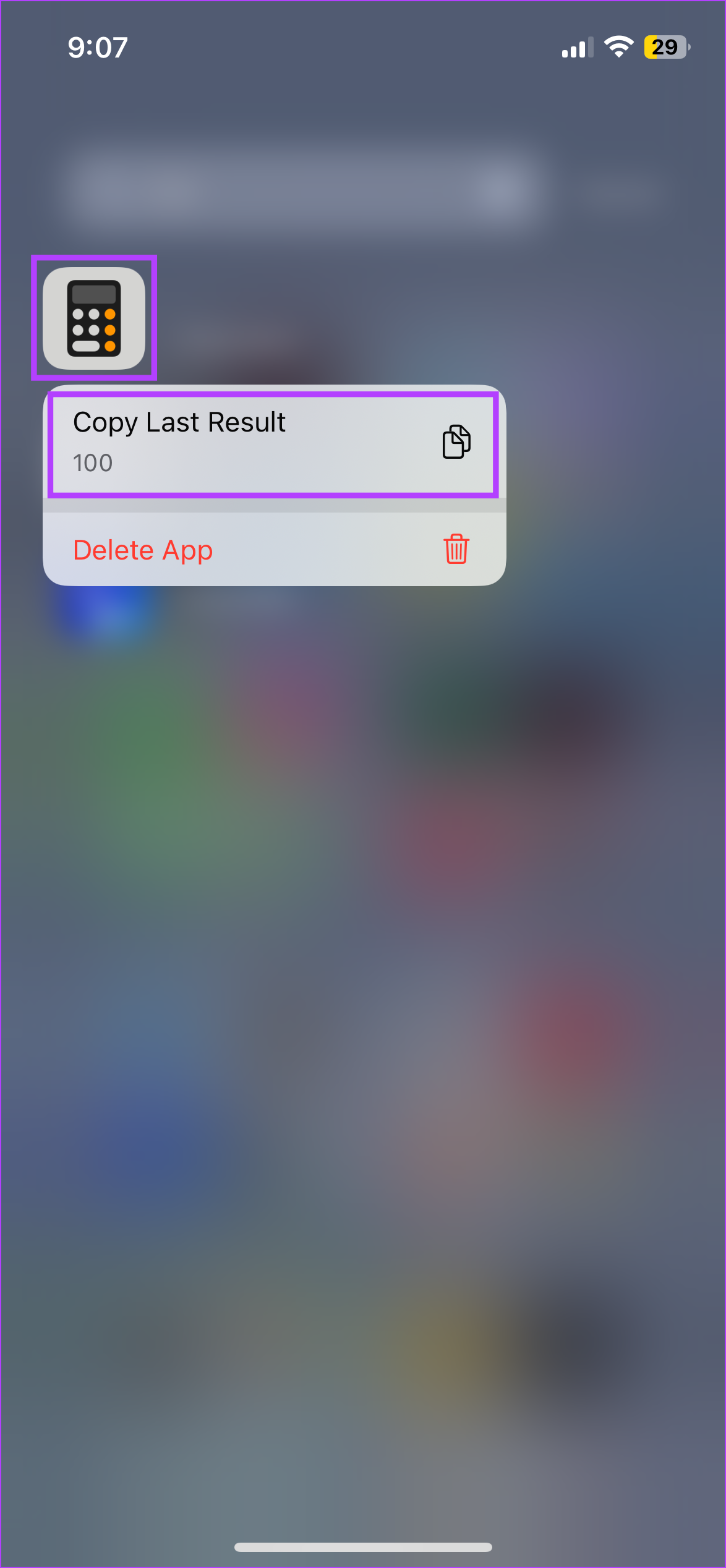
Now, paste this result into the Calculator app or any other messaging app for future reference.
2. Using the Memory Function in Scientific Mode
You can also do scientific calculations using the Calculator app on your iPhone. Using this scientific mode, you can temporarily save the visible results to the Calculator app’s memory. Then, use it in the current calculations. This will keep you from repeatedly entering the saved result. Once done, clear it from the Calculator app’s memory. Follow the below steps to do it.
Step 1: Pull down from the top-left corner of the screen to open Control Center. Or if your iPhone has a Home button, double-press it.
Step 2: Here, disable the rotation lock if it is currently enabled.
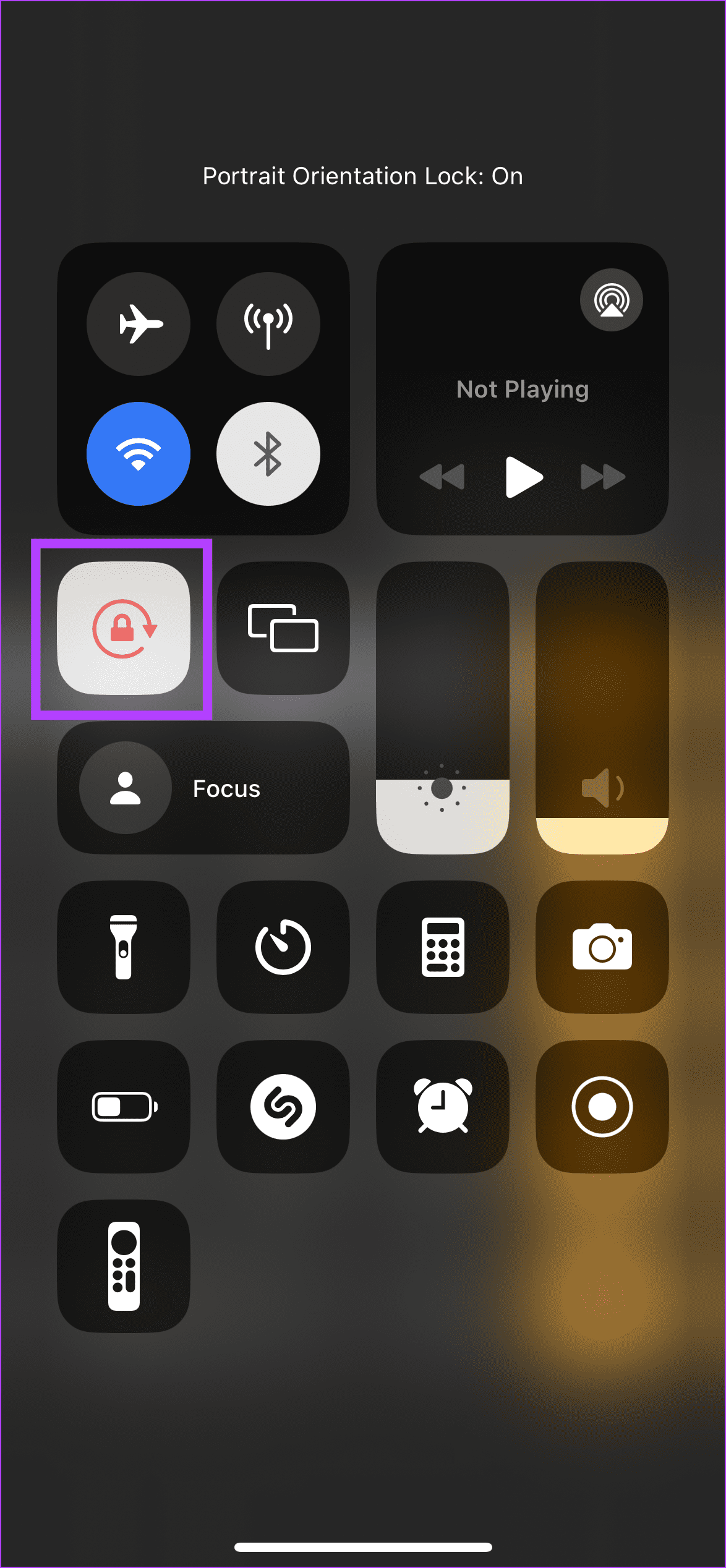
Step 3: Then, open the Calculator app and rotate your iPhone to open scientific mode.
Step 4: Do the relevant calculations, and once you arrive at the desired result, tap on the m+ button to save it to the Calculator app’s memory.
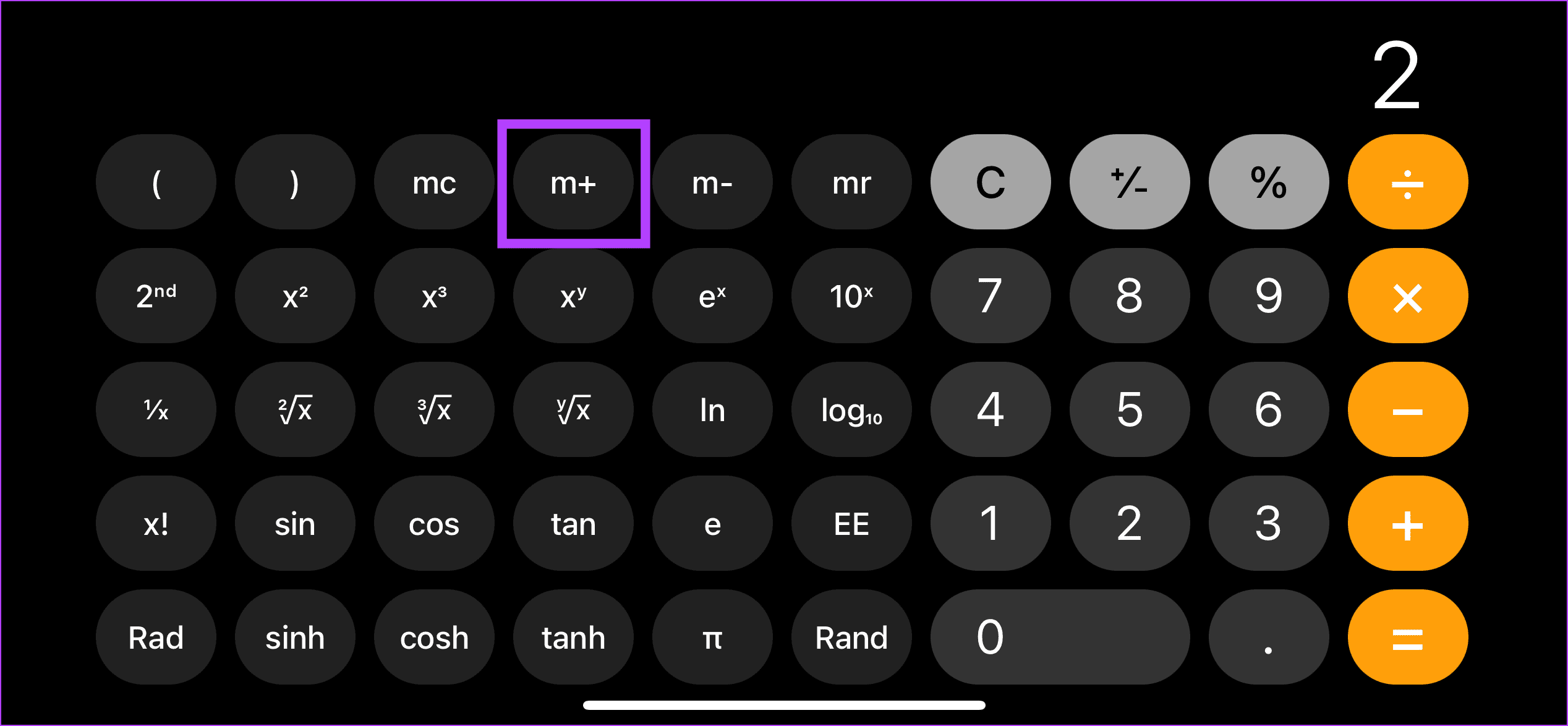
Step 5: Now, tap on the mr button to use the saved result in your calculations.
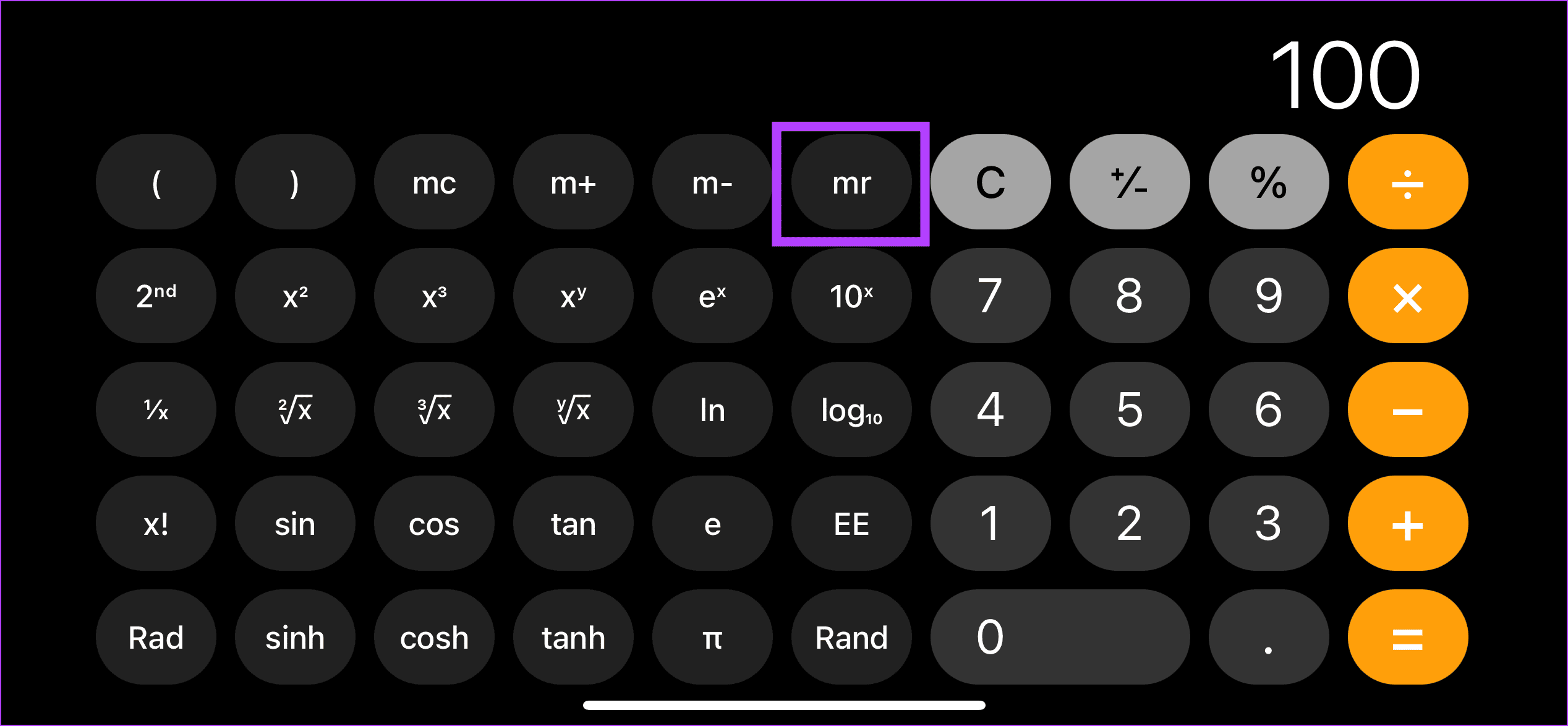
Step 6: Once done or no longer required, tap on the mc button.
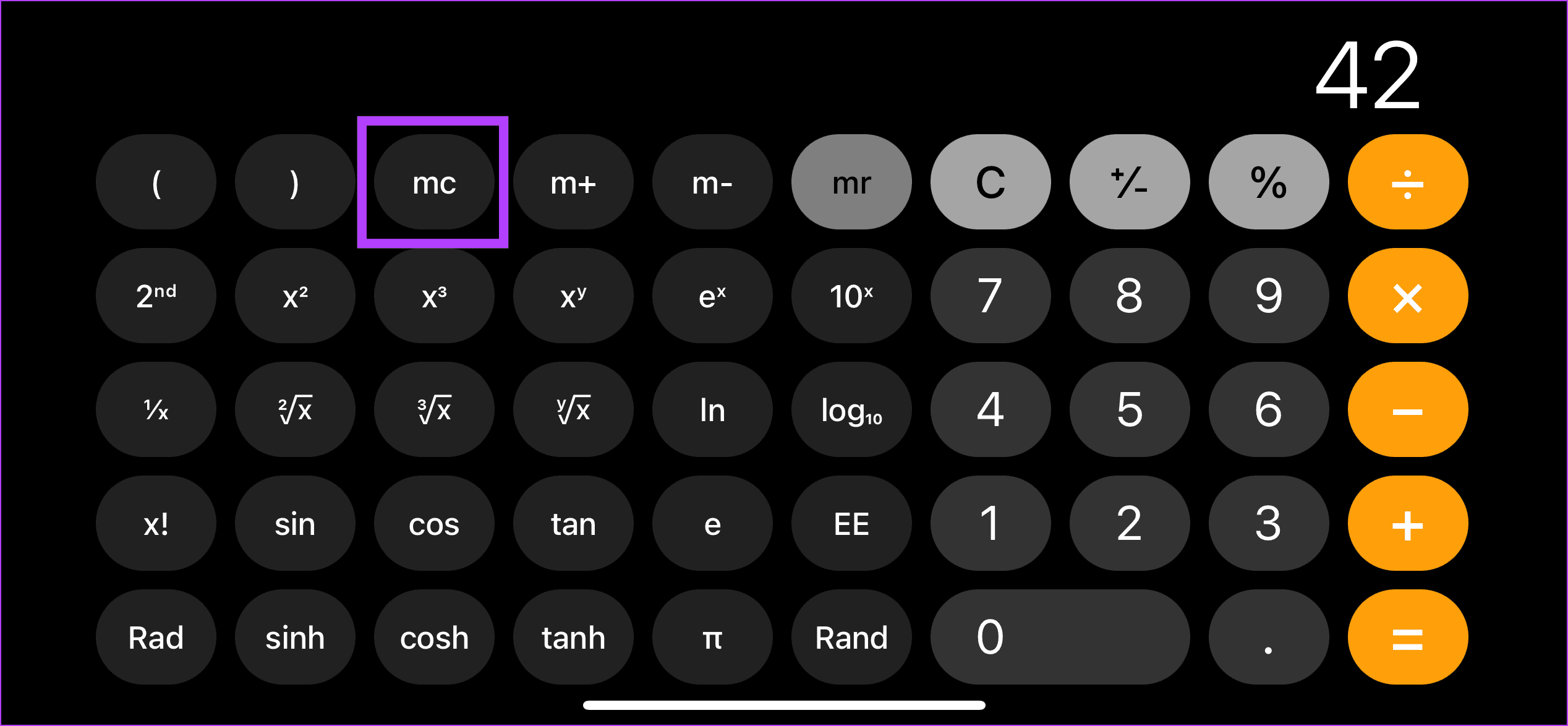
This will clear the saved calculation result from the Calculator app’s memory on your iPhone and make way for any other result you wish to save.
3. Using the Screen Recording Option
If you’re about to calculate something that you would like to keep a record of, enable screen recording before getting started. This way, the entire calculation will be saved as a video in the Photos app, allowing you to revisit it whenever you want. Here’s how:
Tip: You can check our guide to learn more about using the Screen Recording feature on your iPhone.
Step 1: Double-press the Home button to open the Control Center. Or, if your iPhone doesn’t have a Home button, pull down from the top-left corner of the screen.
Step 2: Here, tap on the Screen Recording icon. Wait for the screen recording to start.
Step 3: Then, open the Calculator app.

Step 4: Here, continue with the calculation while the screen recording is on.
Step 5: Once done, open the Control Center and again tap on the Screen Recording icon to stop screen recording.

Step 6: You can tap on the notification to view the screen recording.
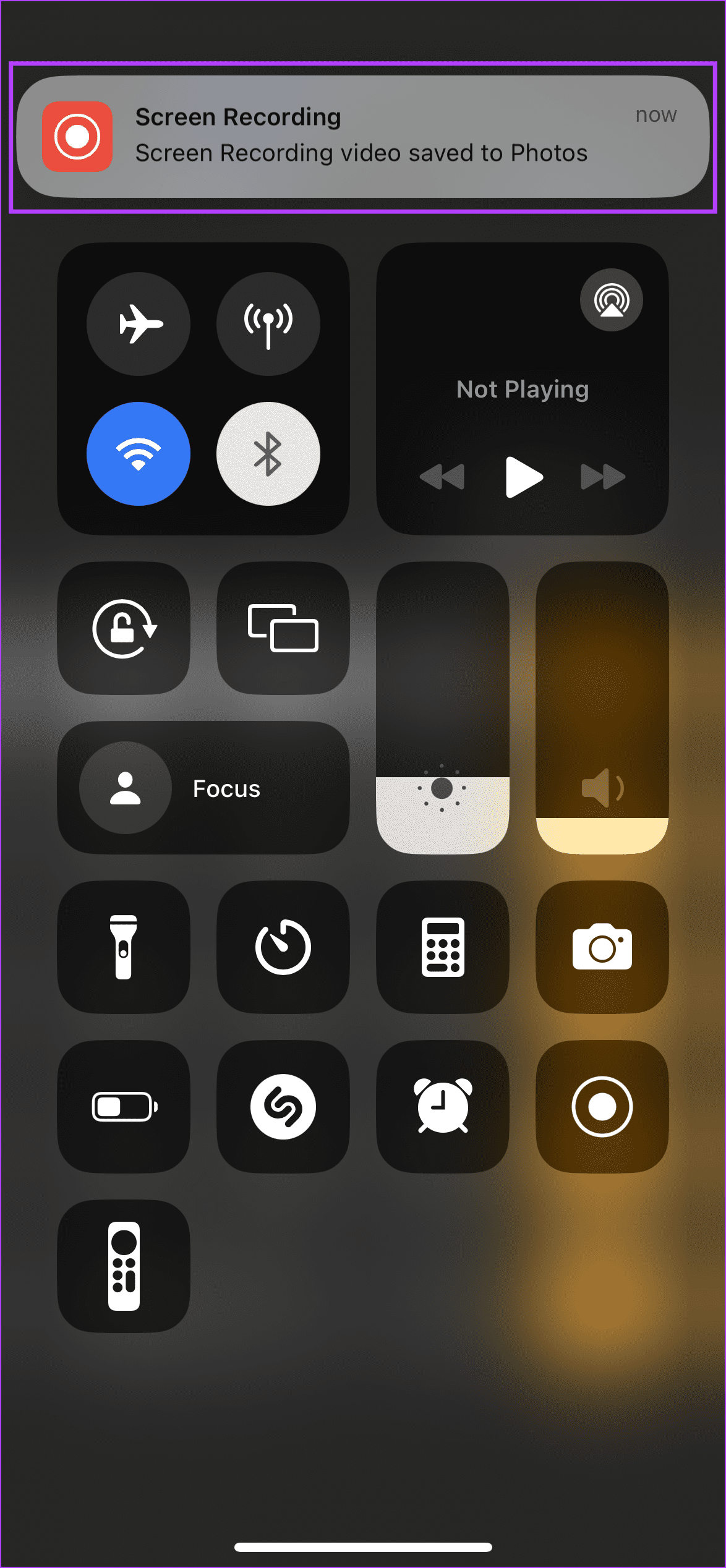
The screen recording will be available in the Photos app. You can view it later on if you wish to check your iPhone’s calculator history sometime after.
4. Take a Screenshot
If you’re not too keen on recording a video or need to store the final calculation results, you can take a screenshot on your iPhone once the calculation is finished. This will allow you to save the calculator history on your iPhone in the form of a picture. Here’s how to do it.
Step 1: Open the Calculator app on your iPhone and do the relevant calculations.
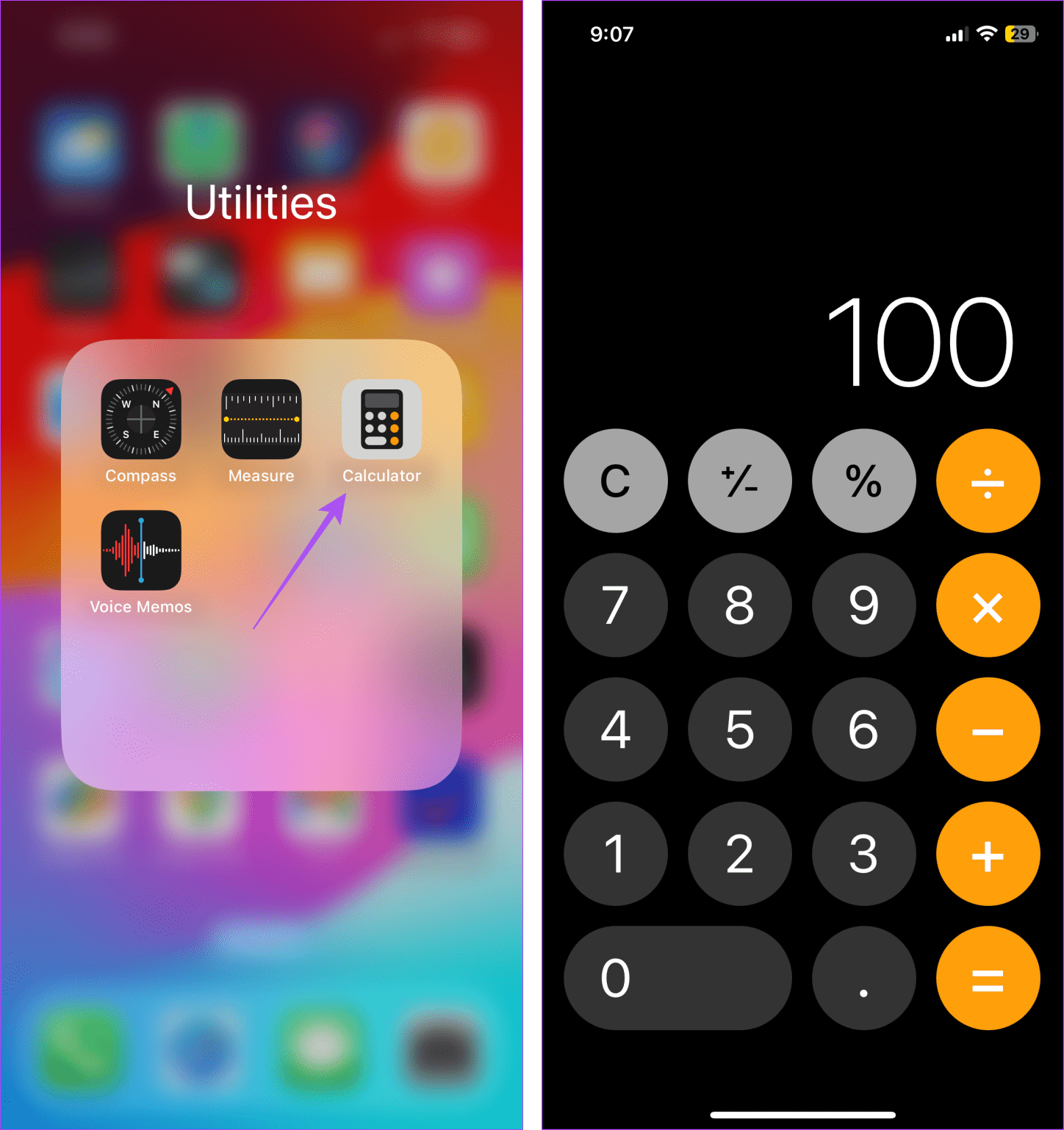
Step 2: Once done, follow the below steps to take a screenshot on your iPhone.
- On iPhone With Face ID: Quickly press and release the side and the volume up button at the same time.
- On iPhone Without Face ID: Quickly press and release the side and the Home button at the same time.
You will receive a notification on the screen once the screenshot is captured. Access it from the Photos app whenever required.
Tip: You can also enable and configure Back Tap to take screenshots on your iPhone.
5. Copy-Paste the Result to a Different App
If you’re only looking to save the final calculation result and, in some cases, wish to share them with others, you can copy and paste it to a messaging app like WhatsApp. This will not only allow you to check your iPhone’s calculator history by revisiting the message but also keep its record without separately taking a photo or video. Here’s how to do it.
Tip: If you’re not looking to share the final calculations with someone else, you can message it to yourself on WhatsApp.
Step 1: Go to the Calculator app and long-press on the calculation you wish to share.
Step 2: Once the options appear, tap on Copy.

Step 3: Now, open WhatsApp and tap on the relevant contact.
Step 4: After the chat window opens, long-press in the message bar. Once the options appear, tap on Paste.
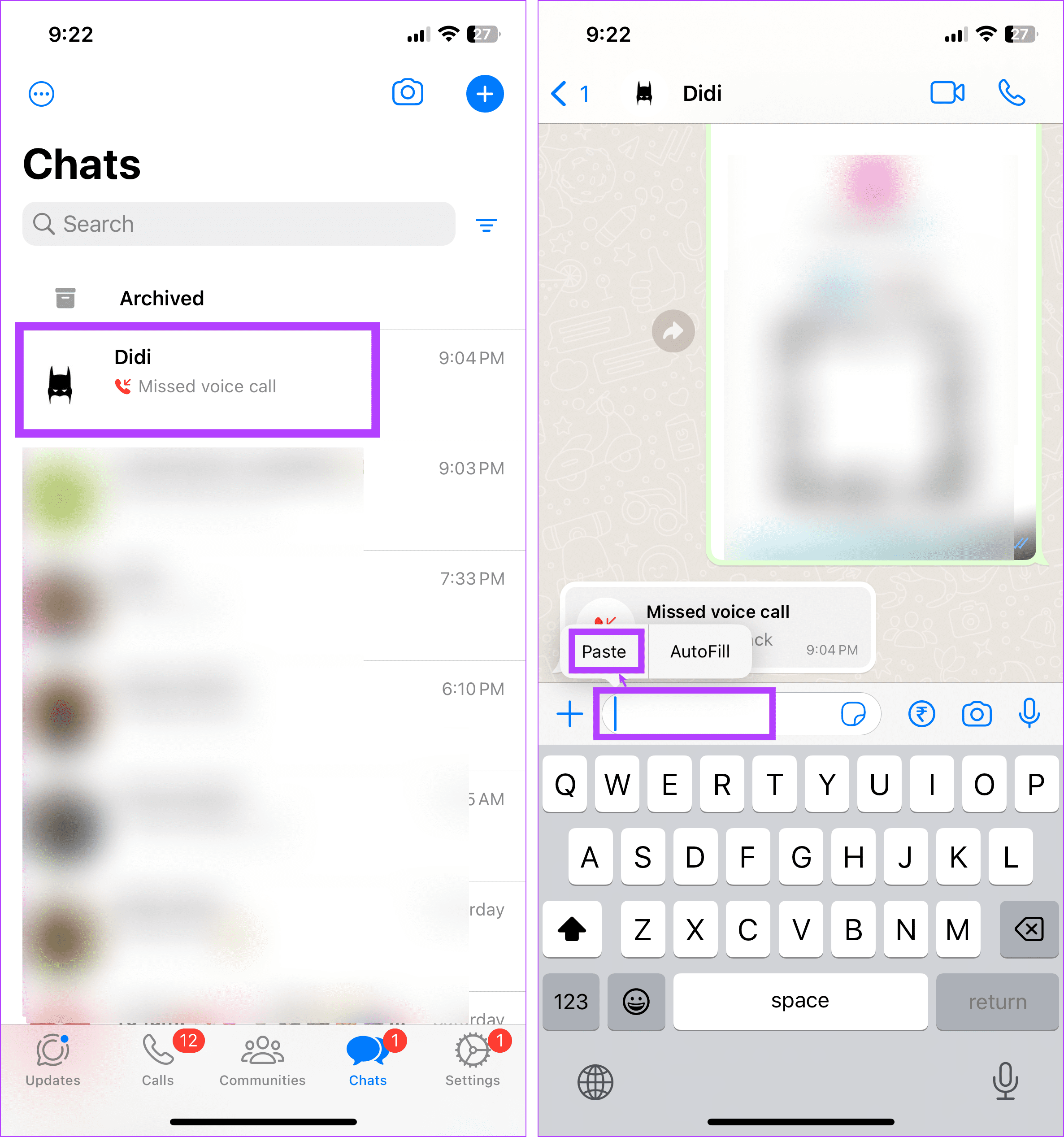
Step 5: Then tap on Send to send the message on WhatsApp.
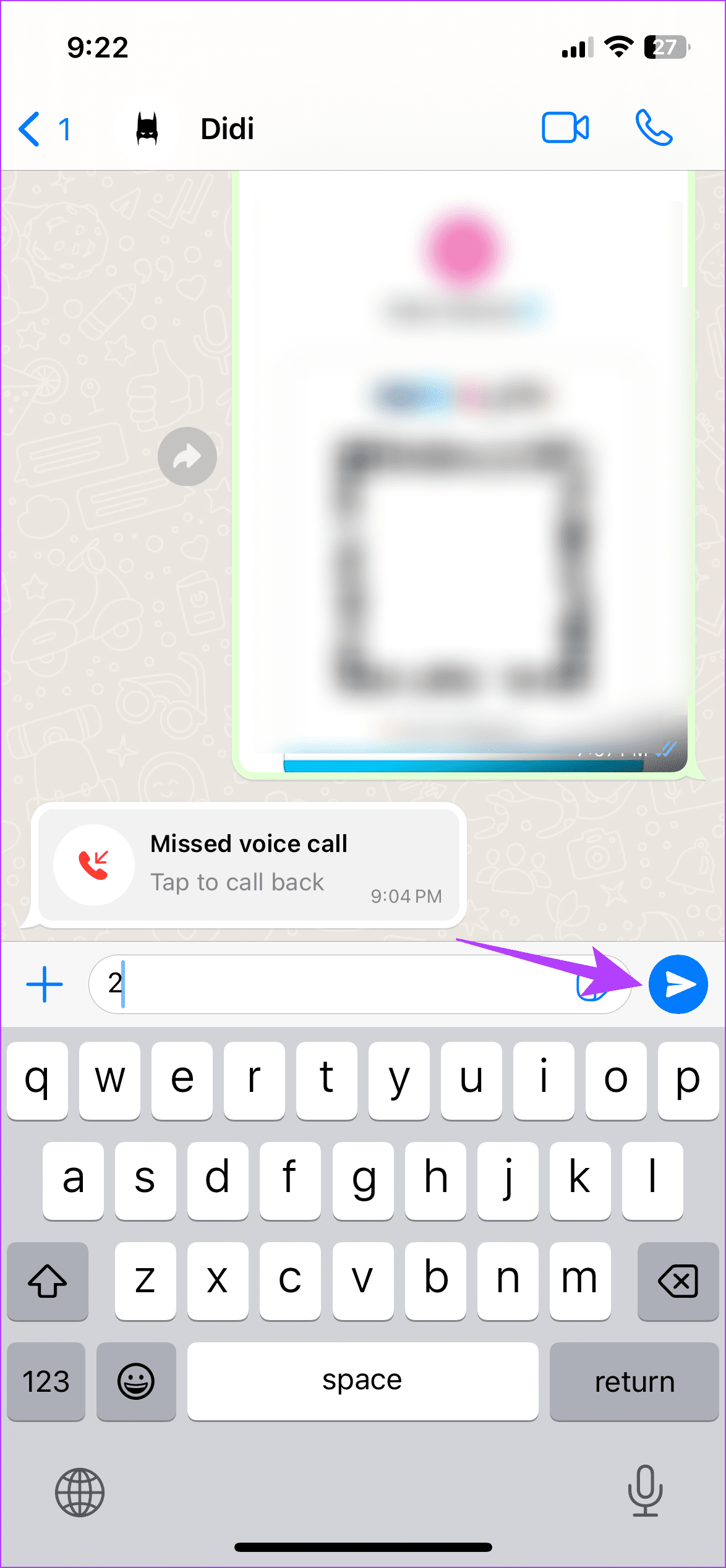
FAQs for Checking iPhone Calculator History
No. As mentioned before, the iPhone’s native Calculator app does not have provisions to display previous calculation history. You can only view the most recent calculations by swiping down on the calculator’s display unless these calculations have been cleared within the app.
Yes. Certain third-party iPhone calculator apps like ClevCalc allow you to view your previous calculations. This feature is in-built and easy to access. For more such recommendations, check our guide listing the best calculator apps for iPhone.
Revisit Your Calculations
While the Calculator app is handy for doing quick calculations on your iPhone, there might be some that you should check again. So, we hope this article helped you see the calculator history on your iPhone. You can also check our other article if the Calculator app is not working on your iPhone.
Was this helpful?
Last updated on 01 March, 2024
The article above may contain affiliate links which help support Guiding Tech. The content remains unbiased and authentic and will never affect our editorial integrity.