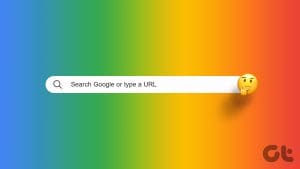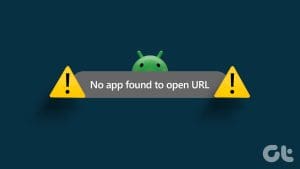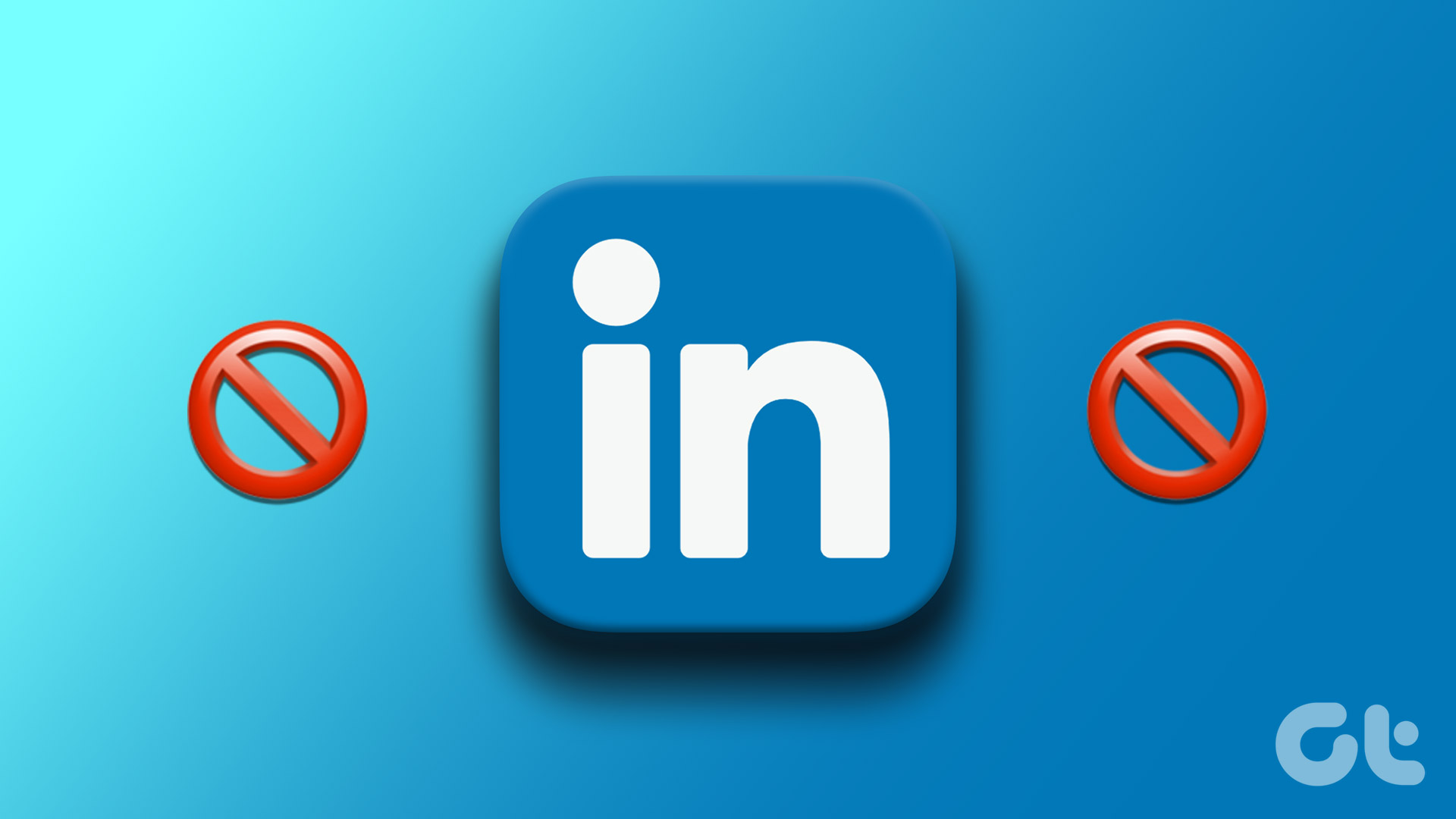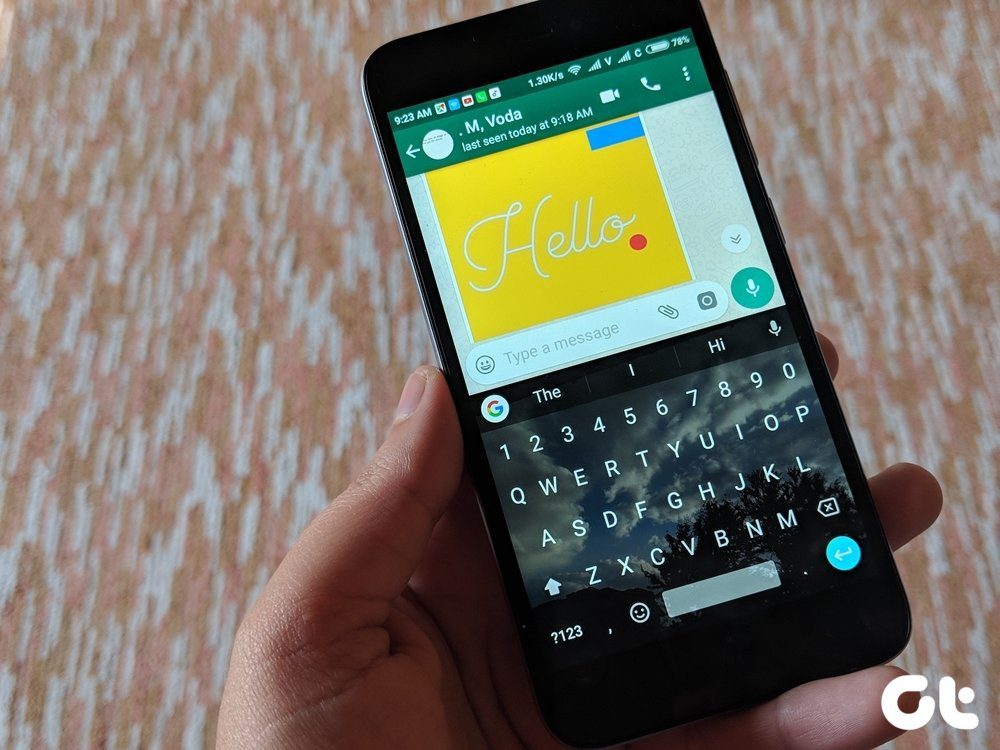Changing your profile URL on LinkedIn makes it easier to link it to your digital documents or ask others (like recruiters) to check it out. If you’re using a business account, you can also use the name of your brand, company, or a hybrid of your name plus any other relevant keyword. So, let us have a look at how to find and change your Profile URL on LinkedIn.

When changing your profile URL, ensure it is between 3-100 characters and doesn’t have special characters. Moreover, because the personalized part of the URL is case-insensitive, choose an easy-to-remember URL. And to ensure that you don’t lose out on the traffic from your old LinkedIn URL, it will still be linked to your new one unless you unlink it manually. On that note, let’s get started.
How to Find Your LinkedIn Profile URL On Web Browser
Before you go about changing the URL, it is always good to first find your current LinkedIn public profile URL. Because even though LinkedIn is known to assign random URLs when you sign up, it might sometimes end up becoming your calling card for others. So, this way you can see and gauge whether your profile URL needs changing.
Follow the below steps to find your profile URL on the LinkedIn app and website.
Step 1: Open LinkedIn on your web browser.
Step 2: Here, click on Me.
Step 3: Click on View Profile.
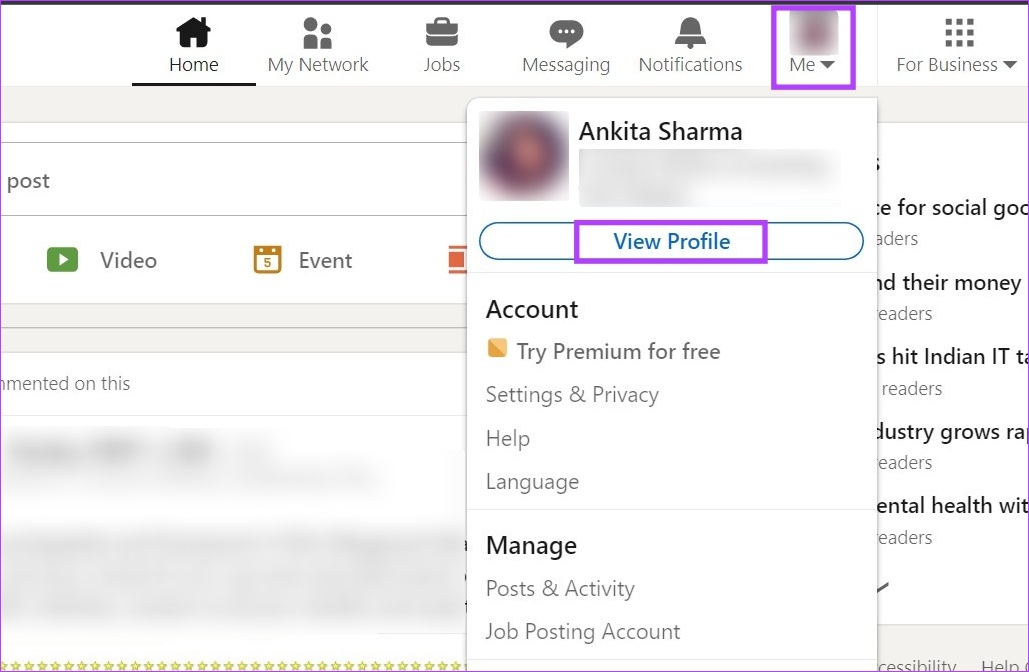
Step 4: Now, check the address bar. Your current LinkedIn URL should be displayed here.

Step 5: Alternatively, click on Contact info.

Step 6: Here, check your profile URL under the Your Profile section.
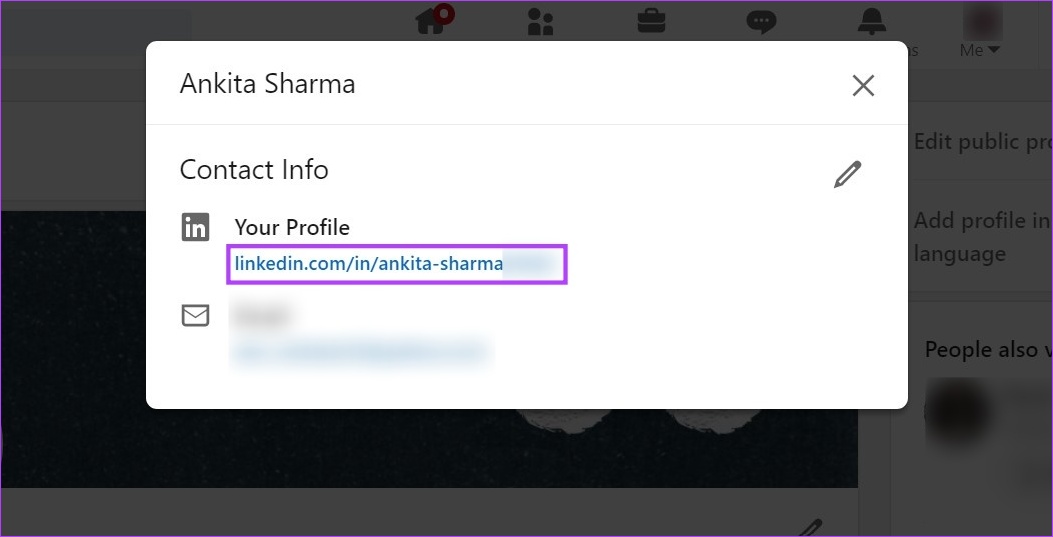
Find Your Profile URL on the LinkedIn App
Now, to find your profile URL on the LinkedIn app for iPhone and Android devices, you can either go to your profile page or use the search bar. Here’s a step-by-step breakdown of how to find your LinkedIn profile URL using both.
Method 1: Through Profile
Step 1: Open the LinkedIn app on your iPhone or Android device.
Step 2: Here, tap on your profile icon.
Step 3: Tap on View profile.
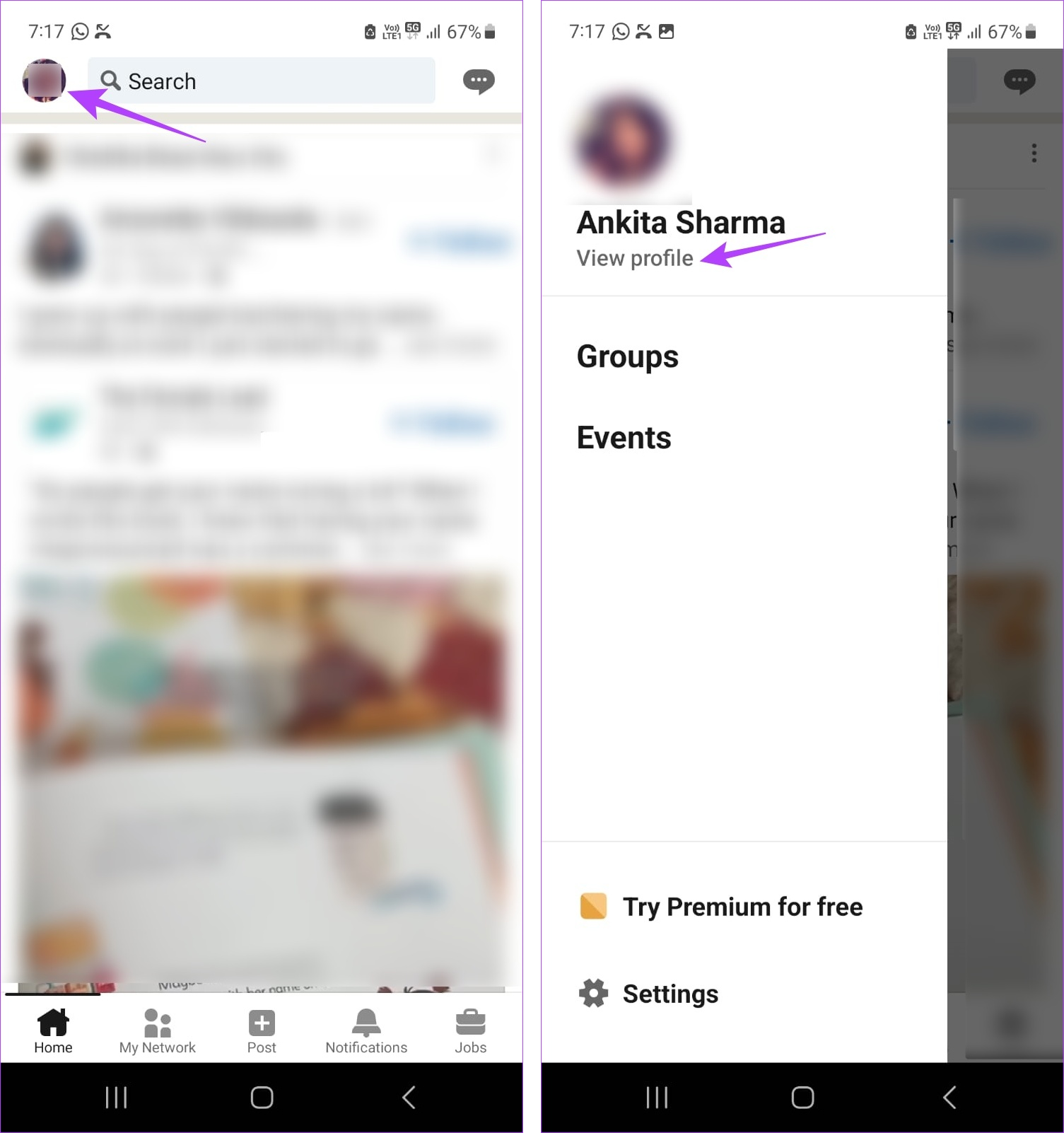
Step 4: Then, tap on the three-dot icon.
Step 5: From the options, tap on Contact info.

Your LinkedIn profile URL will now be visible.
Method 2: Using QR Code
Step 1: Open Linkedin and tap on Search.
Step 2: Here, tap on the QR code icon.

Step 3: Once your QR code is visible, tap on ‘Save to gallery’.

Now, scan this QR code from images on your mobile device and find your LinkedIn profile’s URL.
How to Personalize Your LinkedIn Profile URL
Once you’ve made the decision, it is now time to personalize your LinkedIn profile’s URL. As mentioned above, make sure your new profile URL is customized to you and has all the relevant names/keywords covered. Additionally, try and make your new URL as professional and SEO-friendly as possible.
Follow the below steps to do it.
On Web Browser
Step 1: Open LinkedIn on any web browser and click on Me.
Step 2: Here, click on View Profile.
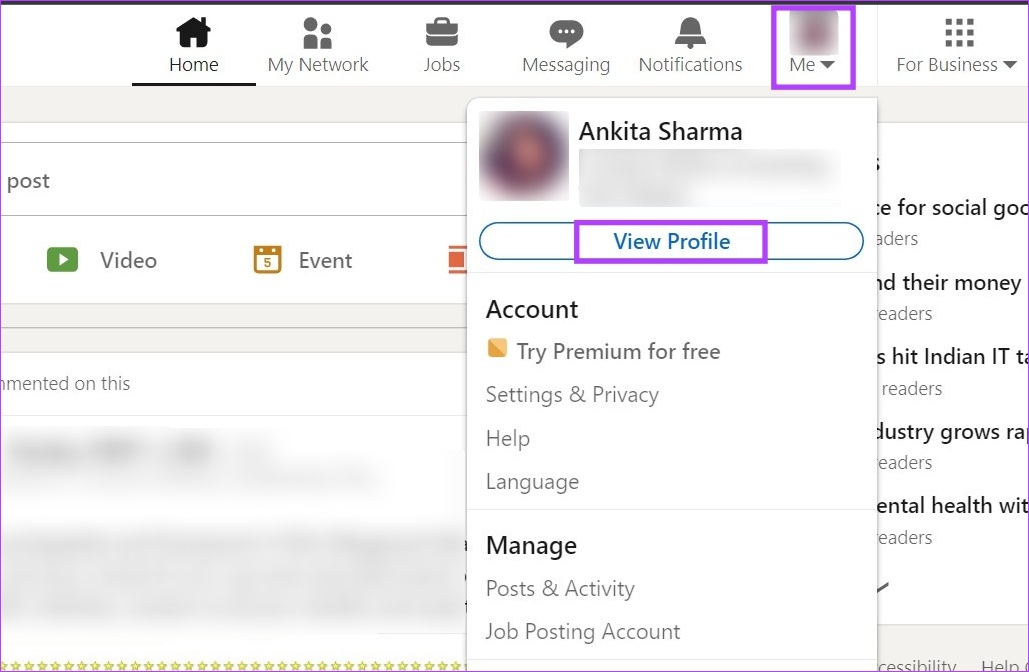
Step 3: Then, on the right-hand side, click on ‘Edit public profile & URL’. This will open a separate ‘Edit My Public Profile’ page.

Step 4: Here, go to ‘Edit your custom URL’ and click on the pencil icon.
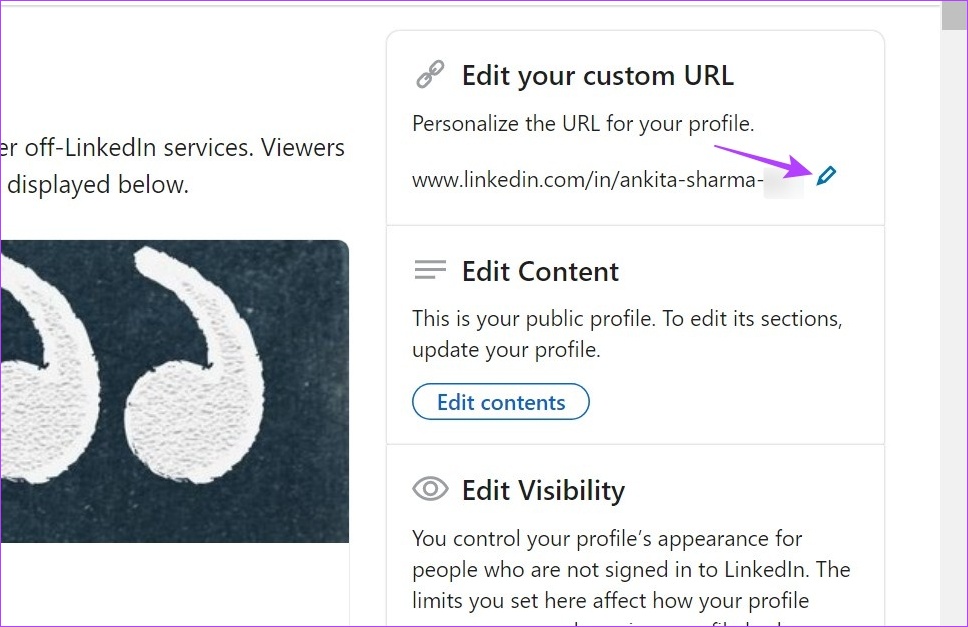
Step 5: Edit your LinkedIn URL and click on Save.
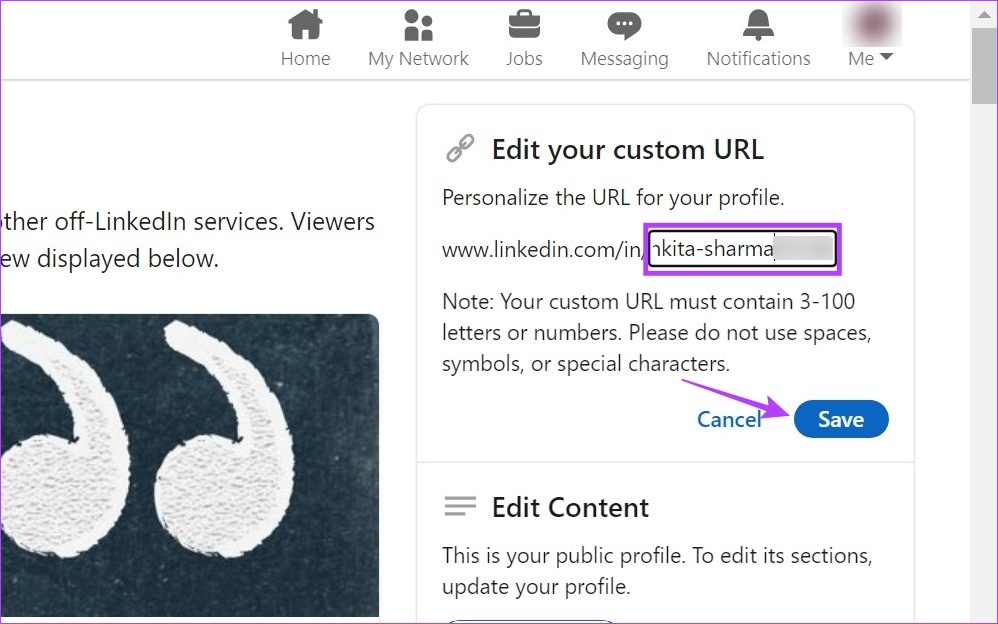
Give it a few minutes and your new profile URL should reflect on your profile page accordingly.
On Mobile
Step 1: Open the LinkedIn mobile app and tap on your profile icon.
Step 2: Here, tap on View profile.
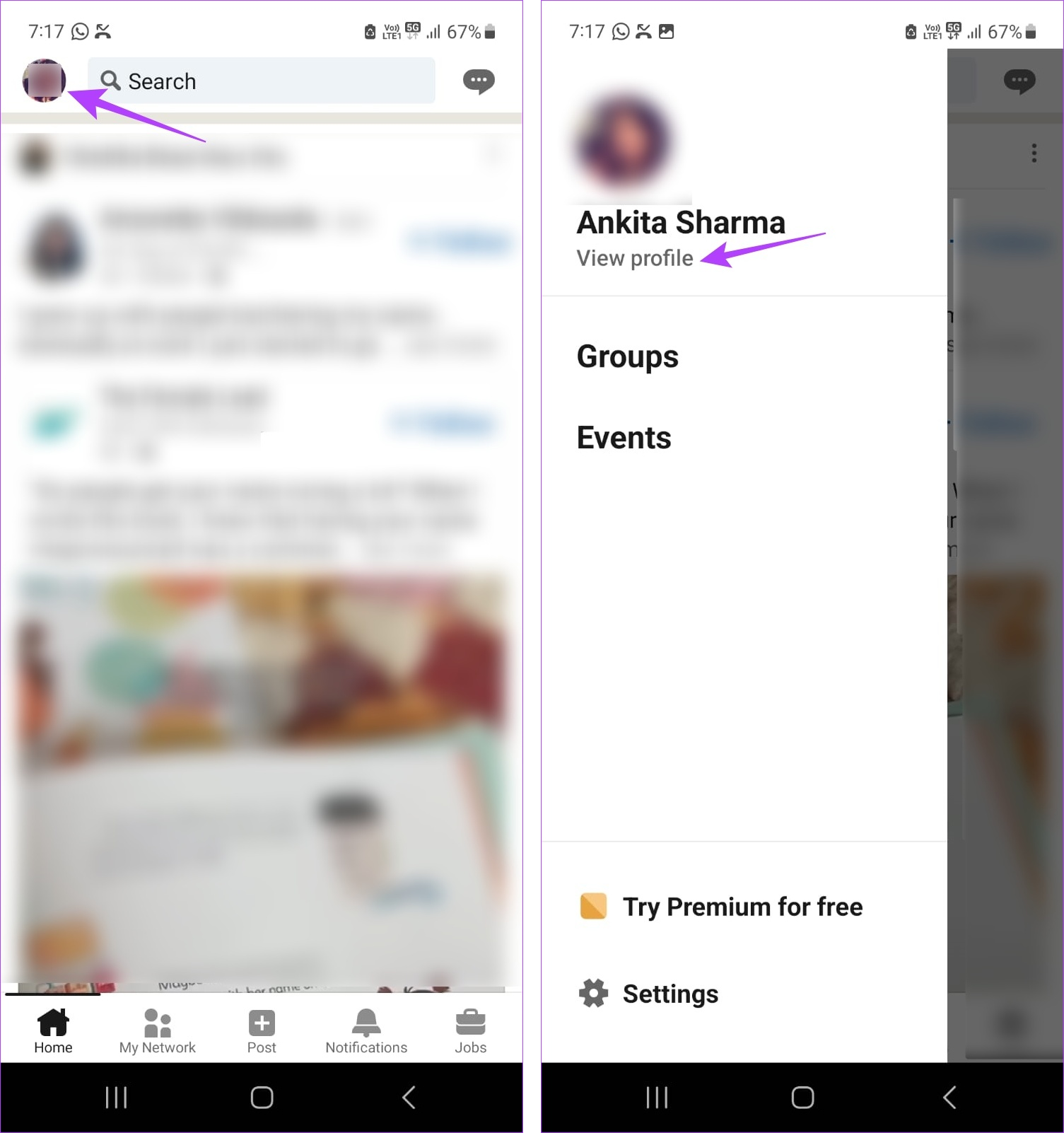
Step 3: Tap on the three-dot icon.
Step 4: Then, tap on Contact info.

Step 5: Here, go to the Contact section and tap on the pencil icon.
Step 6: Tap on your profile URL.
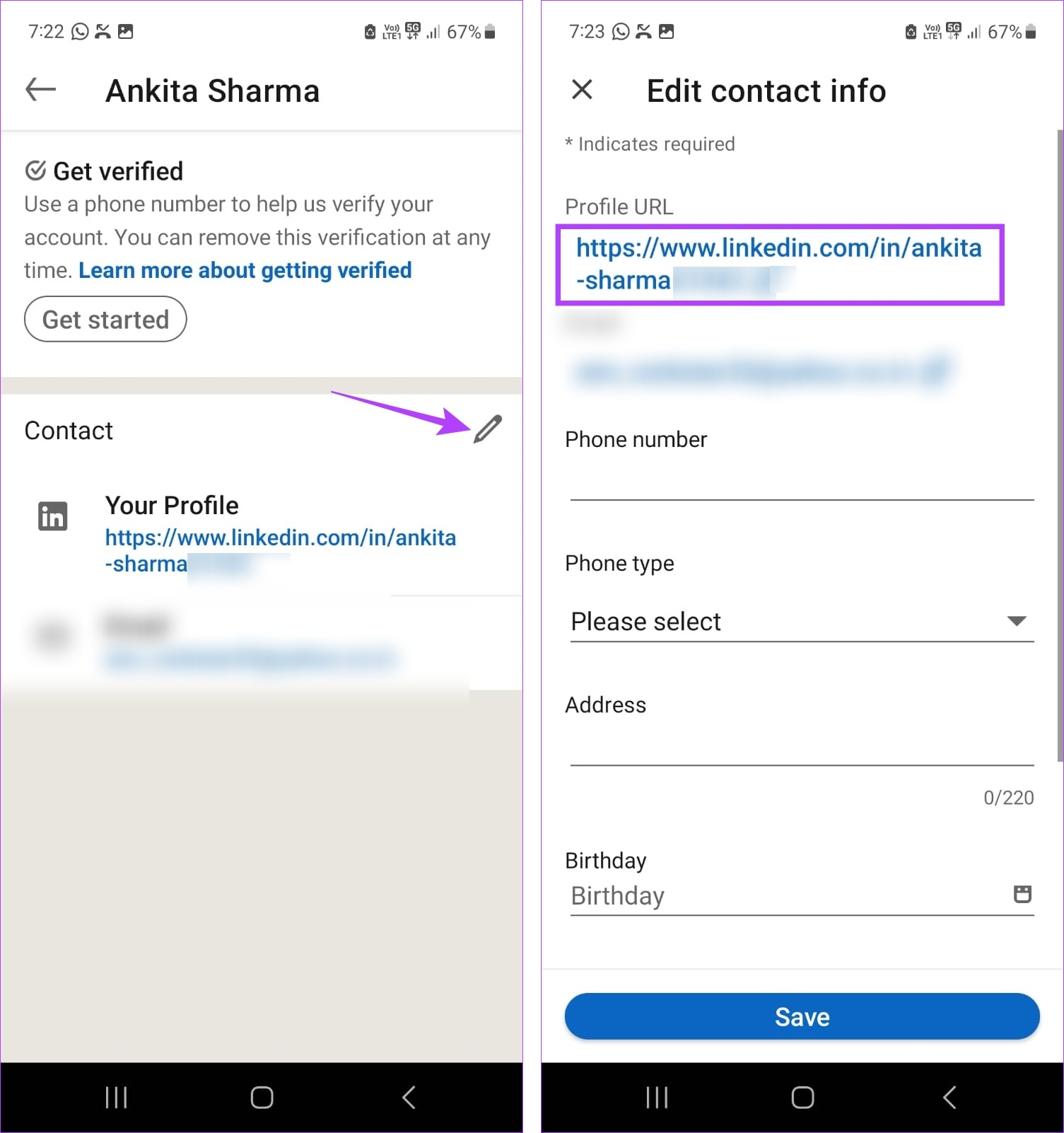
Step 7: Go to the ‘Edit your custom URL’ section and tap on the pencil icon.
Step 8: Edit the URL and tap on Save.

Step 9: Then, tap on the x icon to close the page.
Step 10: Here, tap on Save.
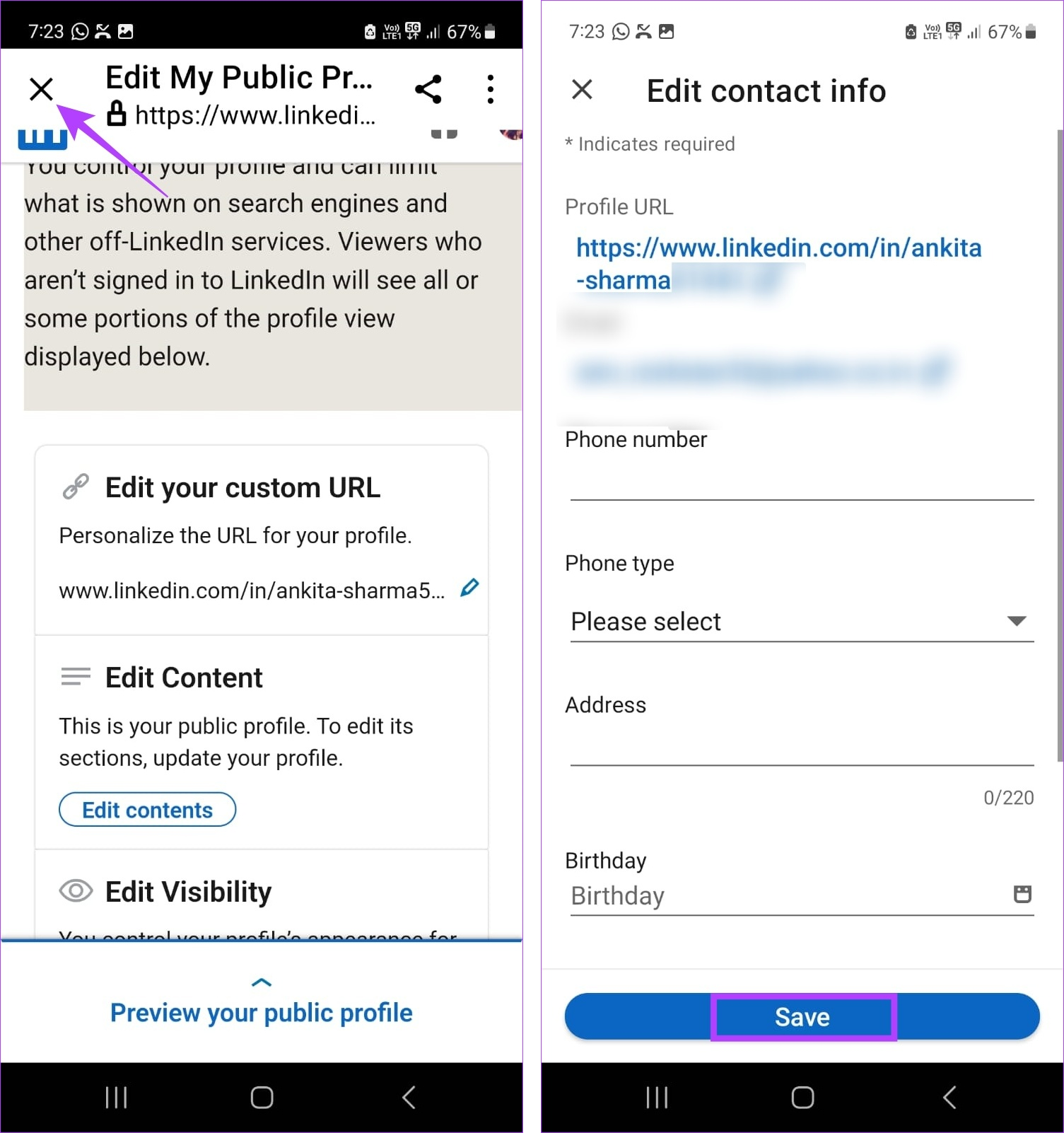
This will save your settings and change your LinkedIn URL accordingly.
FAQs for Changing Your LinkedIn URL
No, you can change your LinkedIn URL regardless of whether you’re a premium user or not.
While you can change your profile URL on LinkedIn as many times as you want, certain restrictions in place only allow five changes within six months. Once the six months are up, you can again change your LinkedIn profile as per your requirements.
To share your new LinkedIn URL with others, you can either copy and paste the new URL or, if you’re sharing it using the mobile app, share it via a QR code. And after making the change to your LinkedIn profile’s URL, don’t forget to update it on your website, social media pages, etc., so that your target audience will have already switched to the new URL.
Change Your LinkedIn URL
So these were all the ways you can use to find and change your profile URL on LinkedIn. And while a customized URL might get you noticed, make sure to add other details to your LinkedIn profile, like adding a resume, to make your profile the star of the show.
Was this helpful?
Last updated on 23 May, 2023
The article above may contain affiliate links which help support Guiding Tech. The content remains unbiased and authentic and will never affect our editorial integrity.