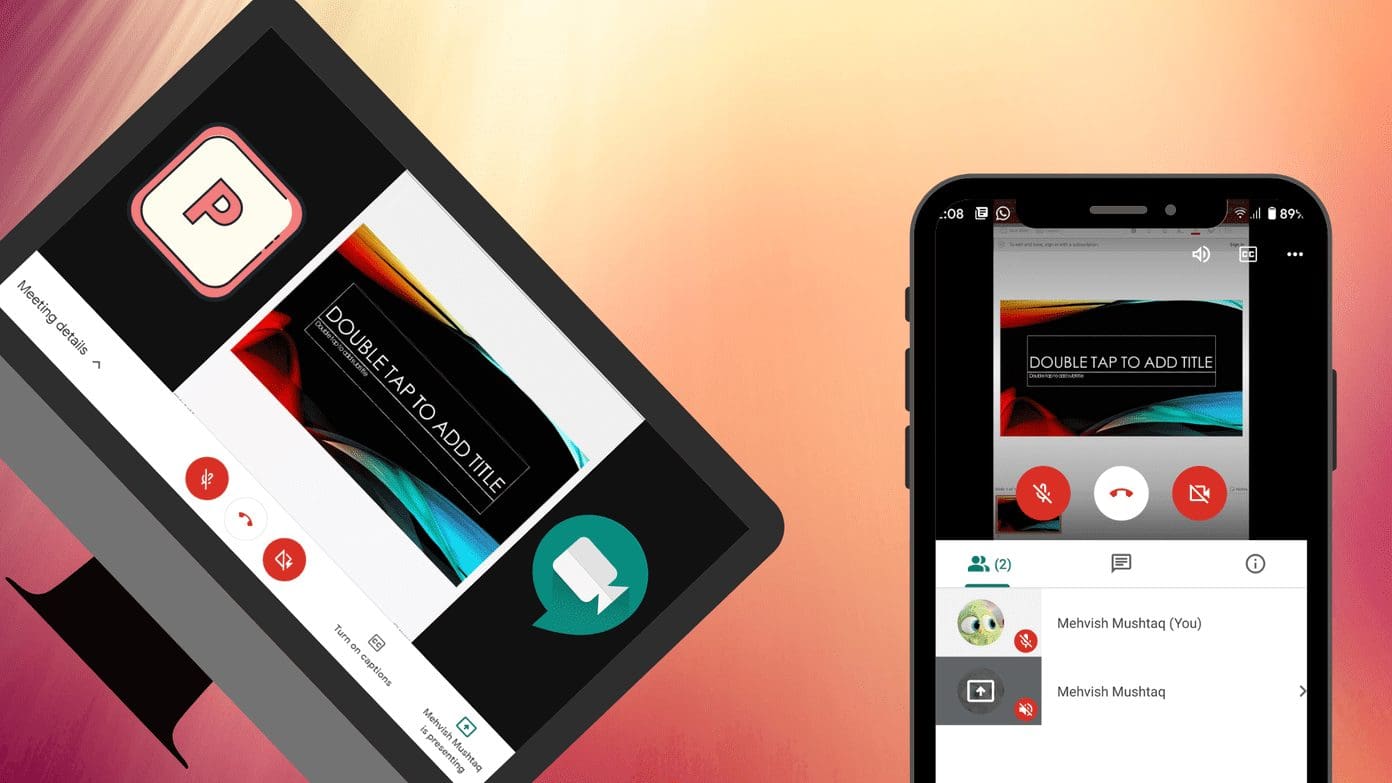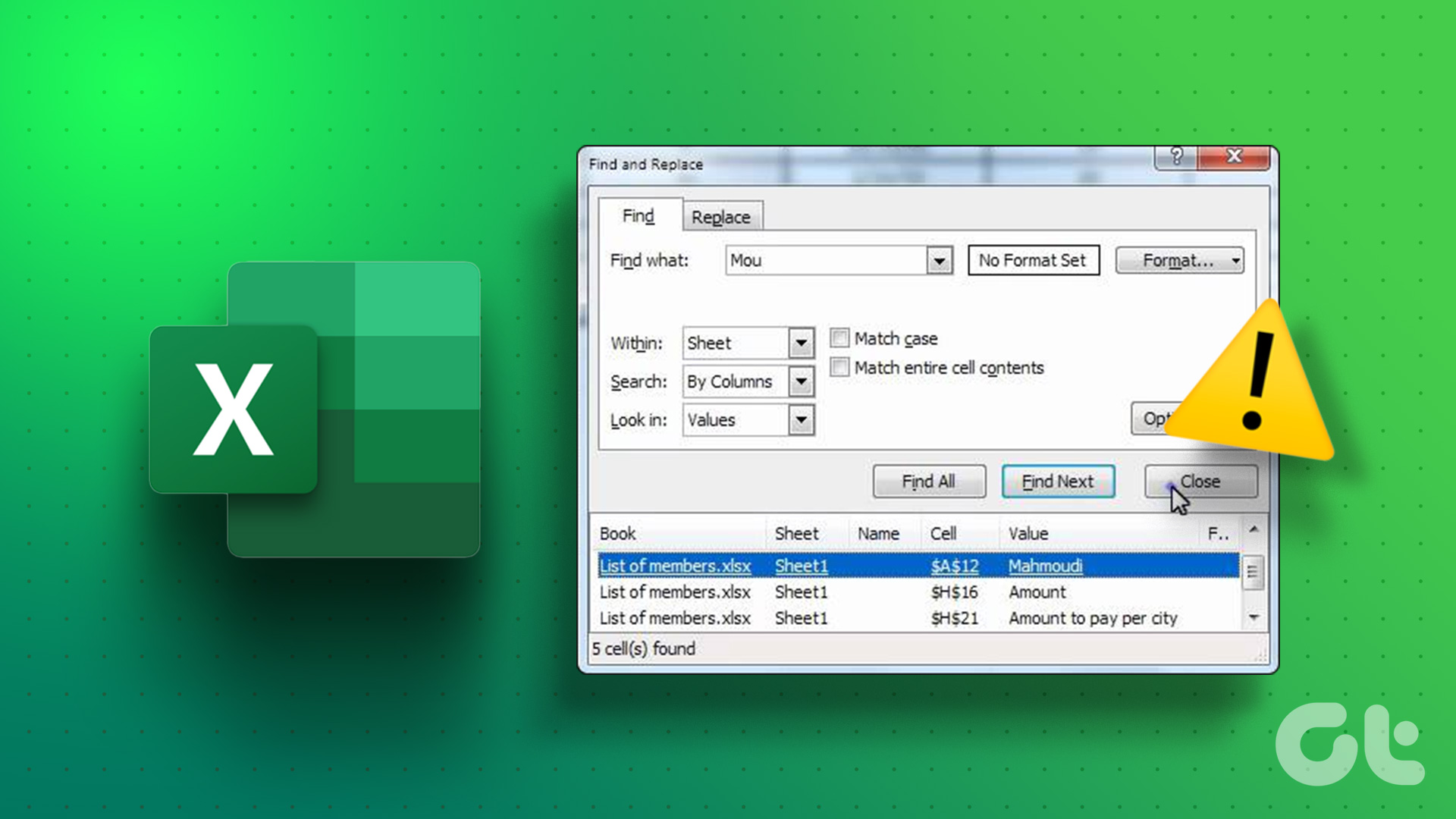Fix 1: Double Check the Link Path
It is possible that the file path mentioned in the hyperlink is no longer accessible or that the web page link is misspelled. Hence, it’s a good idea to verify the hyperlink for any typos.
Additionally, if the name of the linked file contains a pound (#) sign, Excel may display the “Cannot Open the Specified File” error. To fix it, you must rename the file you are trying to hyperlink and remove the pound (#) sign from its name. After you have renamed the file, update the hyperlink in Excel to reflect the new filename.
Fix 2: Check AutoCorrect Options for Hyperlinks
The AutoCorrect feature in Excel can automatically convert certain types of text entries, such as internet and network paths, into hyperlinks. However, if this feature is turned off, your hyperlinks may appear as normal text in Microsoft Excel. Here’s how to fix that.
Step 1: Open Microsoft Excel on your PC and click the File menu in the top left corner.

Step 2: Select Options from the left sidebar.

Step 3: In the Proofing tab, click the AutoCorrect Options button.

Step 4: Under the AutoFormat As You Type tab, tick the Internet and network paths with hyperlinks checkbox. Then, click OK.

Fix 3: Prevent Excel From Updating Links
When the “Update Links on Save” feature is enabled, Microsoft Excel automatically updates links to other workbooks, charts, and websites when you save a workbook. However, this feature can sometimes end up breaking hyperlinks in your Excel workbook. You can turn off this feature to see if that solves your problem.
Step 1: Open Microsoft Excel and head to File > Options.
Step 2: In the Advanced tab, scroll down to click Web Options.

Step 3: Under the Files tab, uncheck the Update links on save option. Then, hit OK to save changes.

Fix 4: Disable Protected View
Many Office apps, including Excel, have a Protected View feature that safeguards your computer against opening potentially harmful links or files. This feature may sometimes mistakenly open entirely safe Excel files in Protected View, restricting your ability to access embedded links. If you are confident that the document is legitimate, you can temporarily disable Protected View in Excel to avoid such issues.
Step 1: Open Microsoft Excel and head to File > Options.
Step 2: Switch to the Trust Center tab and click the Trust Center Settings button.

Step 3: In the Protected View tab, clear all three checkboxes to disable Protected View and click OK to save changes.

Fix 5: Repair the Excel Workbook
Are hyperlinks not working only in a specific Excel workbook? If so, the issue could be related to the file itself. Fortunately, Excel includes a repair feature that can automatically identify and fix problems with your workbook.
Step 1: Open Microsoft Excel and click the File menu at the top-left corner.
Step 2: Select Open from the left sidebar and click the Browse option.
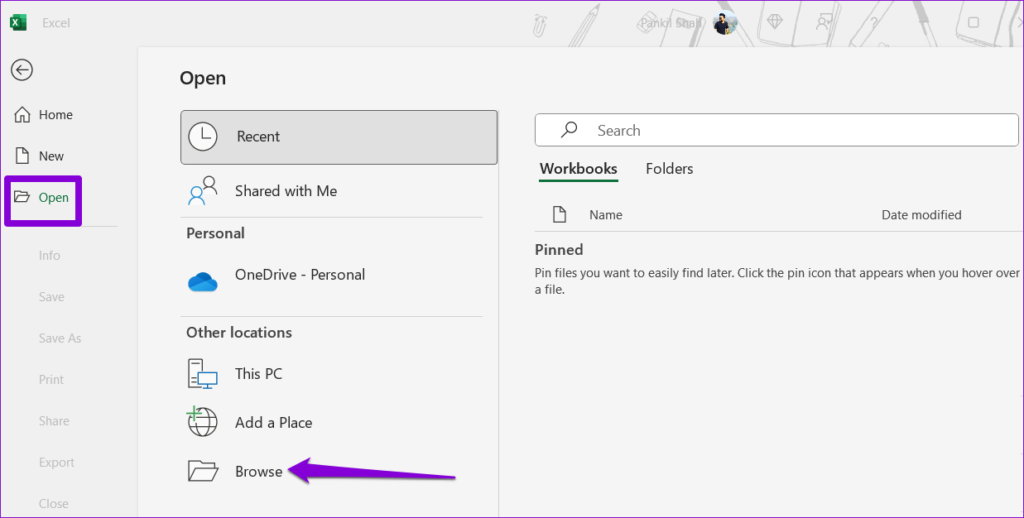
Step 3: Browse and select your Excel file. Then, click the downward arrow next to Open to select the Open and Repair option.
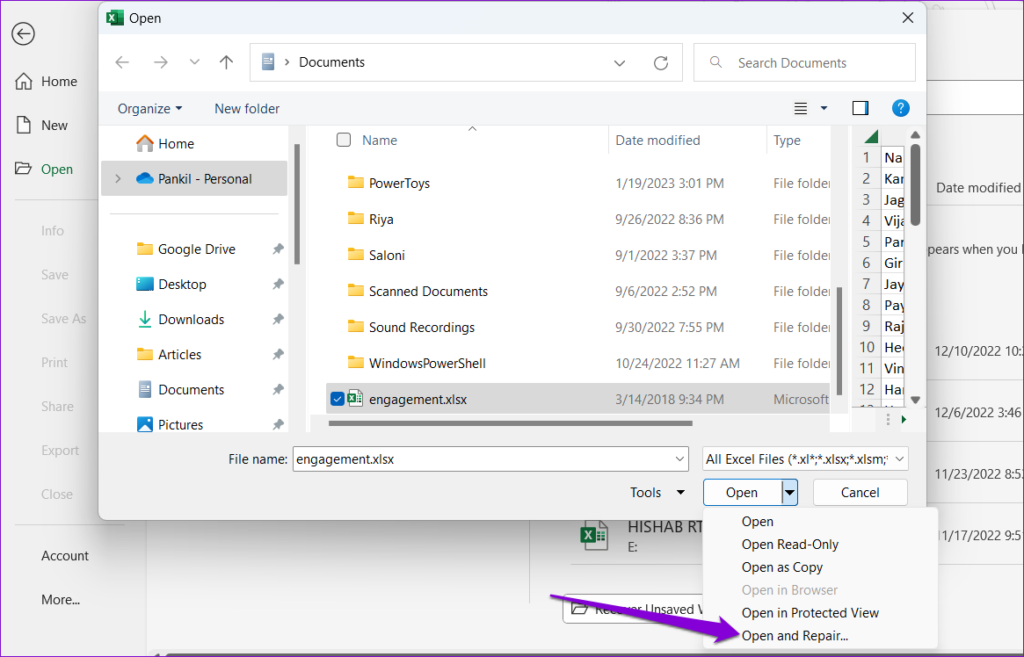
Microsoft Excel will open your file after repairing it. After that, check if the hyperlinks are working in Excel.
Fix 6: Run the Office Repair Tool
If all else fails, consider running the Microsoft Office repair tool as a last resort. This tool can automatically fix issues with all your Office apps, including Excel.
Step 1: Right-click on the Start icon and select Installed apps from the list.

Step 2: Scroll down to locate the Microsoft Office product on the list. Click the three-dot menu icon next to it and select Modify.

Step 3: Select Online Repair and click Repair.
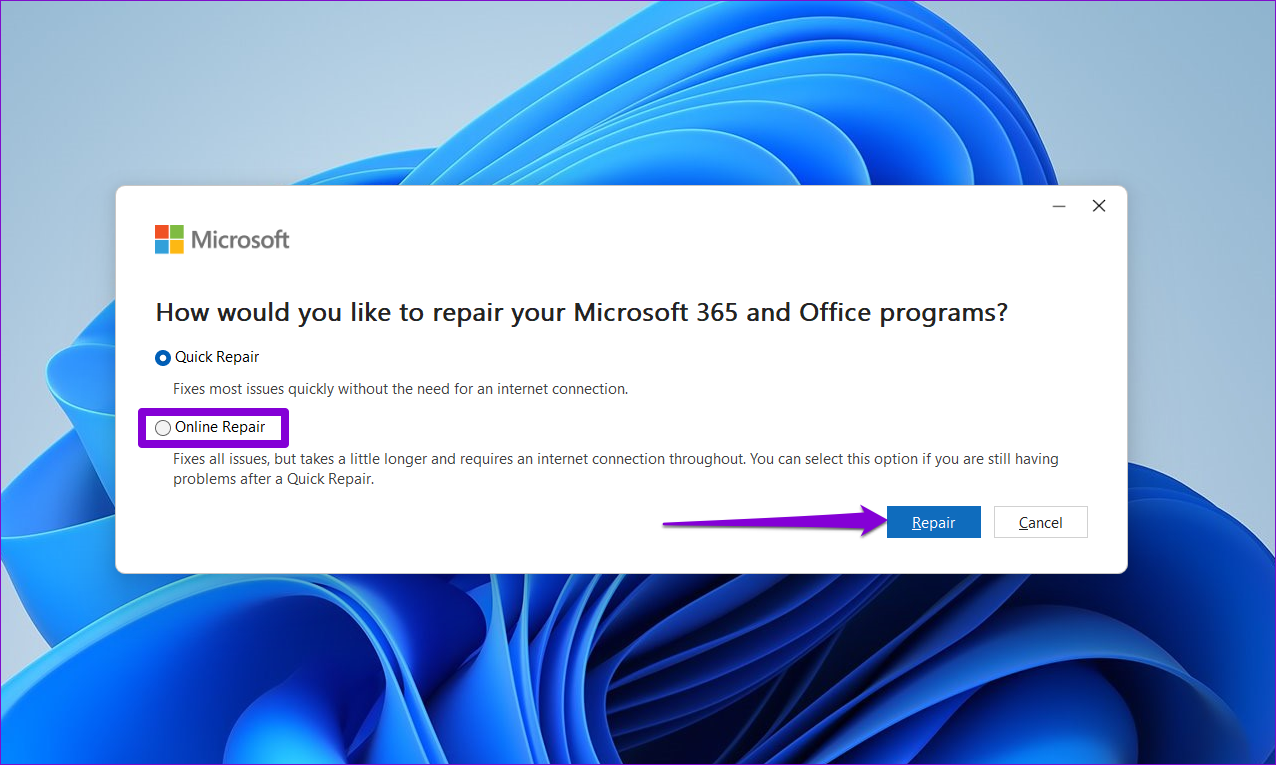
Was this helpful?
Last updated on 24 May, 2024
The article above may contain affiliate links which help support Guiding Tech. The content remains unbiased and authentic and will never affect our editorial integrity.