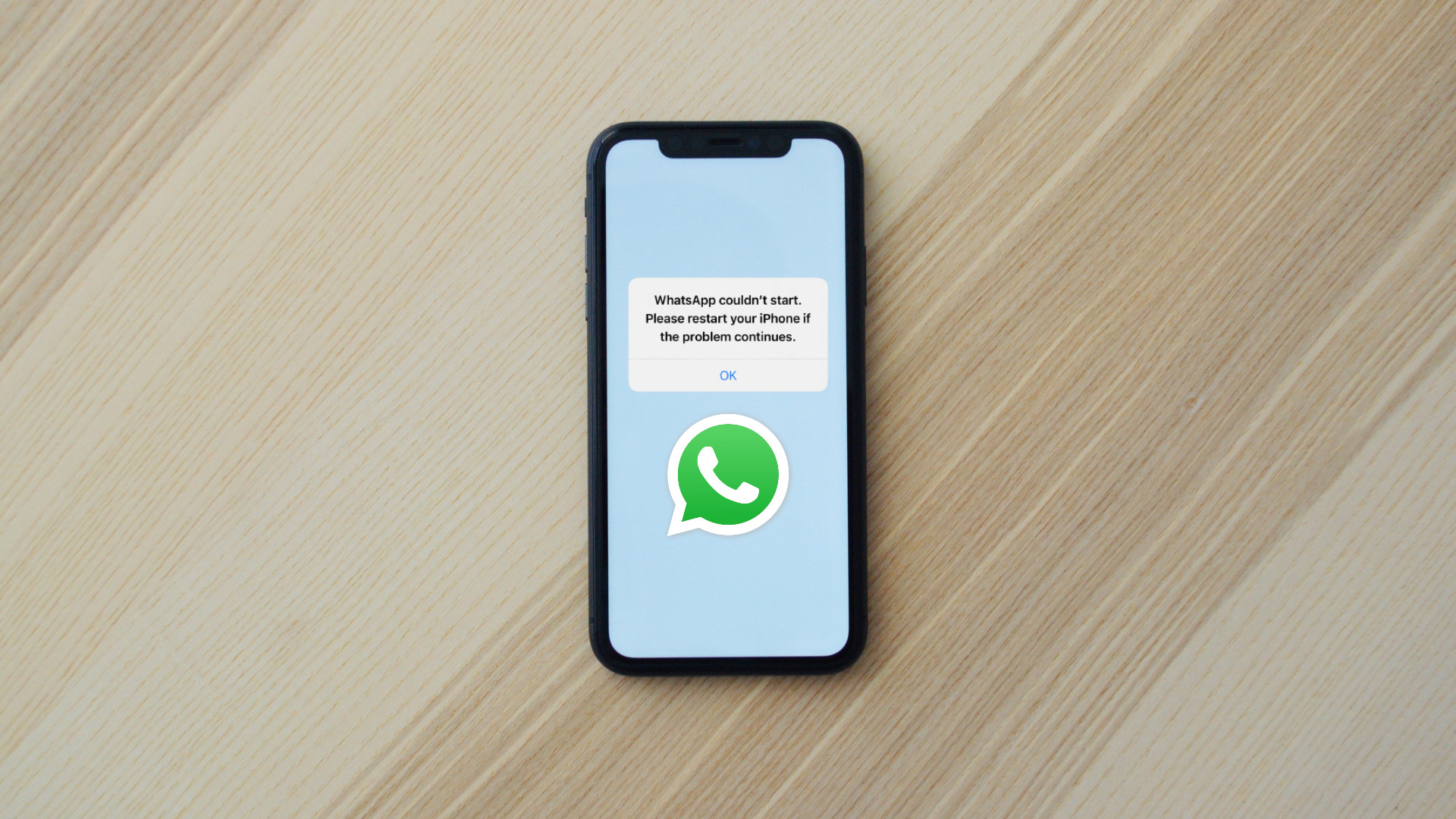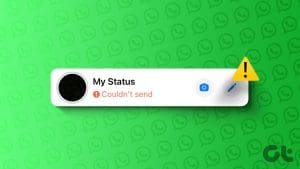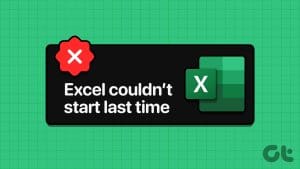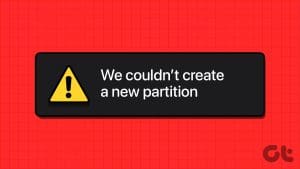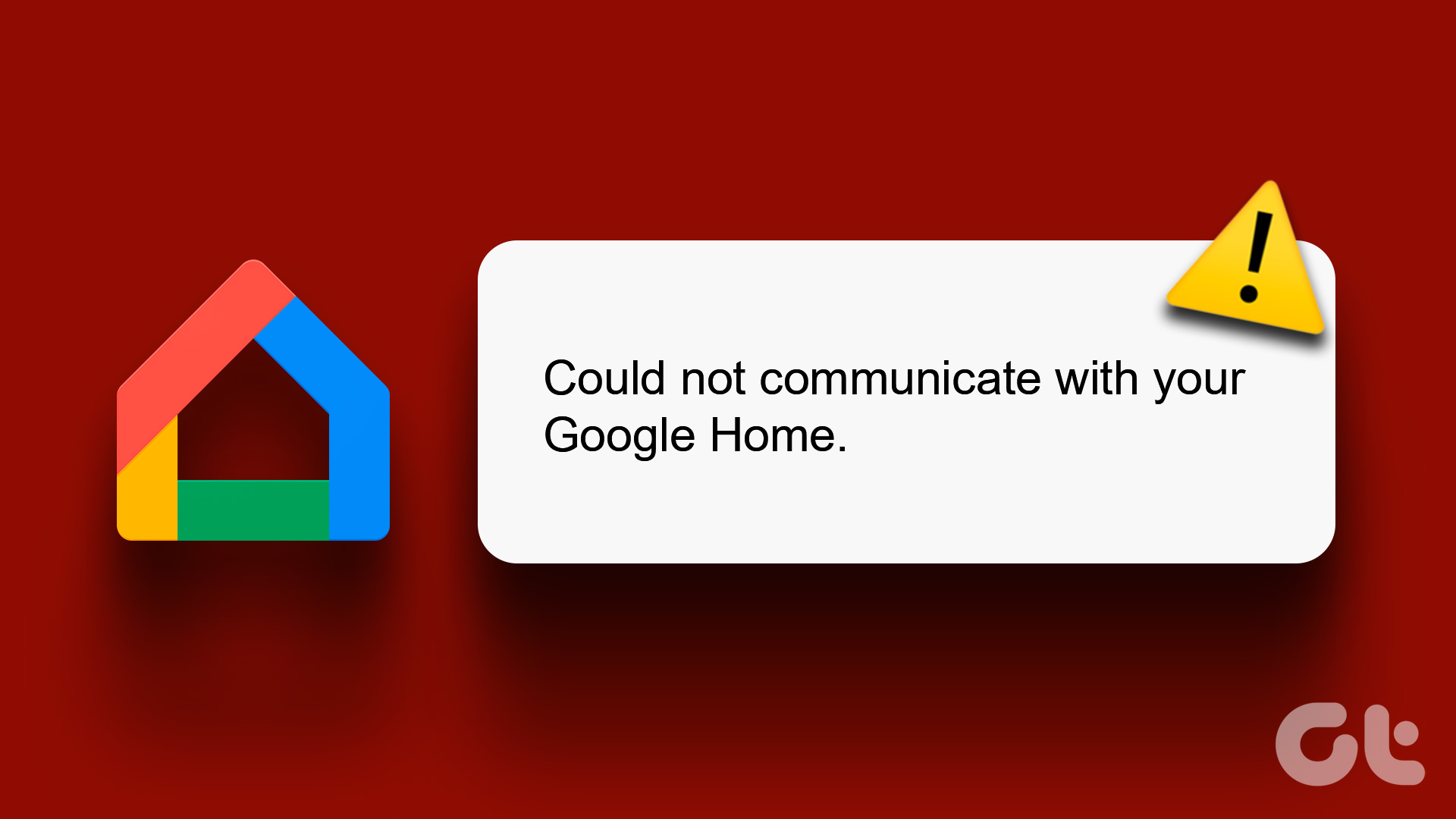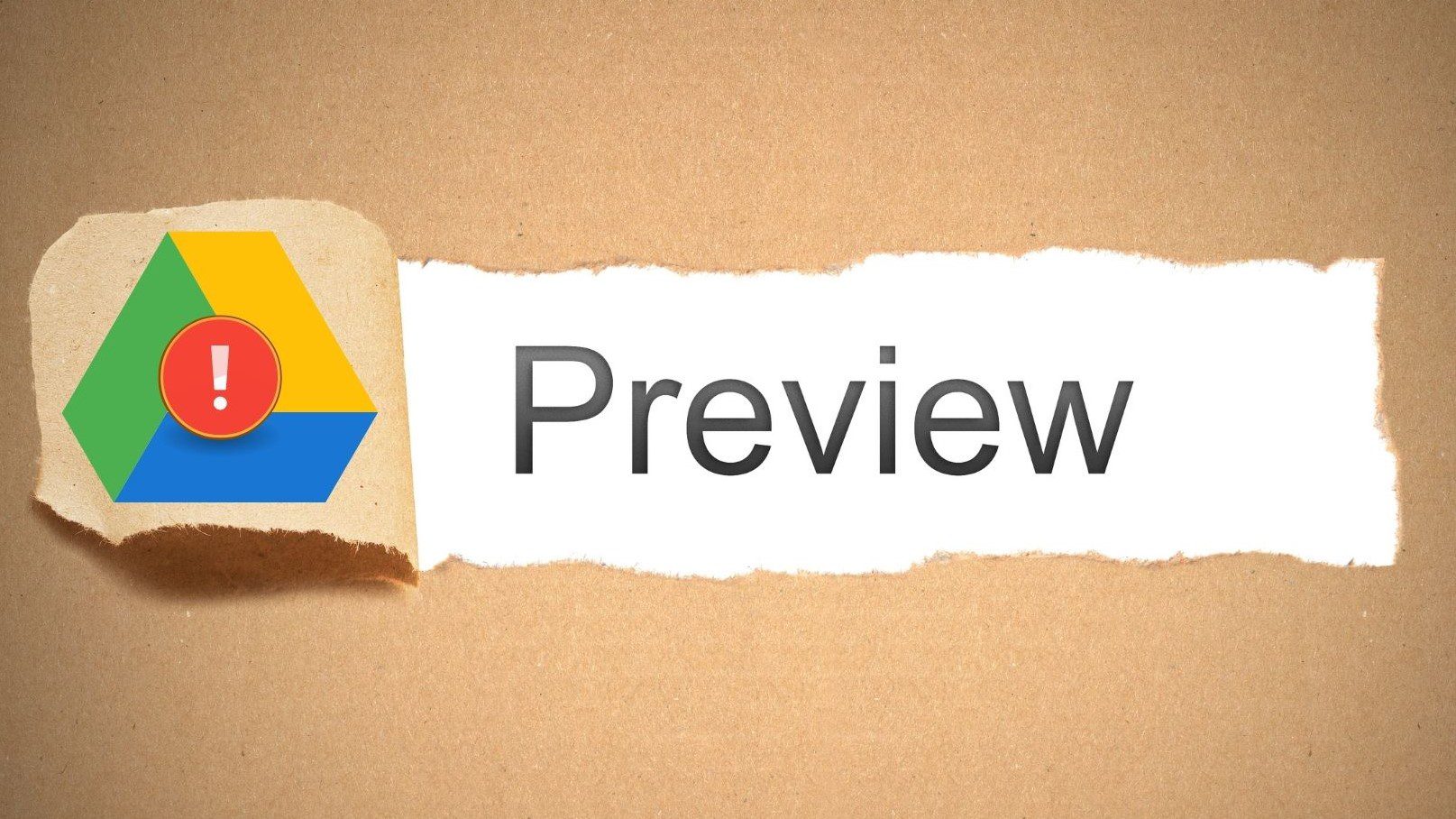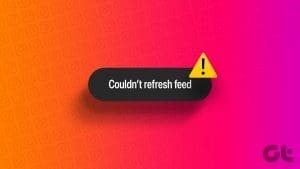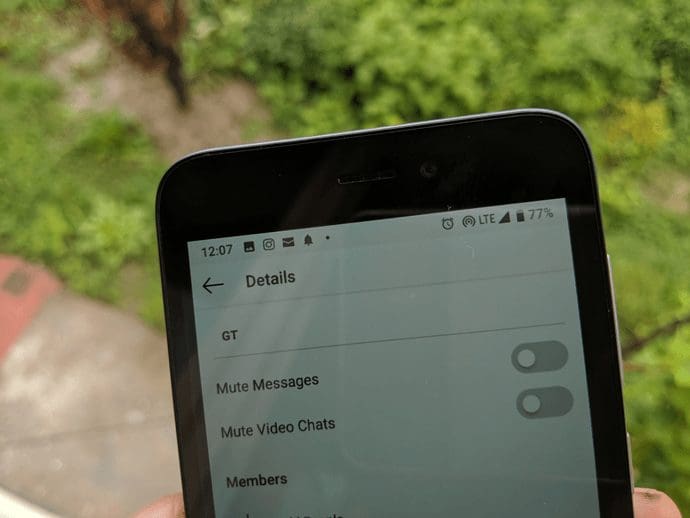Fix 1: Initiate Backup Manually
At times, minor network or app-related issues can interrupt the WhatsApp backup process and throw the “Couldn’t complete backup” error. If it’s just a one-off glitch, you should fix it by manually initiating a backup.
Step 1: Open WhatsApp on your iPhone and tap the Settings tab at the bottom right corner.
Note: For WhatsApp on Android, tap the three-dot menu icon at the top-right corner and select Settings.
Step 2: Go to Chats > Chat Backup and tap the Back Up Now button.



Fix 2: Allow WhatsApp to Use iCloud and Check Your iCloud Storage (iPhone)
WhatsApp may fail to create a backup if it does not have access to your iCloud storage. Here’s how to check.
Step 1: Open the Settings app on your iPhone, tap on your name at the top, and select iCloud.
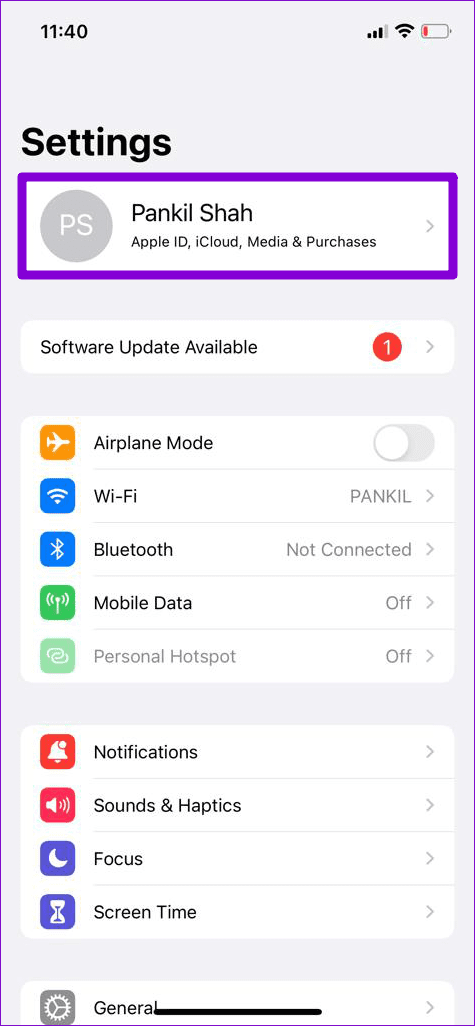

Step 2: Under Apps Using iCloud, tap on Show All.
Step 3: Enable the toggle for WhatsApp. If it’s already on, turn it off and then back on.


By default, iCloud only provides 5GB of free storage space. Hence, it’s also a good idea to check the available storage on your iCloud account. If you’re running low on storage space, consider upgrading your plan or freeing up some space on your iCloud.
Tip: You can prevent WhatsApp from backing up videos to reduce the overall size of the backup.
Fix 3: Allow WhatsApp to Use Data in the Background (Android)
WhatsApp requires permission to use your data in the background if you’re attempting a backup on a cellular data network. Otherwise, you may run into the “Couldn’t complete backup” error.
Step 1: Long-press on the WhatsApp icon and tap the info icon from the menu.
Step 2: Tap on Mobile data and enable the toggle for Allow background data usage.
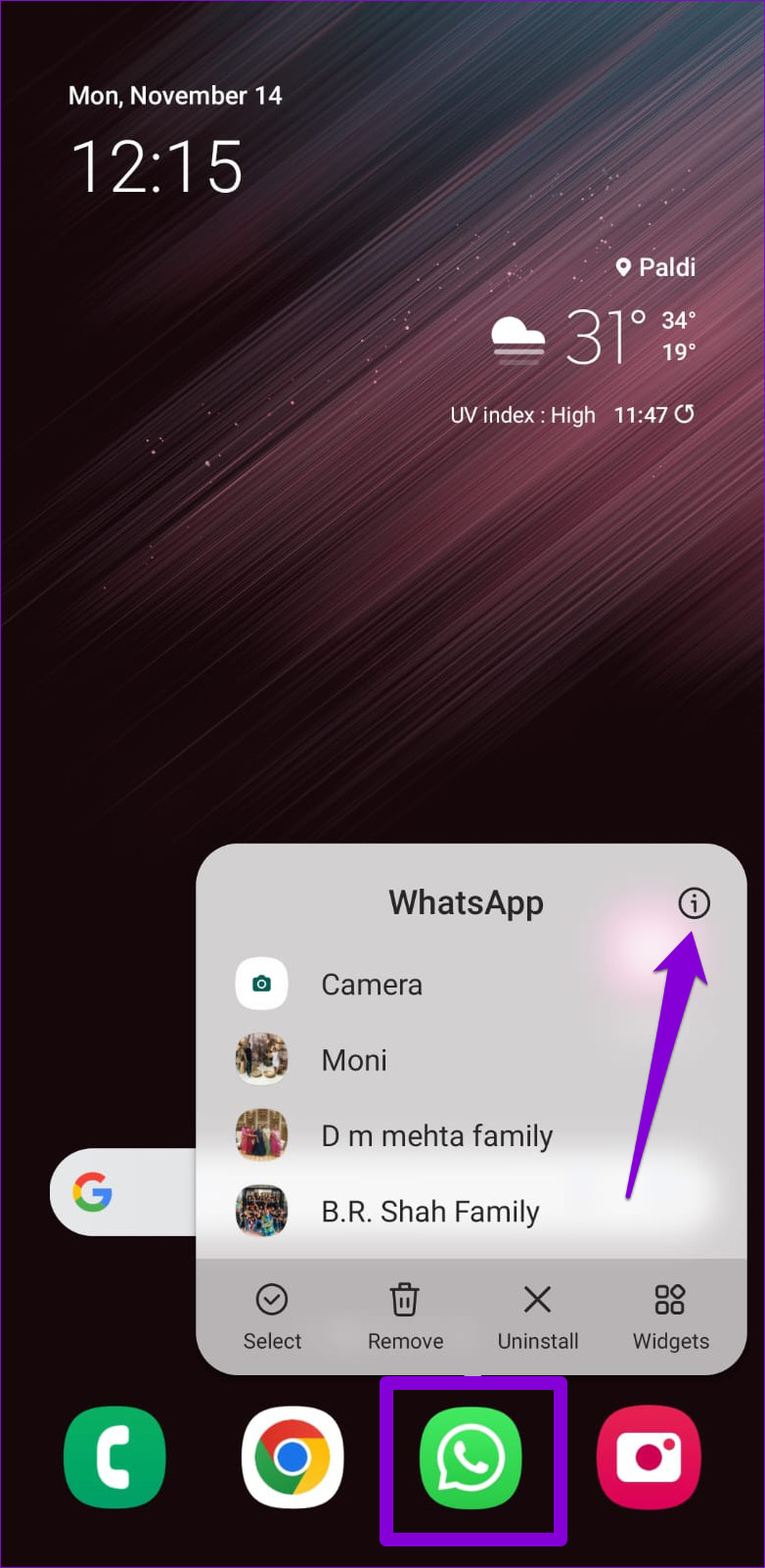


Fix 4: Enable Background App Refresh for WhatsApp (iPhone)
Background App Refresh in iOS allows your apps to sync data in the background, even if you aren’t using those apps actively. If you’ve disabled this feature for WhatsApp, it may fail to create a backup.
Open the Settings app and scroll down to tap on WhatsApp. Then, enable the toggle for Background App Refresh.
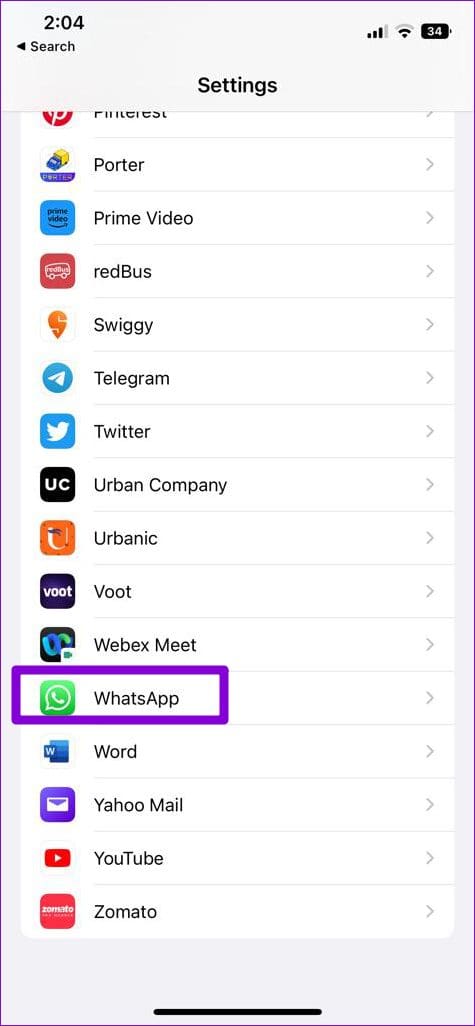

Fix 5: Clear Cache for WhatsApp (Android)
WhatsApp stores temporary files on your phone, like every other app, for better performance. However, these cache files can become corrupted over time, resulting in errors and app crashes. Clearing WhatsApp cache data will fix the “Couldn’t complete backup” error.
Step 1: Open the Settings app on your phone and go to Apps.
Step 2: Scroll down to locate WhatsApp on the list and tap on it.


Step 3: Go to Storage and tap the Clear cache option at the bottom.

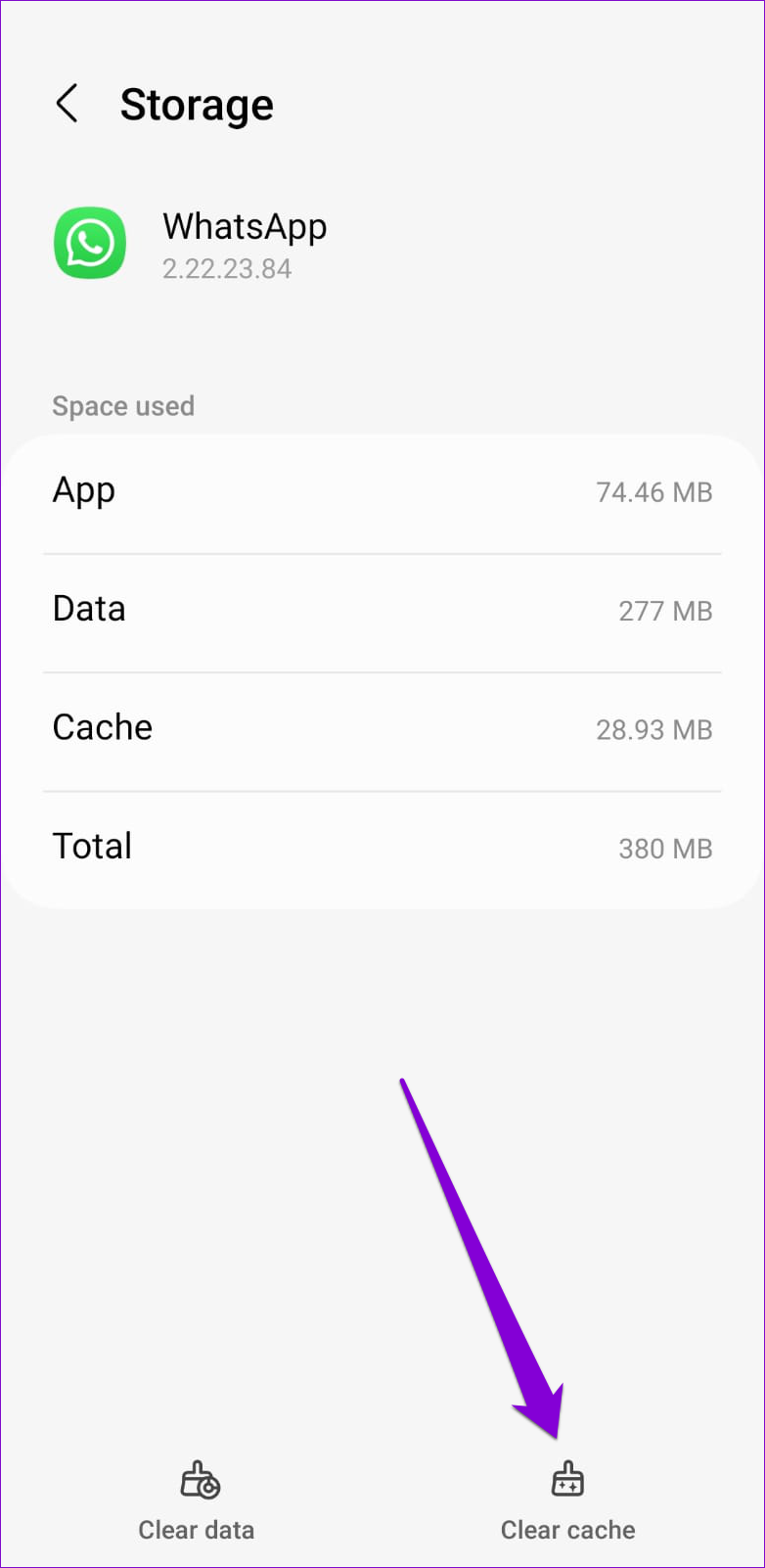
If clearing the cache proves ineffective, try updating WhatsApp from the Play Store or App Store.
Was this helpful?
Last updated on 30 April, 2024
The article above may contain affiliate links which help support Guiding Tech. The content remains unbiased and authentic and will never affect our editorial integrity.