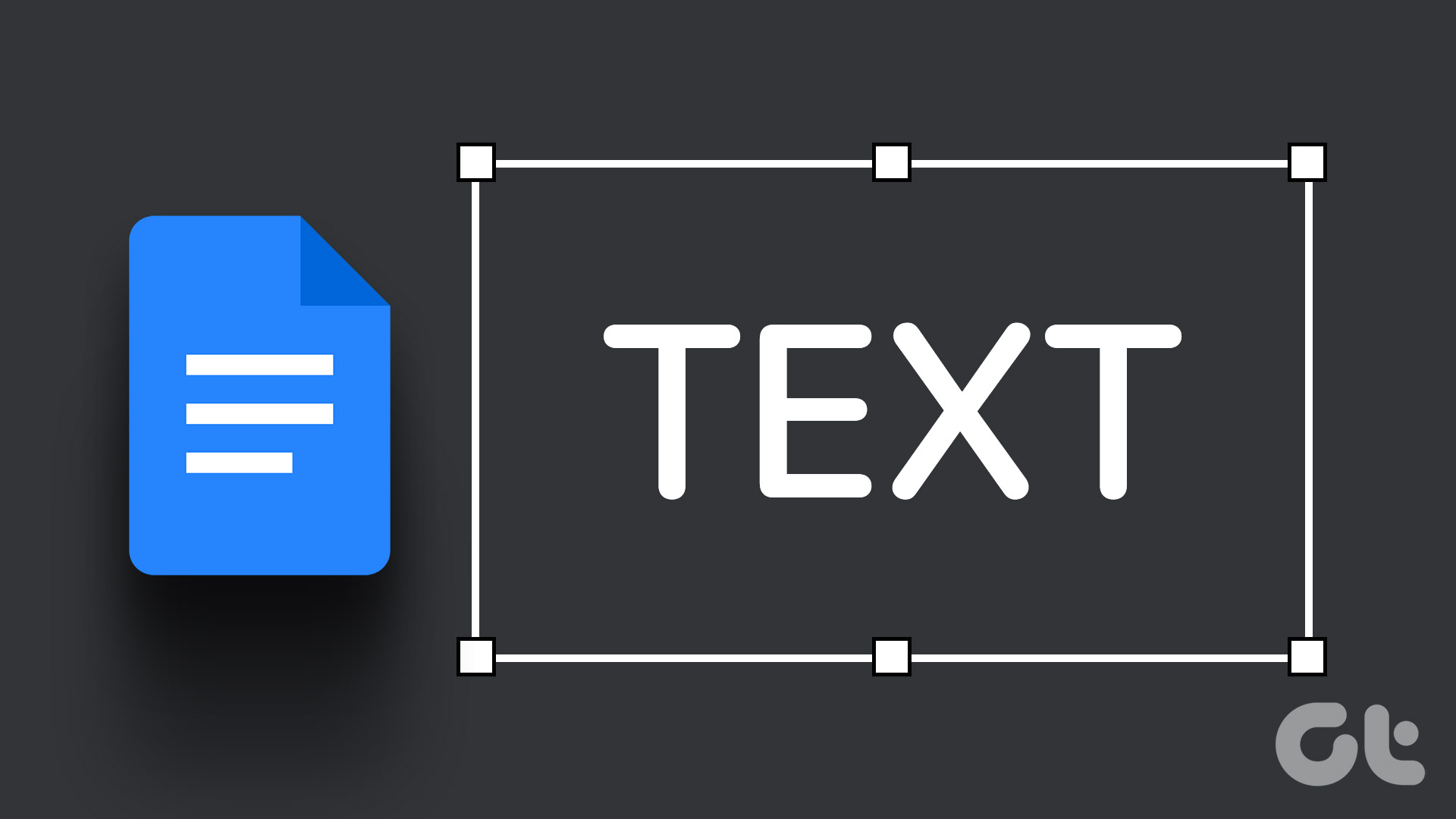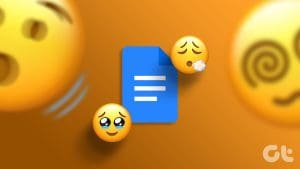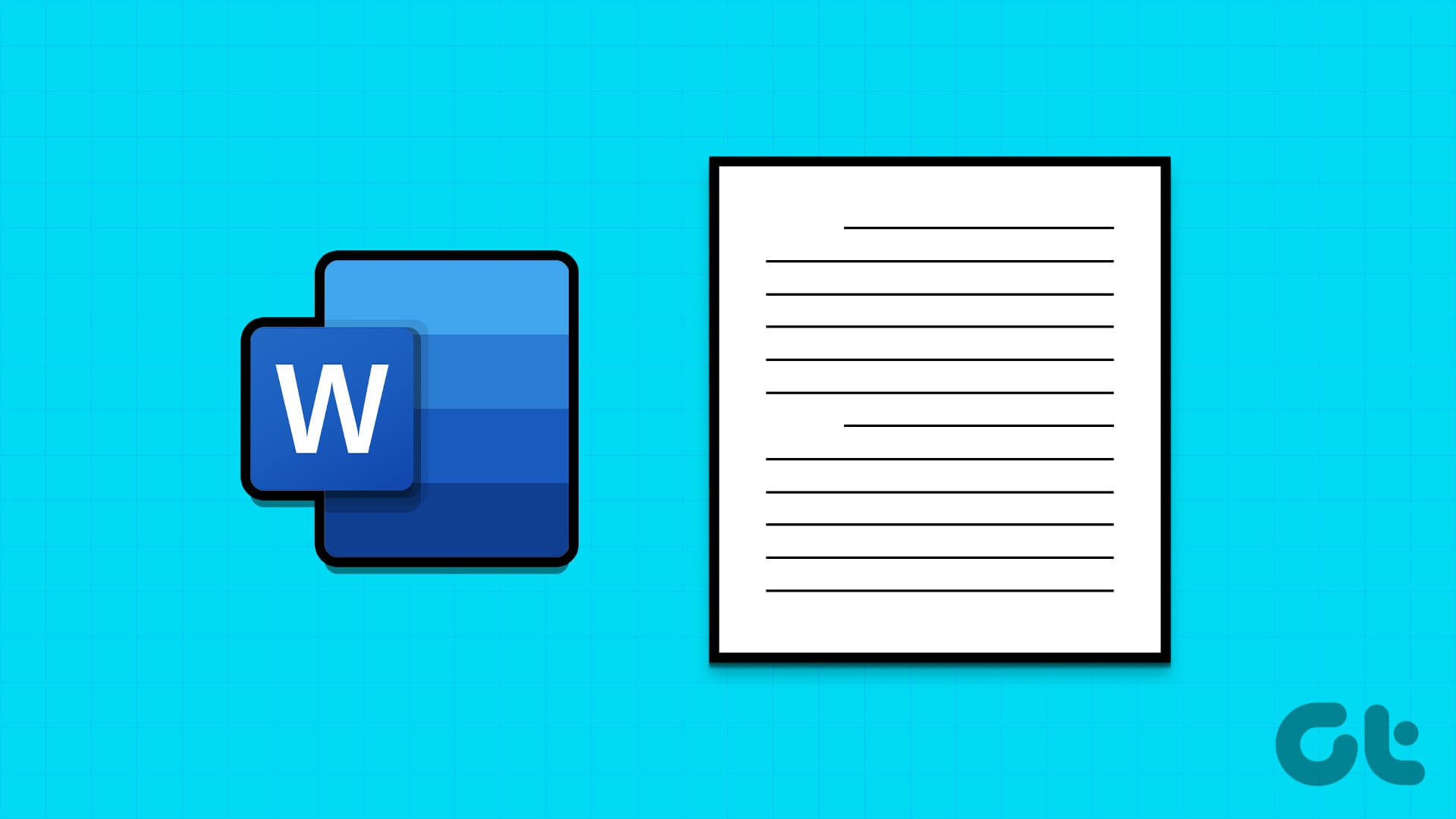Google Docs lets you manage your documents and share them via Google Drive with your contacts. You can also edit and fill a PDF file in Google Docs without needing a separate app. You can also add more information and make them more appealing by adding images to your documents.

In this post, we will share the steps to insert images in Google Docs on your mobile and desktop. You can add images to your document from your Google Drive, Google Photos, webpage URL, and phone camera/webcam. Keep reading to learn more.
1. Add Photos From Camera Roll to Google Docs on Mobile and Desktop
You can add photos in Google Docs from the Camera Roll of your iPhone or Android phone. You can also insert an image by clicking it from the webcam of your Mac or Windows PC. We show you the steps for both mobile and desktop.
Using Mobile
Step 1: Open Google Docs on your iPhone or Android.

Step 2: Open the document where you want to add the image.
Step 3: Tap the Edit icon at the bottom-right corner.

Step 4: Tap the Plus icon at the top right side and select Image at the bottom.

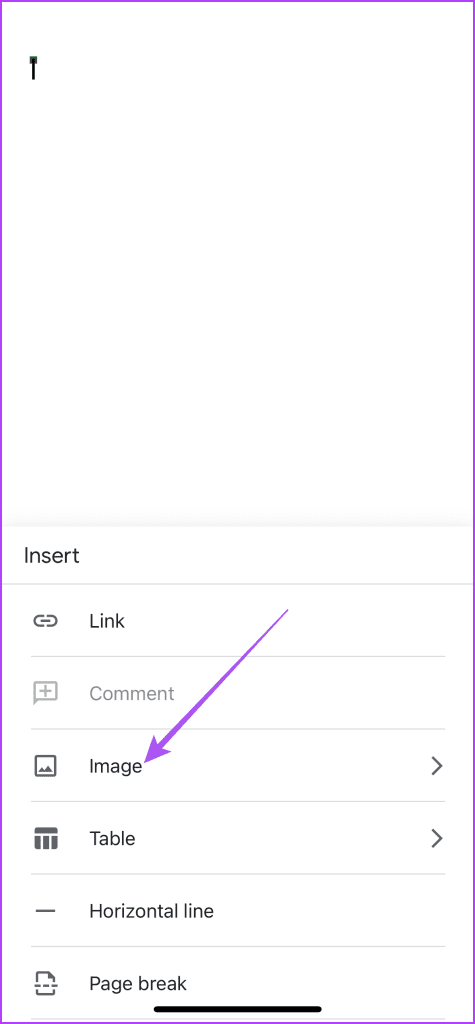
Step 5: Select From Camera or From Photos. If you select From Camera, tap on Ok to allow Camera access.


Click the picture that you want to insert and tap on Use Photo at the bottom-right corner.

Using Desktop
Step 1: Open the web browser on your Mac or Windows PC and sign in to docs.google.com.
Step 2: Click on Insert at the top and select Image from the context menu.
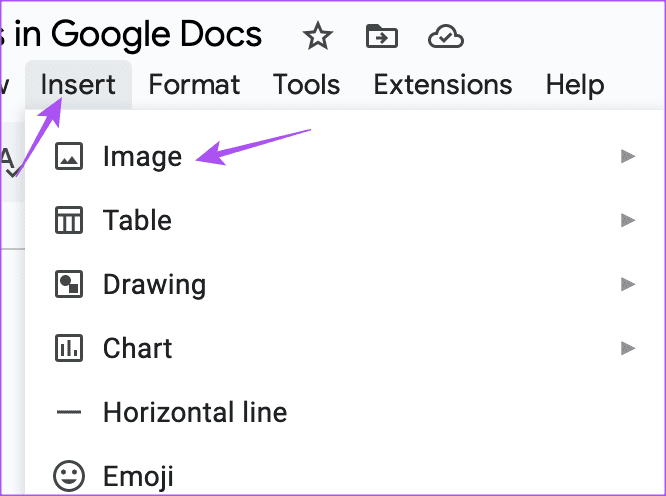
Step 3: Select Camera.

Step 4: Allow permission to use the webcam of your Mac or Windows PC.

The Camera viewfinder window will appear on your screen.
Step 5: Click the Camera icon to capture the image. Then click on Insert to use it.

You can click up to three images and select the one that you want to insert.
You can also add a caption to an image in Google Docs.
2. Add Photos From Google Drive to Google Docs
Instead of downloading photos from your Google Drive, you can directly add a picture from your Google Drive account in Google Docs. Just ensure that you have logged in to the same Google account for both Drive and Docs on your web browser.
Step 1: Open Google Docs on your Mac or Windows PC and sign in to your account.
Step 2: Open the document in which you want to insert the image.
Step 3: Click on Insert at the top and select Image from the context menu.
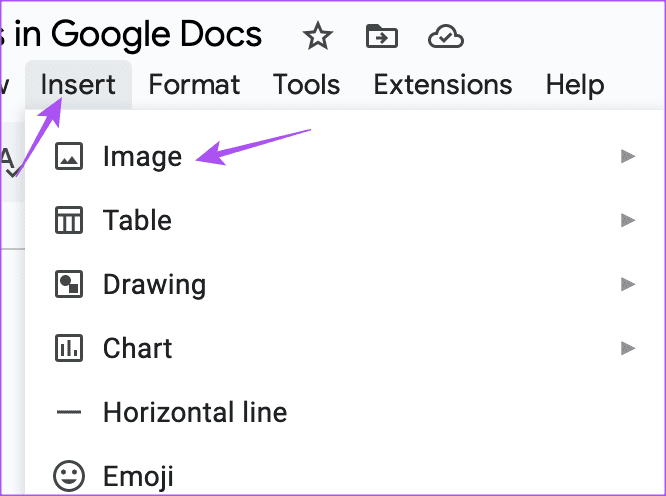
Step 4: Select Drive from the submenu.

The Google Drive window will appear on the right side of Google Docs.
Step 5: Select the photo you want to insert in your document.

3. Add Photos to Google Docs From Google Photos
Just like Google Drive, you can insert images in Google Docs from Google Photos. Here’s how to do it on your Mac or Windows PC.
Step 1: Open Google Docs on your Mac or Windows PC and sign in to your account.
Step 2: Open the document where you want to insert the image.
Step 3: Click on Insert at the top and select Image.
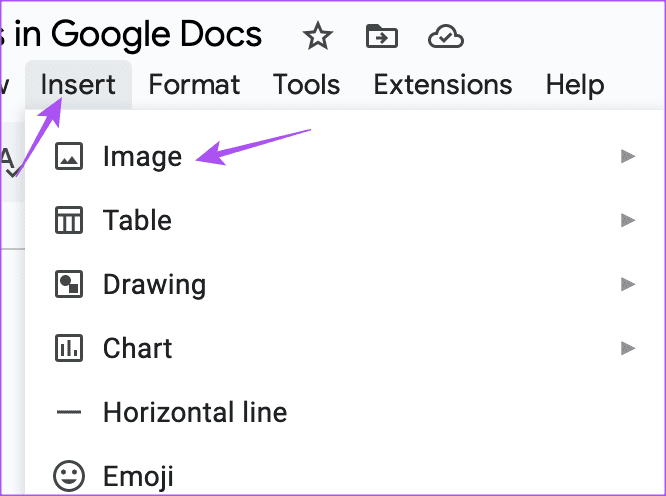
Step 4: Select the Google Photos option.
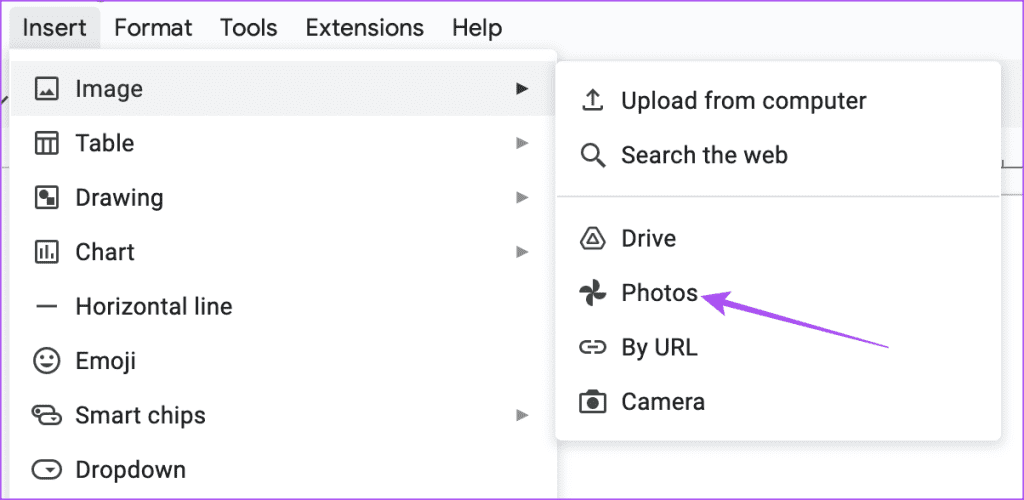
Step 5: After the Google Photos window appears on the right side, click on the photo you want to add.
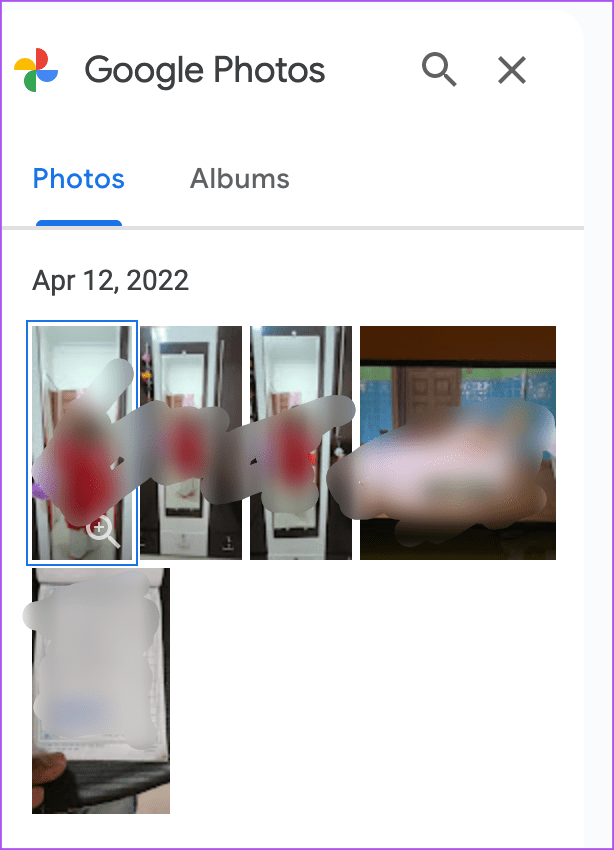
4. Add Photos Using Image URL in Google Docs
If you see an image on the web and want to insert it on Google Docs, you can also do that.
Step 1: Open Google Docs on your Mac or Windows PC and sign in to your account.
Step 2: Open the document where you want to insert the image.
Step 3: Click on Insert at the top and select Image.
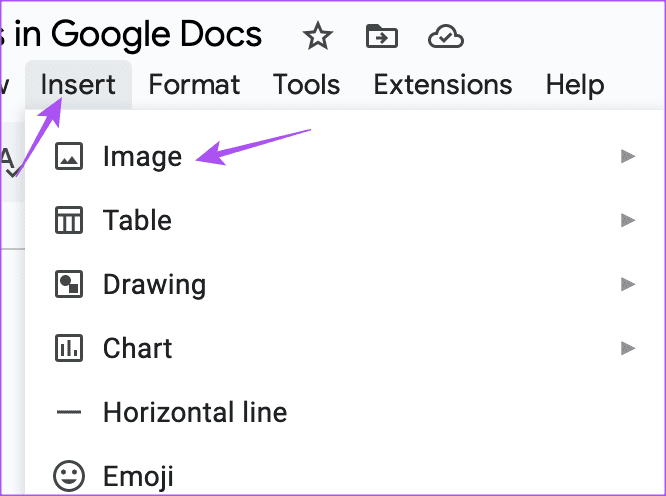
Step 4: Click By URL from the list options.

Step 5: Paste the URL of the image and click on Insert Image.

Insert Images in Google Docs
Adding an image to your document can help complement the content of your document. But there might be times when you face writer’s block and cannot put down your thoughts in words. To help you with ideas, Google has introduced the new ‘Help Me Write’ AI tool for Google Docs. You can refer to our post to learn how to sign up for and use the ‘Help Me Write’ AI tool in Google Docs.
Was this helpful?
Last updated on 26 October, 2023
The article above may contain affiliate links which help support Guiding Tech. The content remains unbiased and authentic and will never affect our editorial integrity.