Dictation is an interesting feature that converts speech or voice to text on your iPhone. Thankfully, Apple Keyboard also supports the talk-to-text feature. However, often the Dictation feature stops working on iPhone. While many users have reported that they see an X mark when they tap on the Dictation icon, for others, the microphone icon appears greyed out.

While sending voice messages or recording voice memos is fun, converting voice to text has its perks. And it can be disheartening and frustrating if talk to text feature is not working properly on your iPhone. But don’t you worry, whatever the issue with Dictation, this post shall help, follow along for some fail-safe ways to fix Dictation not working on iPhone and iPad.
1. Restart iPhone
The first thing that you must do if voice-to-text functionality isn’t working on your iPhone is to restart it. Many times, simply restarting the iPhone is enough to fix the issue of dictation on the iPhone not working.
To restart your,
- iPhone with Face ID – Simultaneously press either of the volume buttons and Power button till the power slider screen appears.
- iPhone with Touch ID – Press and hold the Power button until you see the power slider.
Next, swipe the ‘slide to power off’ slider to shut down the device. Once completely turned off, wait for 30 secs or more and turn on your iPhone.

Pro Tip: You may also try putting your iPhone in Airplane mode, restarting your iPhone, and then turning off the Airplane mode.
2. Enable Dictation on iPhone or iPad
To use the iPhone keyboard voice typing feature, you must enable Dictation in settings. Moreover, disabling and re-enabling the Dictation feature might help if voice Dictation not working.
Step 1: Open Settings and go to General.
Step 2: Tap the Keyboard.
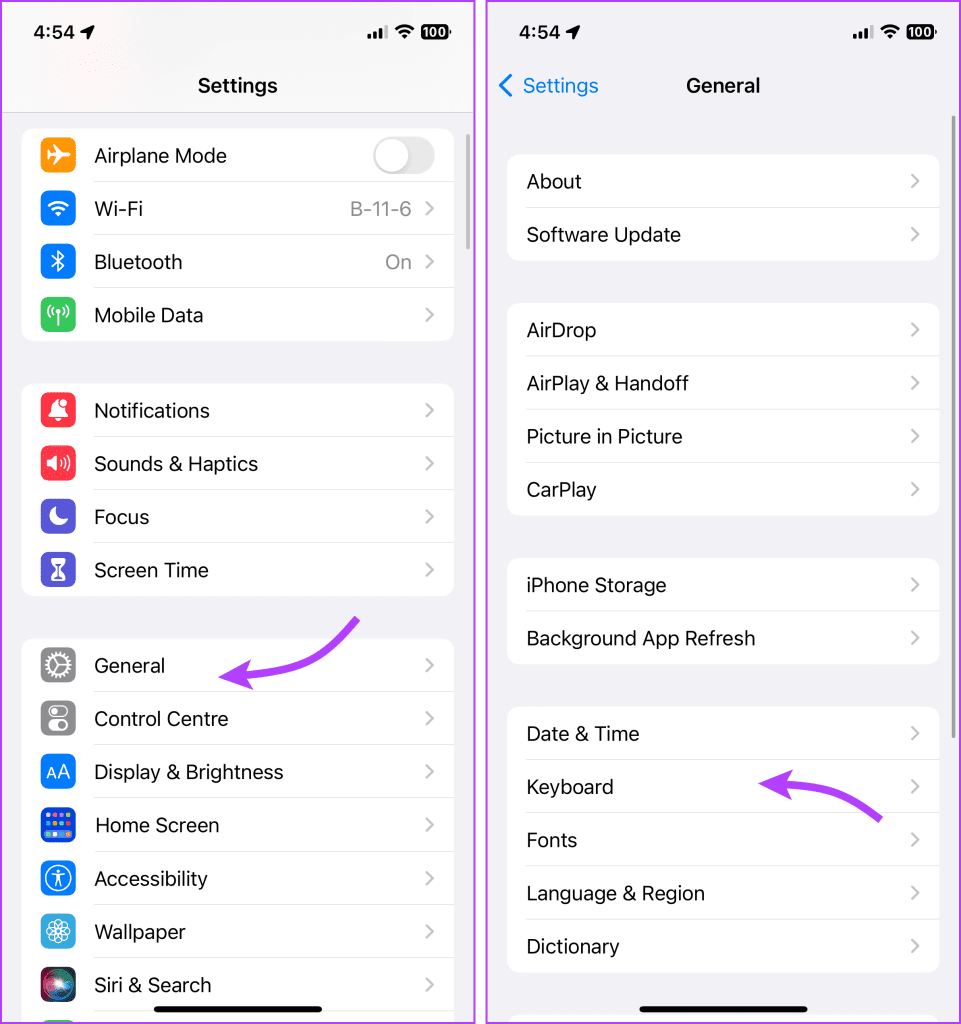
Step 3: Scroll down to Enable Dictation,
- If disabled, toggle on the switch next to Enable Dictation and tap Turn Off Dictation.
- If enabled, toggle off the switch → Disable Dictation. Toggle on the switch after some time to enable Dictation again.

3. Check if Siri & Dictation Are Restricted
If the microphone aka dictation button doesn’t appear on your iPhone’s keyboard, it’s because of app restrictions set for Siri and the dictation feature. You must turn it off in screen time settings as shown below:
Step 1: Open Settings on your phone.
Step 2: Go to Screen Time followed by ‘Content & Privacy Restrictions’.

Step 3: Tap on Allowed Apps.
Step 4: Enable the toggle next to Siri & Dictation.
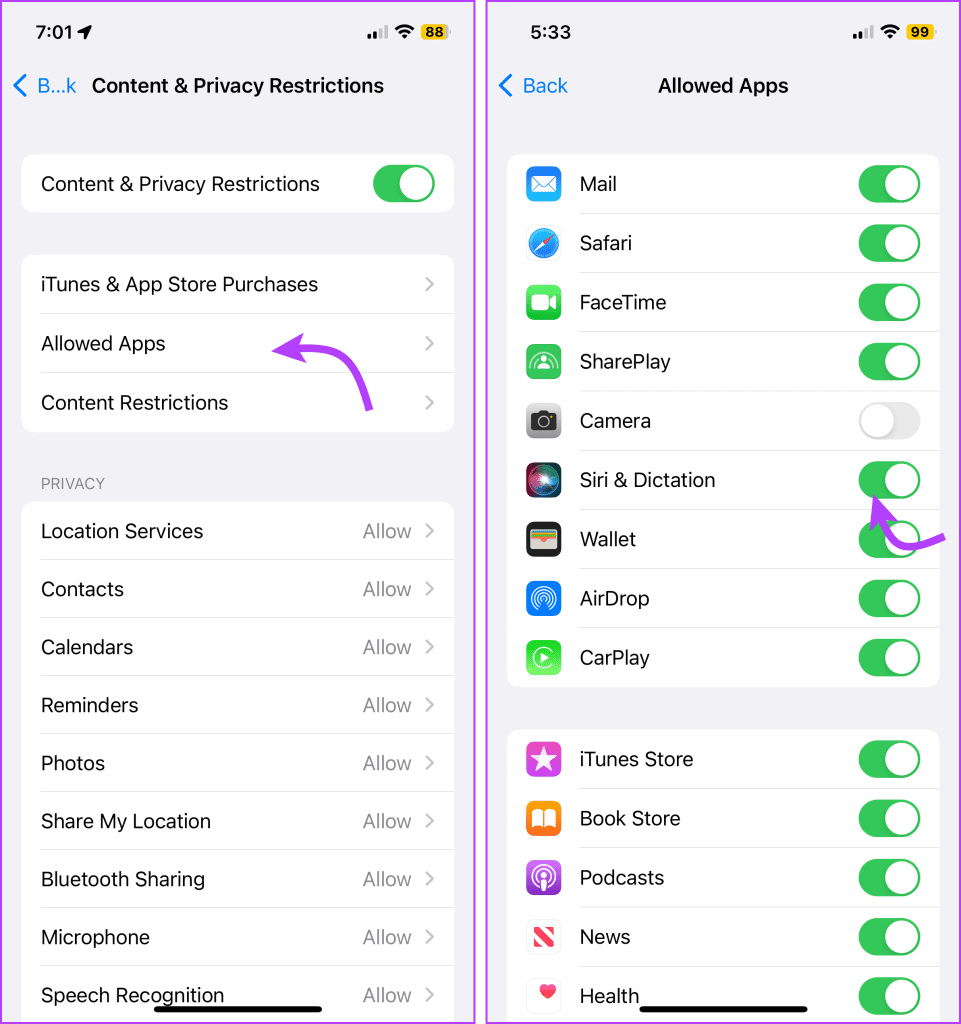
Pro Tip: You can also try turning off all content restrictions under Settings → Screen Time → ‘Content & Privacy Restrictions’. Turn off the toggle next to ‘Content & Privacy Restrictions’.
4. Check and Enable Dictation Language
The Apple Keyboard speech-to-text functionality works for languages added under the keyboard settings. If you are trying to use the Dictation feature for the language that is disabled or not added, it will not work.
Therefore, you must first add the dictation language and enable it as shown below:
Step 1: Go to Settings → General → Keyboard.
Step 2: Tap on Keyboards. Here, check whether the keyboard of desired Dictation language is added or not.
Step 3: If not, tap Add New Keyboard.
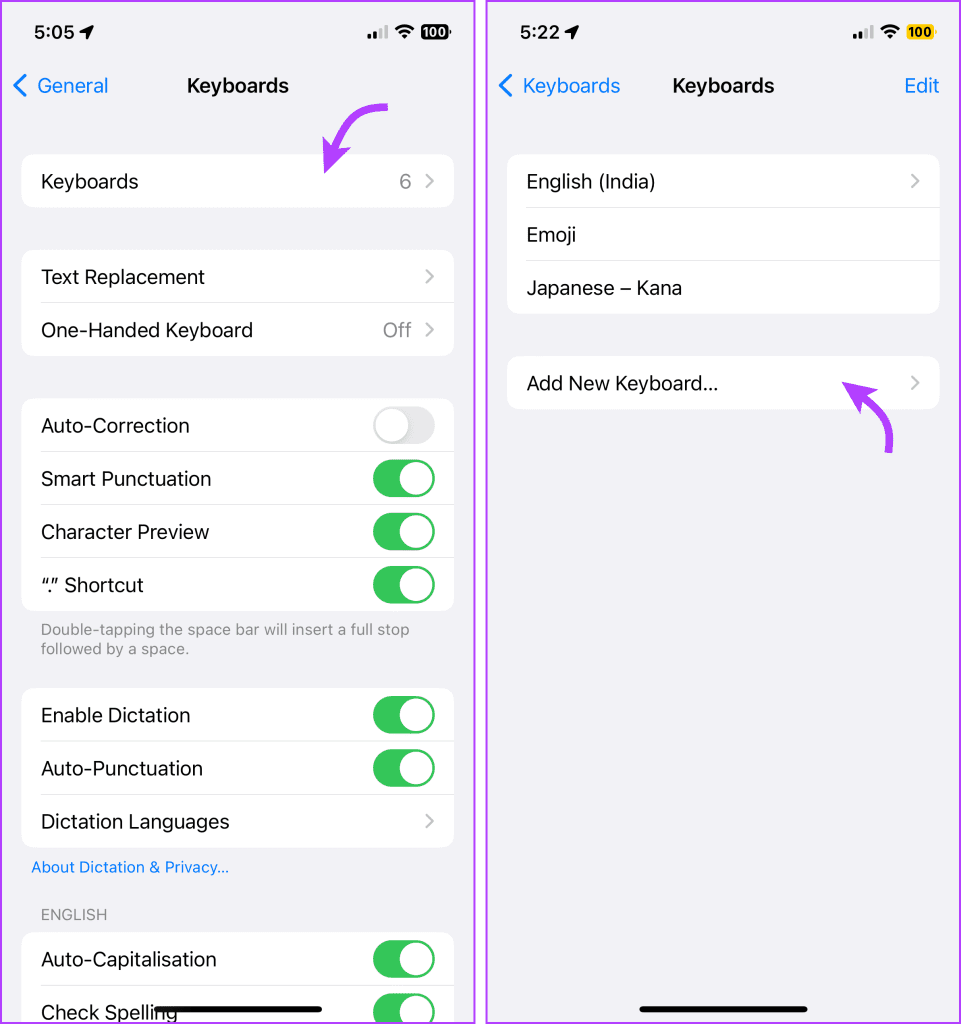
Step 2: Tap on Keyboards followed by ‘Add New Keyboard…’.
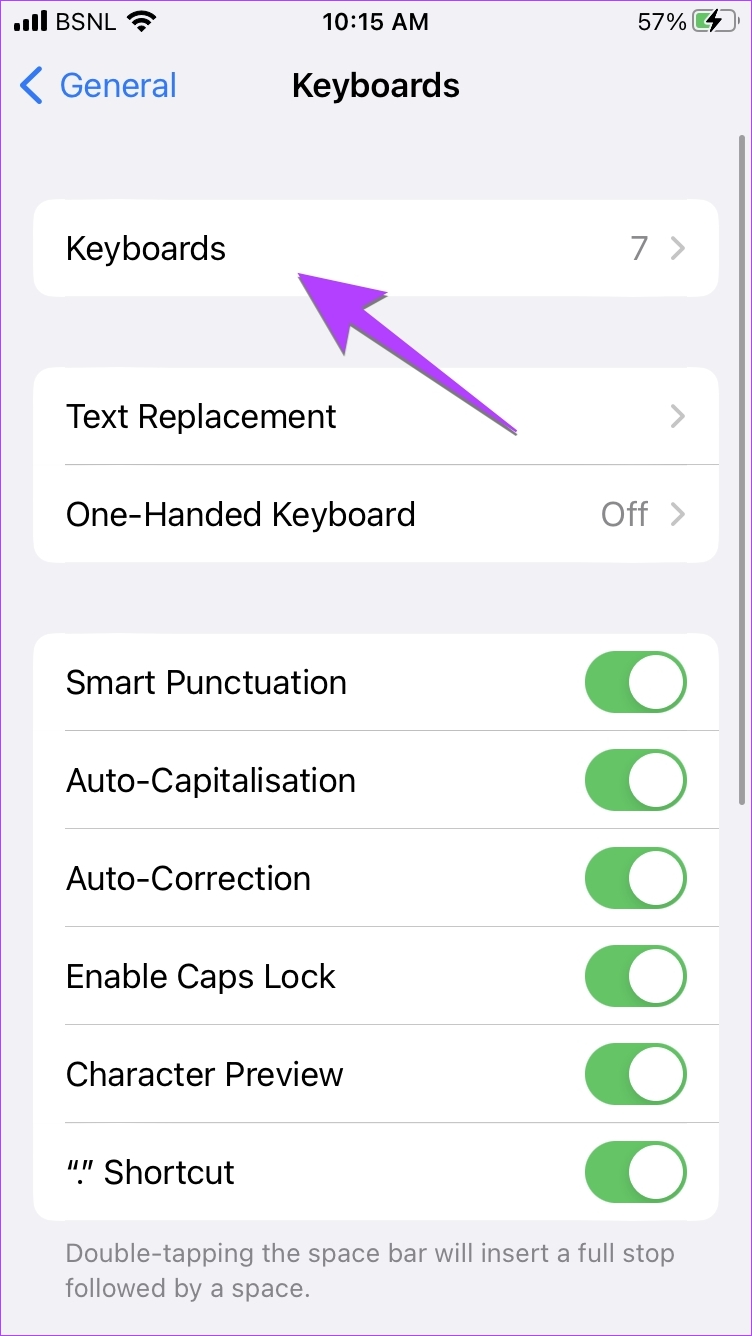
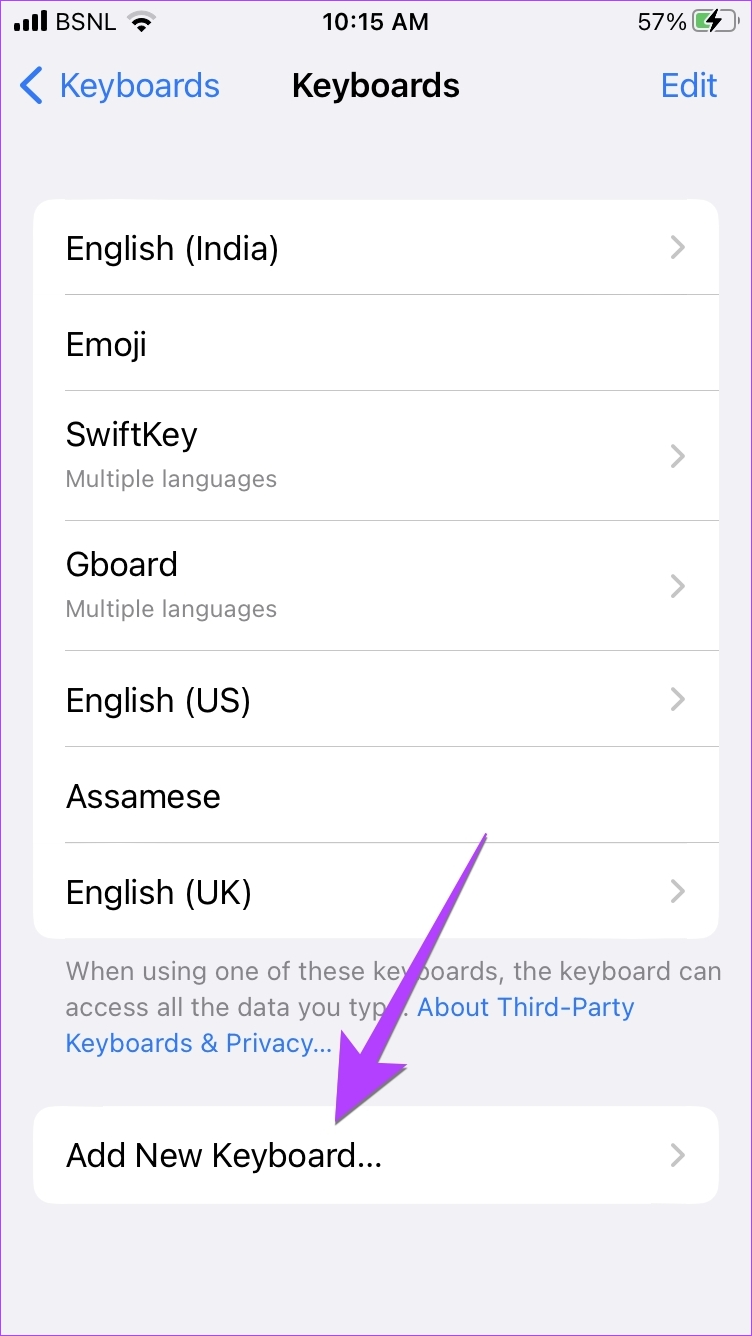
Step 4: Select the Keyboard (language) you want and tap Done.
Step 5: Next, go to Settings → General → Keyboards → scroll down and tap on Dictation Languages.
Step 6: Ensure the preferred Dictation language is selected.
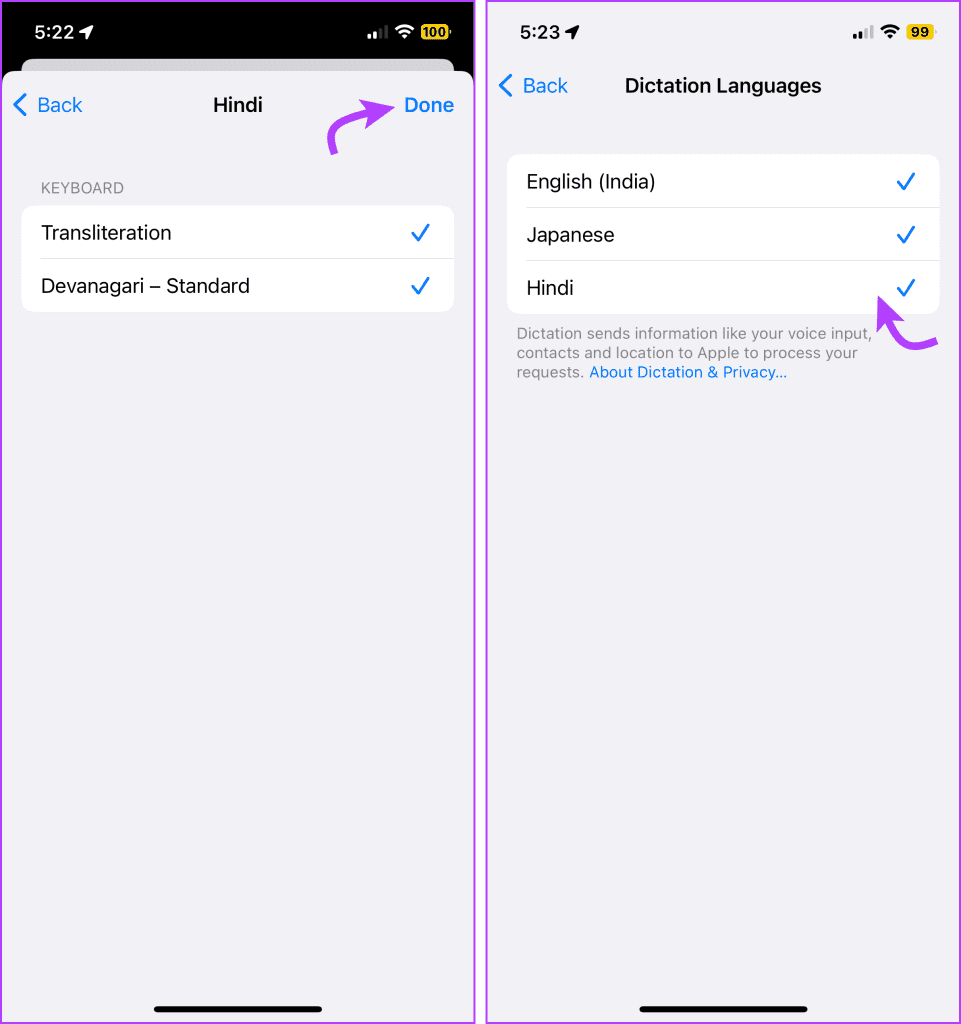
Change Dictation Language
To change or switch between Dictation languages, touch and hold the microphone icon on the Apple Keyboard. Select the language that you want to switch to.

5. Check for Microphone-Related Issues
If the dictation feature doesn’t convert speech to text on your iPhone, there are chances that the microphone of your iPhone isn’t working properly.
To test and fix it, try using the microphone in a different app like Voice memo. If the audio recording also comes blank, make sure that no Bluetooth device is connected to your iPhone. An easy fix is to simply turn off Bluetooth under Settings > Bluetooth on your iPhone. Check out other ways to fix the microphone not working on iPhone.
6. Disable Low Power Mode
One of the reasons behind Dictation not working on iPhone could be that low power mode is enabled. Try disabling it and then testing the feature.
Step 1: Go to Settings followed by Battery on your iPhone.
Step 2: Turn off the toggle next to Low Power Mode.

Alternatively, you can also open the Control Center and disable low power mode, if the button is added to your Control Center.
7. Switch to the Default Apple Keyboard or English (UK)
While third-party keyboards like Grammarly, Gboard, etc., supports the Dictation feature, there might be some error on their end. To check for the issue, switch to the default Apple keyboard and see whether Dictation starts working or not.
Moreover, in a bizarre behavior from Apple Keyboard, many users, especially on iOS 16 have found out that changing the Dictation language to English (UK) fixed the Dictation not working issue for them.
You can try using the default Apple Keyboard or add the English (UK) keyboard to resolve the issue.
the bottom panel, which indicates that dictation has started working on your iPhone.
8. Update iPhone Software
Sometimes, the dictation not working issue can happen due to a bug in the current version of iOS. You must update the iOS to the latest version to fix the issue. Go to Settings > General > Software update. If an update is available, tap on Download and Install to install it.
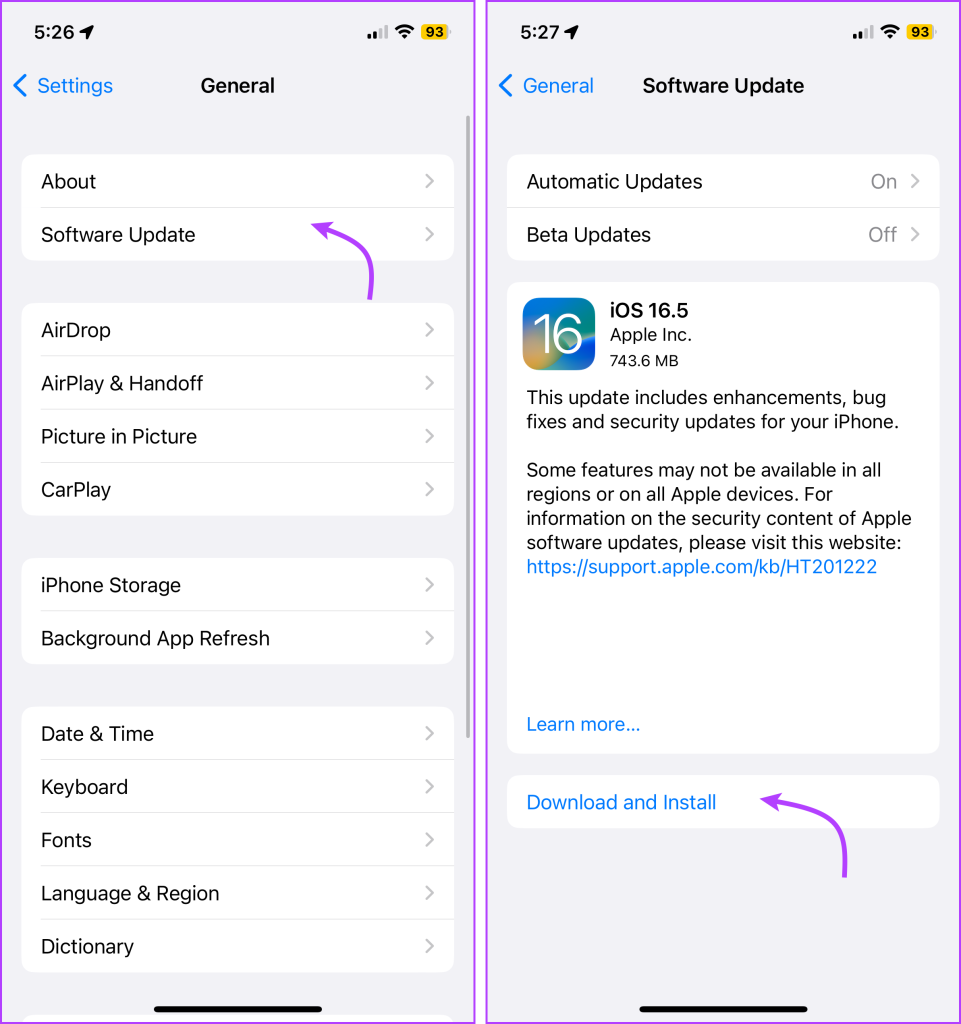
9. Reset All Settings
Lastly, if nothing seems to fix the issue of speech-to-text not working on your iPhone, you must reset your iPhone settings. Doing so will revert all the settings like permissions, Wi-Fi, etc., to their default values.
Step 1: Go to Settings → General → Transfer or Reset iPhone.
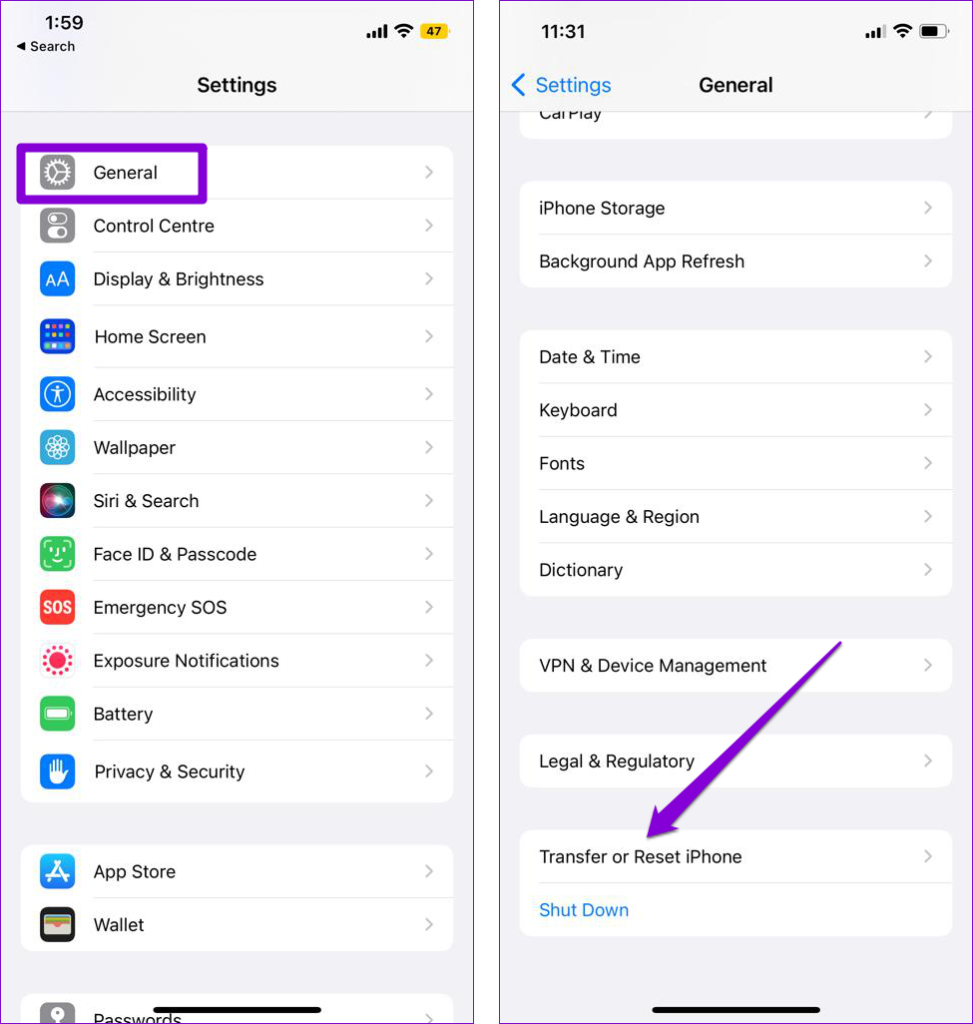
Step 2: Tap on Reset followed by Reset All Settings and then enter your Password to continue.
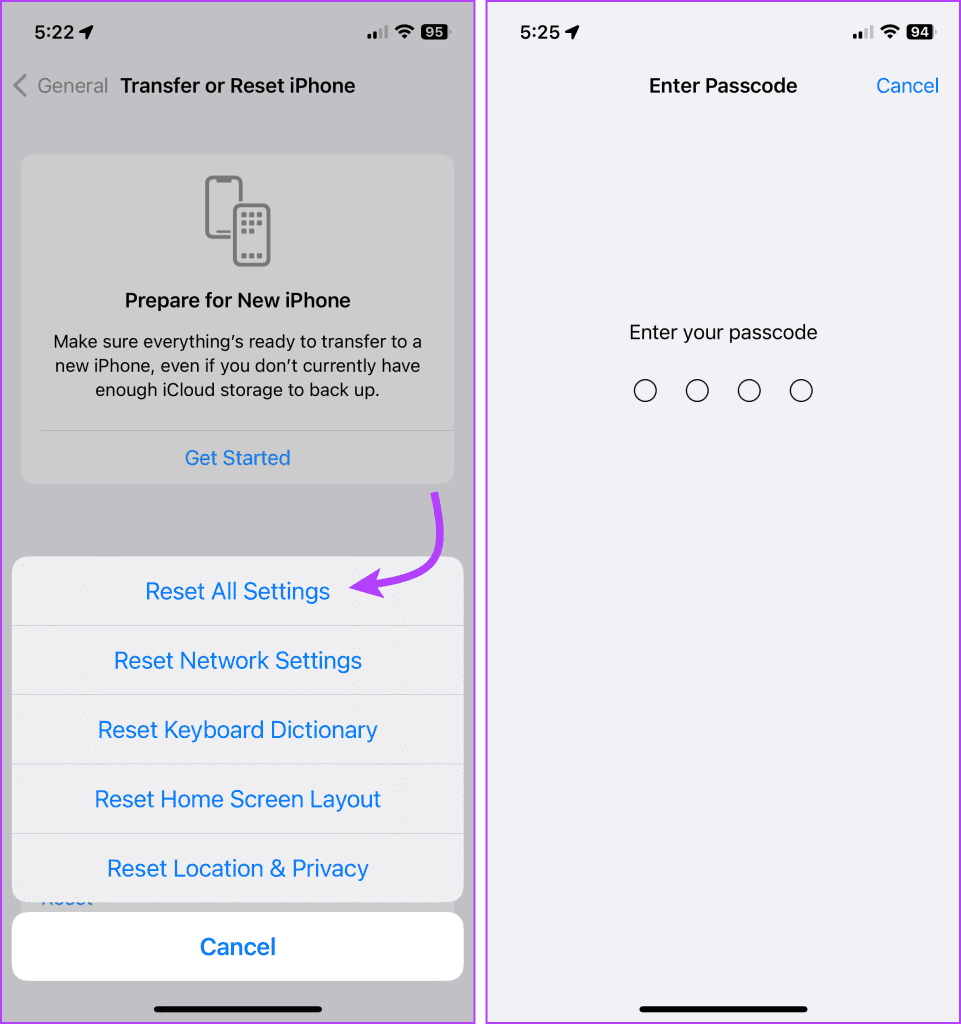
Tip: If you forgot your device’s password, here’s how to reset iPhone passcode.
10. Bonus: Try Alternative Keyboards
Technically, it’s exactly the opposite of troubleshooting method no. 7. If the Dictation still doesn’t work on your iPhone, you should try alternative keyboard apps that support voice-to-text. You can use Gboard, Grammarly, or SwiftKey keyboard.
FAQs About Dictation Not Working on iPhone
There isn’t any global toggle to enable or disable the microphone on your iPhone. Therefore, you must mute or unmute the microphone in a specific app. However, if the microphone isn’t working in any particular app, make sure it has microphone permission. Go to Settings > Privacy & security > Microphone. Enable microphone for desired apps.
The dictation feature only converts speech to text. It doesn’t play back the speech that you have spoken. So, there is no need to adjust the volume. But if the dictation feature can’t understand your speech, you must speak a bit loudly and near the microphone of your iPhone.
First, try the fixes mentioned above. If those don’t help, go to Settings > General > CarPlay on your iPhone. Tap on your car name and press ‘Forget This Car’. Then, set up the car again.
Yes, while only on supported models and for limited languages, Dictation requests are processed on your device. Additionally, when using on-device Dictation, you can dictate the text of any length without a timeout or worrying about data usage or speed.
Dictation accuracy can be influenced by factors such as background noise, speaking speed, accent, and the quality of your device’s microphone. Make sure you’re in a quiet environment, speaking clearly, and consider training the system by using it more frequently.
Yes, you can edit the dictated text before sending or saving it. Simply tap on the dictated text to activate the keyboard and make necessary corrections before finalizing the content.
Save Time and Energy by Using Voice Dictation on iPhone
The iPhone keyboard carries some amazing tricks up its sleeve. And you can change, and speed up your typing experience if only you give time to learn and practice those tricks! Dictation is one of those tricks and hopefully, the feature is now working smoothly on your device.
If there are still some issues or snags, feel free to connect with us in the comment section.
Was this helpful?
Last updated on 15 August, 2023
14 Comments
Leave a Reply
The article above may contain affiliate links which help support Guiding Tech. The content remains unbiased and authentic and will never affect our editorial integrity.







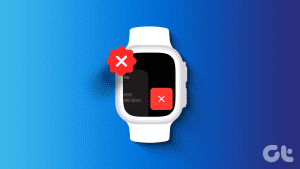

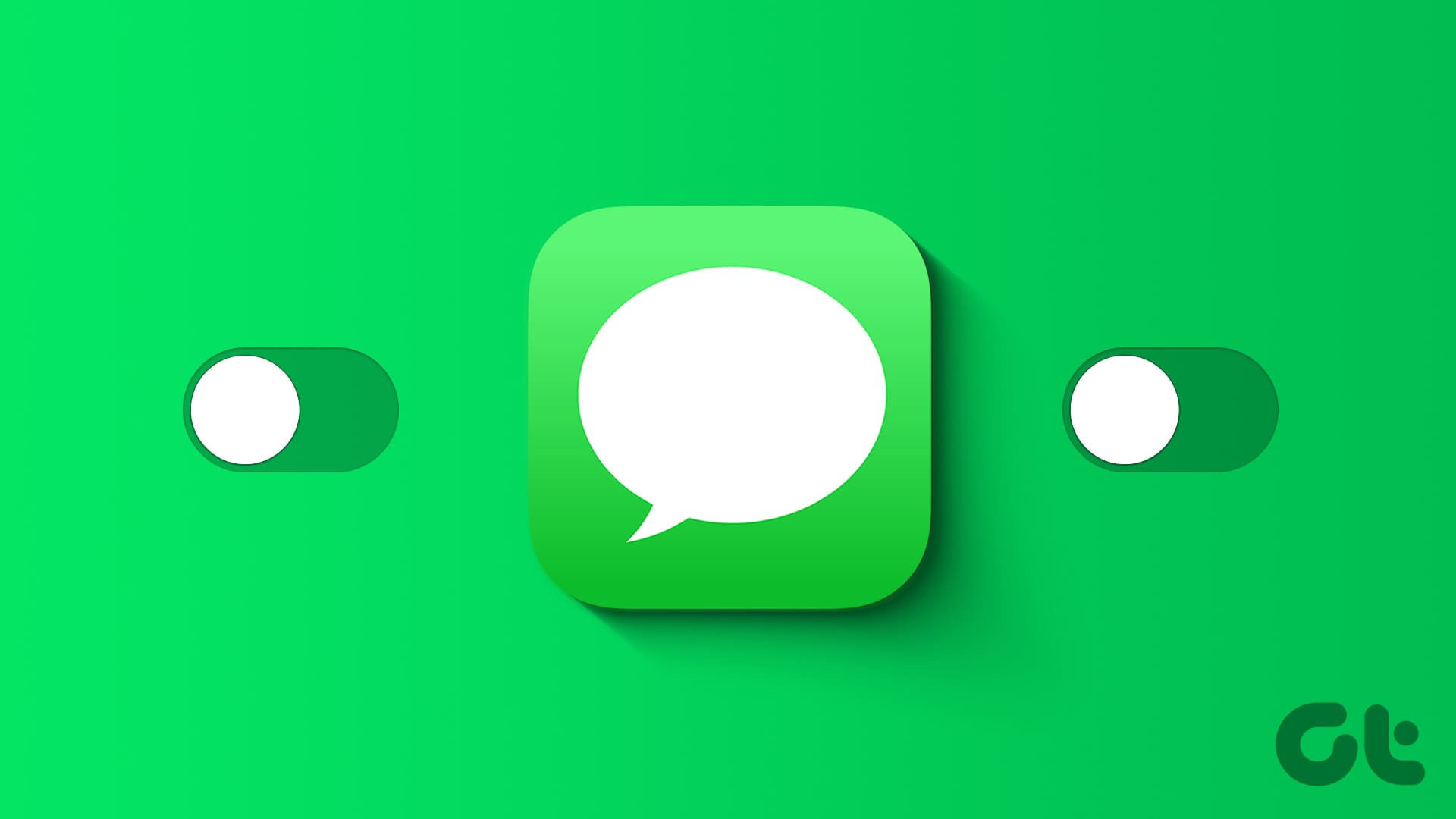
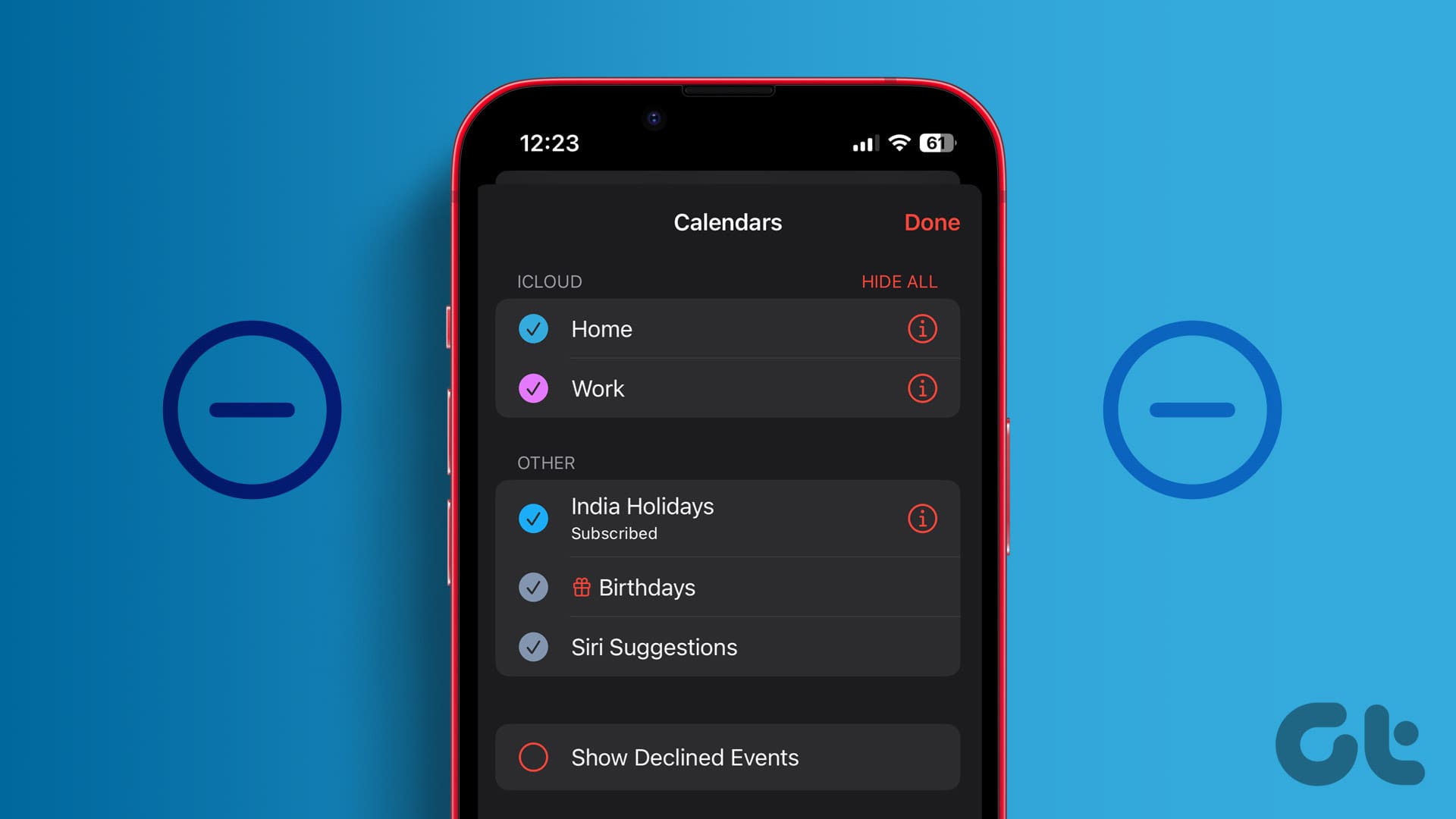
The changing it to English uk worked!
Thank you ! Changing it to English UK fixed it! How ridiculous!!
Both my Siri and my speech-to-text haven’t been working for so long now and it has really irritated me because everything that I tried to fix it always failed. That is until I found this article and by changing my Siri language to English(UK) and my keyboard to the same, everything works perfectly now. I just wanted to give a BIG thanks to you for helping me with this annoying issue! Thank you so much!!
I got to step 6. Not sure which step fixed it but it’s fixed. Thank you thank you thank you
Very useful and easy to follow. Love the illustrations included in each step!
This was brilliant!
I got all set up with the first couple of suggestions
I’ve tried all these suggestions and my dictation still will not work consistently. If I restart my phone and or turn off and back on my dictation it will work for a minute or two then stops working again.
thanks!! by second suggestion, my iphone mic was working again
Thank you for this EXCELLENT tutorial !
Our problem was solved with a simple restart (duh), but the rest of the tutorial is REALLY WELL DONE! ????????
Thank you so much for this guide!! I got my dictation to work with UK English. You saved me from a headache ????
I started looking for all the software reasons I could no longer dictate messages. The audio and phone worked fine so I bypassed the microphone on my SE2022. Nothing would work. I could speak and hear the phone, use voice recording too. But dictation into any app wouldn’t work. Then I looked at the microphone holes at the bottom of the device. The inner left hole had a seed in it. It was jammed in there too so I used a pick and scalpel to excise it carefully. Works like new! Just one hole plugged and the dictation failed. Makes me wonder how the audio input actually works on these things. Do they eliminate background and stereo sound input for dictation. Why would one out of six holes being plugged cause the entire mic to fail? You might add a stopped up microphone hole to your list.
English UK did the trick for me. Thank you!
This was bugging me for two weeks.
I deleted the default English US keyboard so that would not need to select the UK one.
What a weird bug!
Bug in the fix! Now, using the “English UK” keyboard w/speech-to-text I cannot say “period” to create a period at the end of a sentence. Instead, I must say “full stop.”
Grrrr.
This was extremely helpful. I’d prefer written how-to’s like this instead of having to watch a video and wait for the part I need to show up. Even if the video is segmented with topics identified so you can skip to the part you need, sometimes you do and realize there’s something you still need to do before you get to the part that’s specifically about your problem and you have to watch the video to find it.
By contrast, when the writer divides things in a sort of outline form as you did here, I can see really quickly what part(s) of your explanation I need.
Another great thing about how you explain things is the clarity and completeness of your explanation. You don’t assume the reader already knows about a step, or flat-out forget to mention it, both of which a lot of computer whizzes sometimes do, so that regardless of how well they know a procedure, they really can’t describe it to a newbie.
The clarity as also helped enormously by your use of screenshots with arrows.
Thank you so, so much for being so terrific at this; your site is literally reducing the overall frustration level in the world.