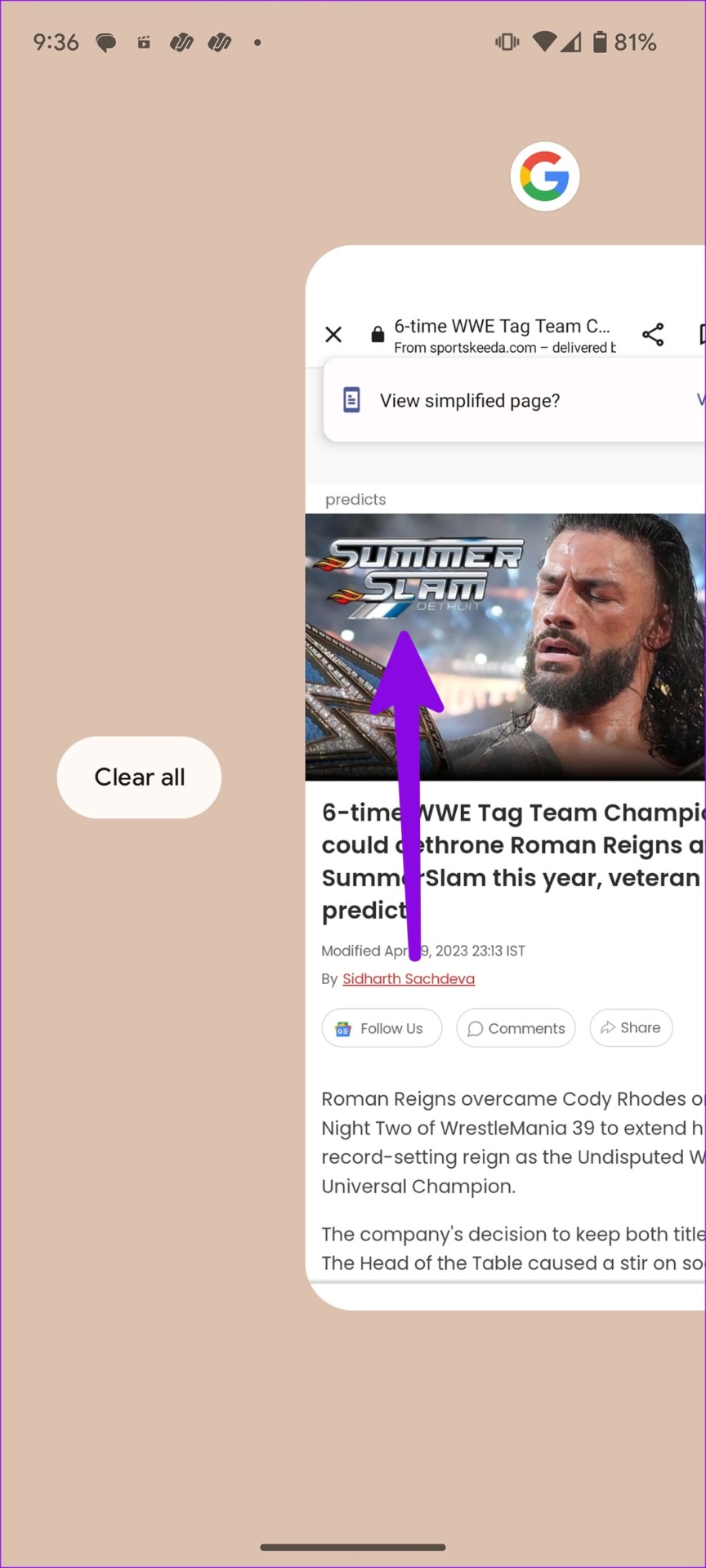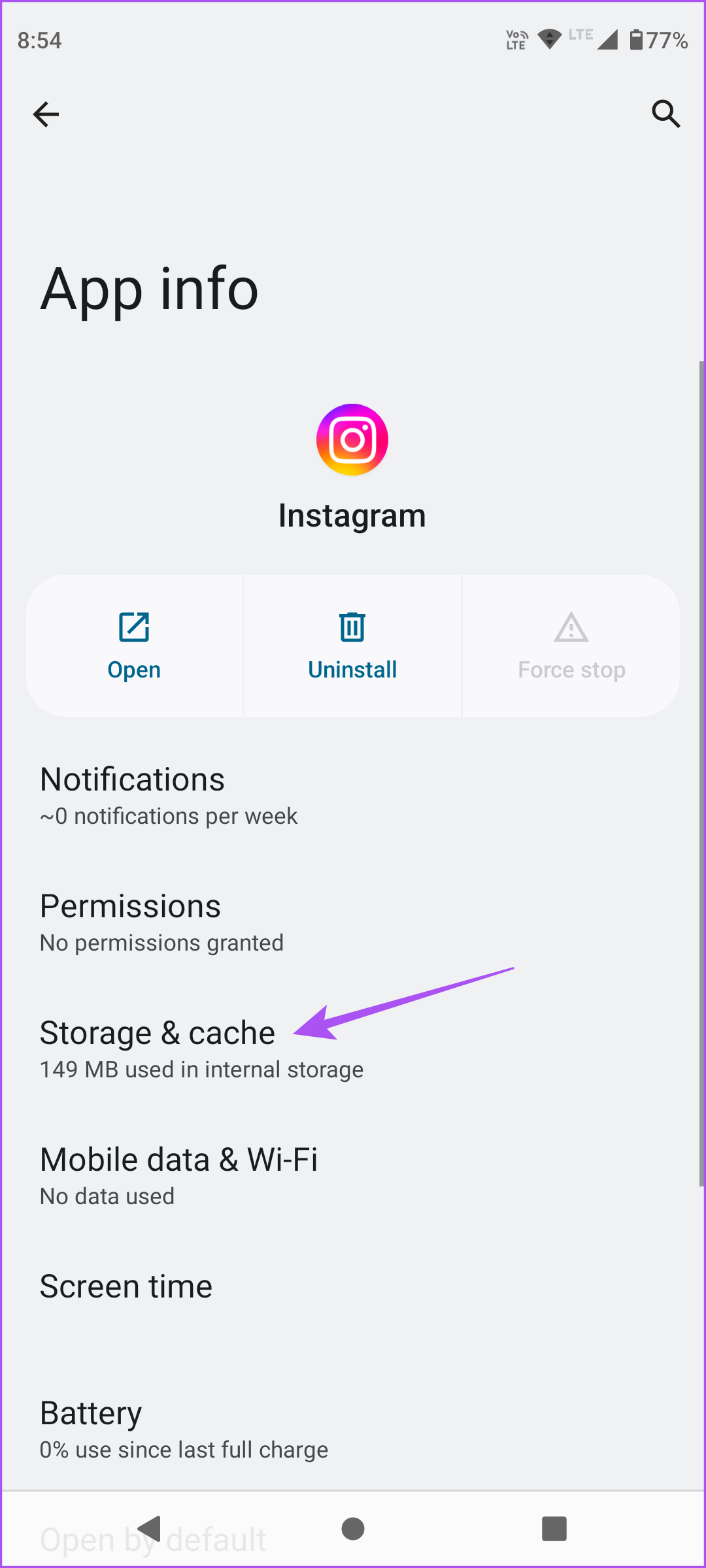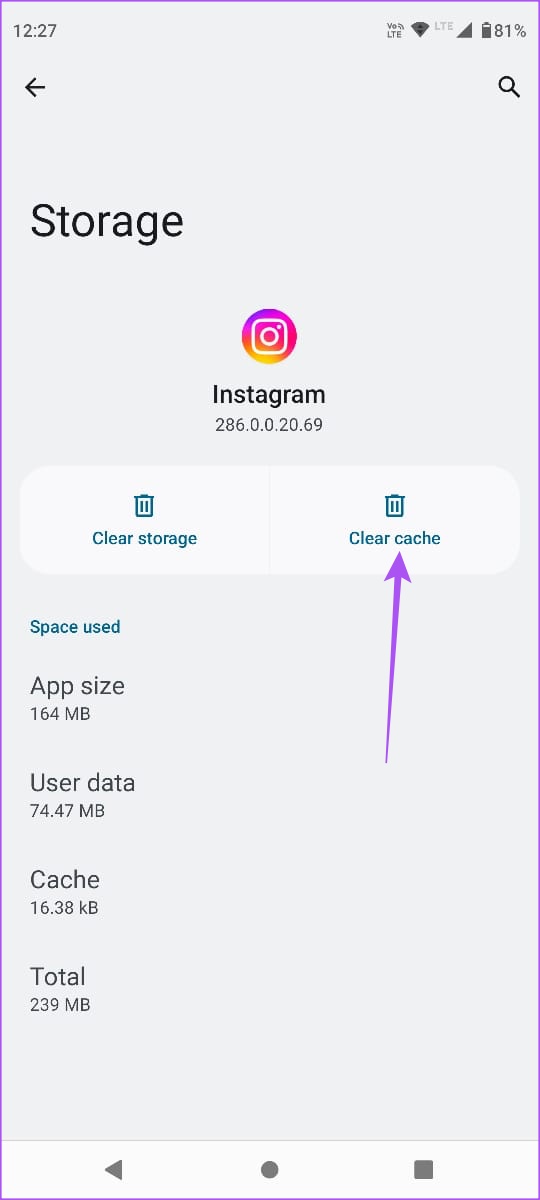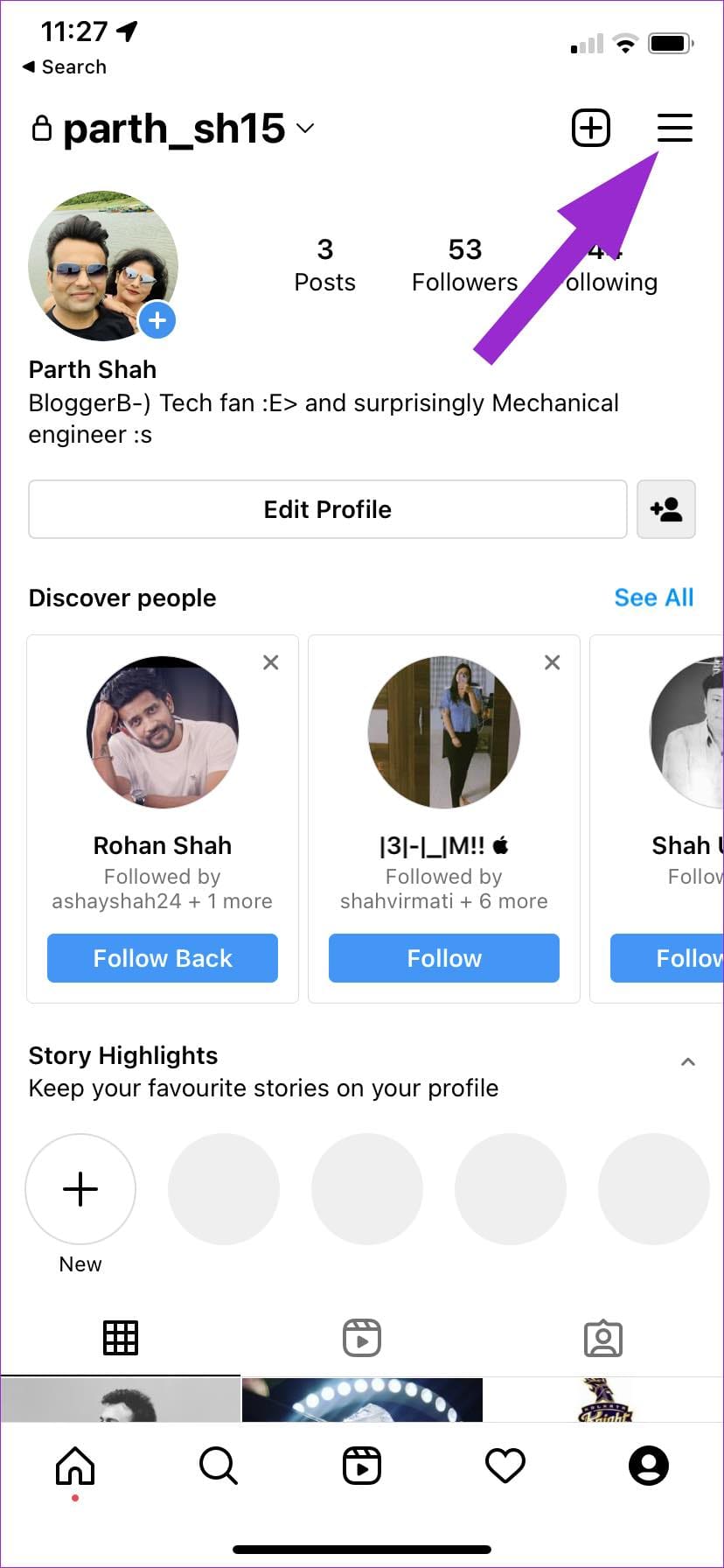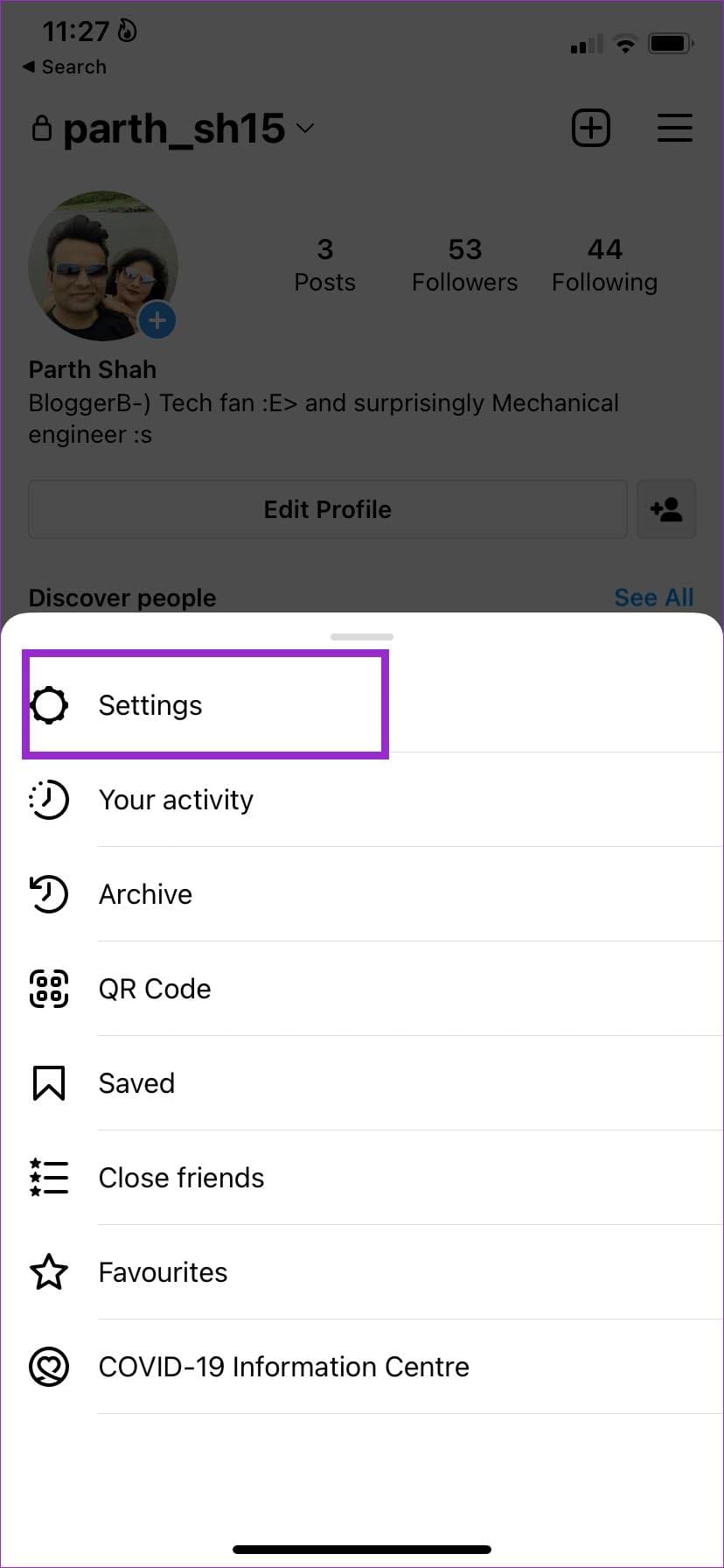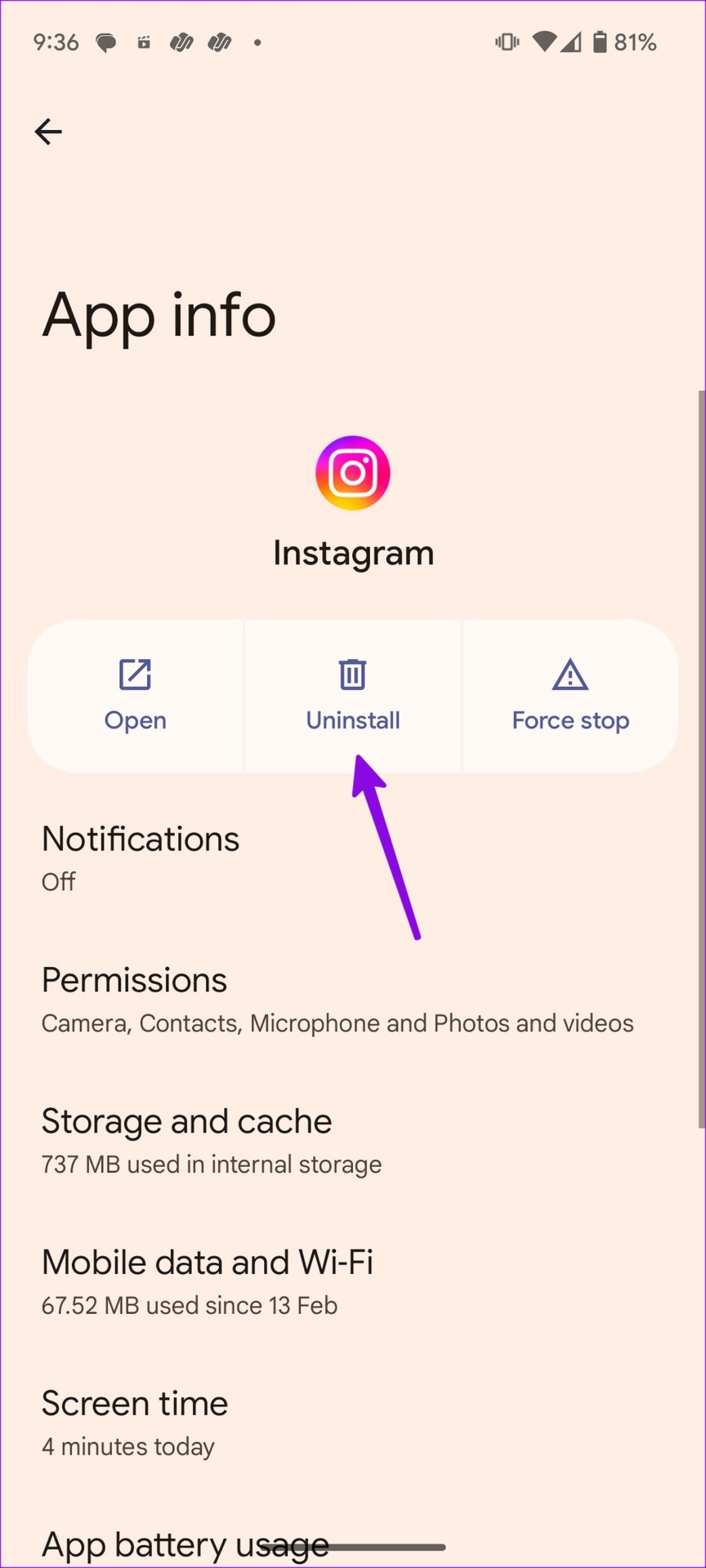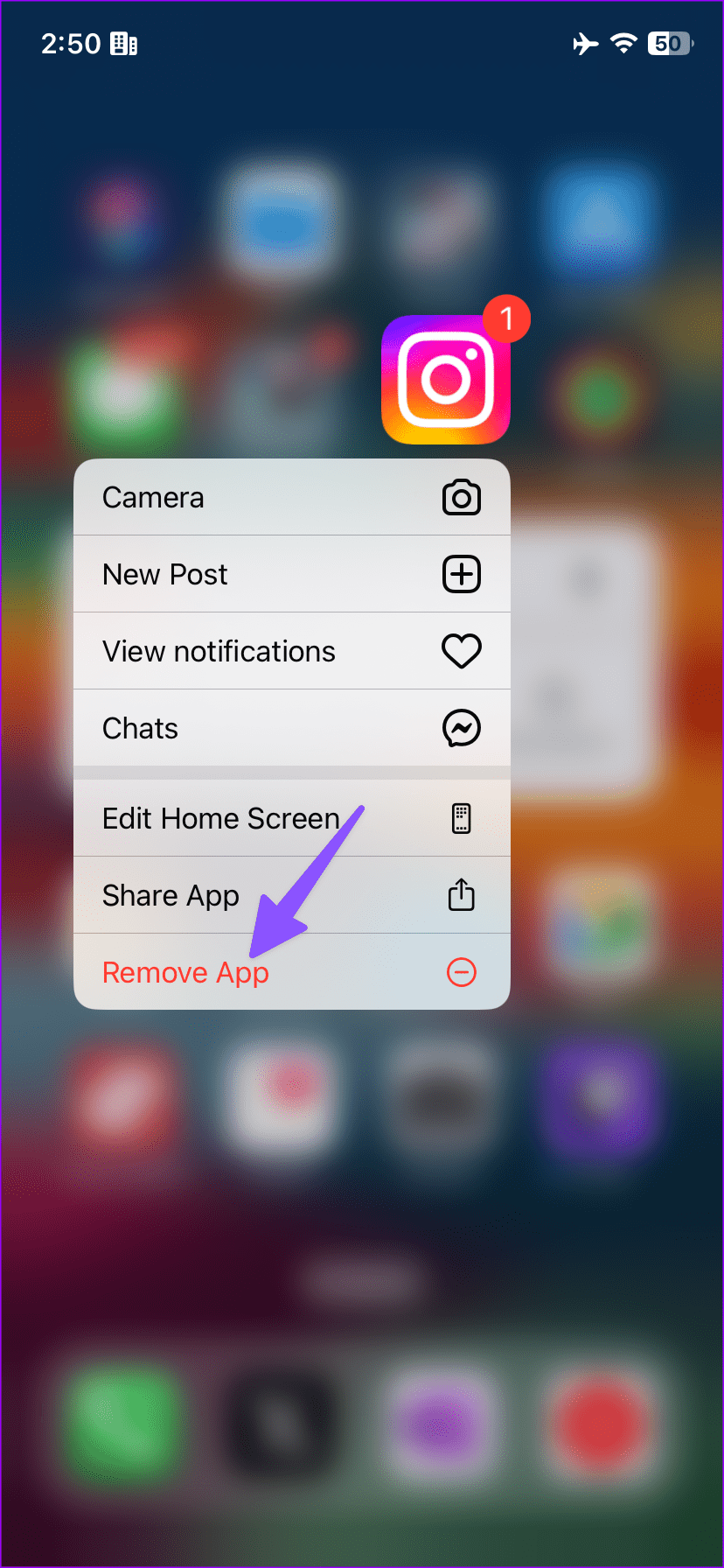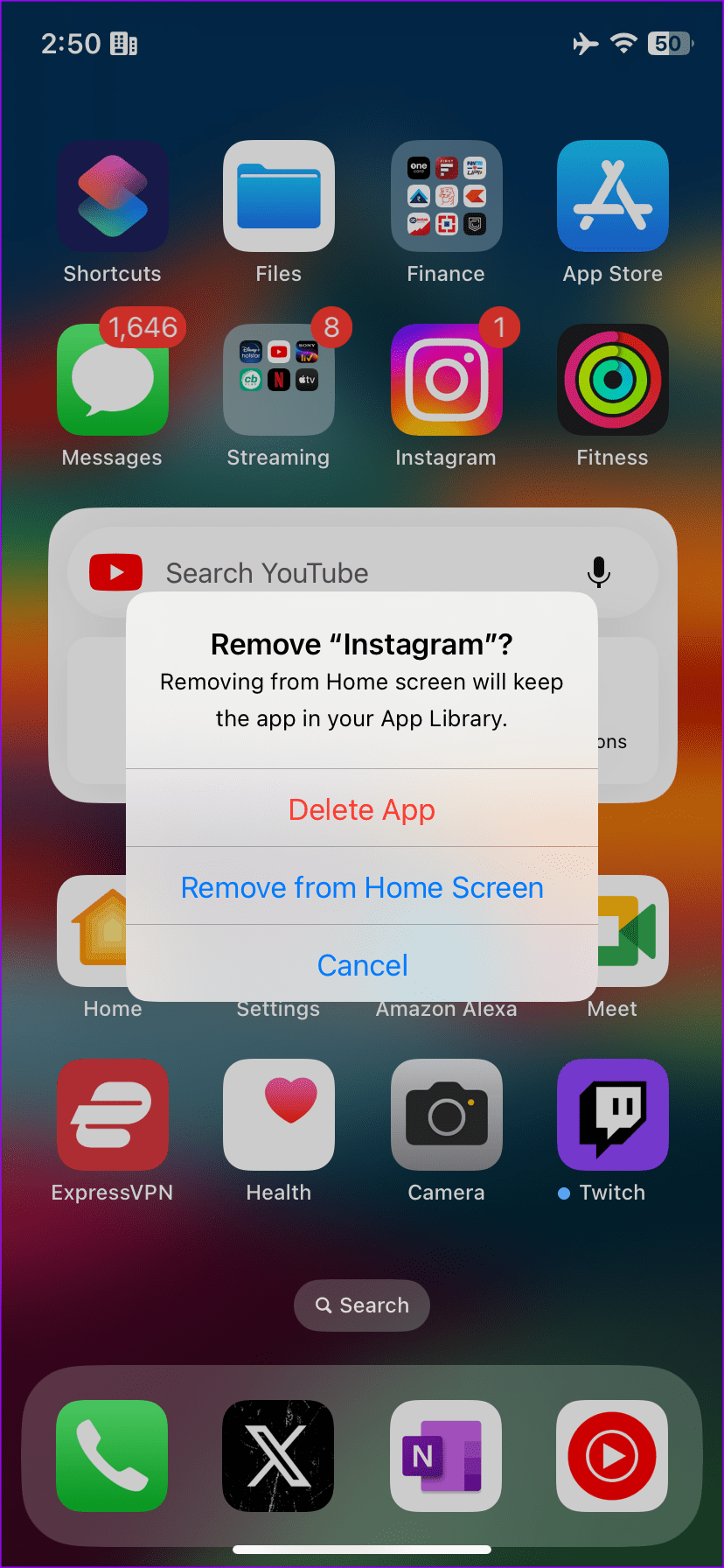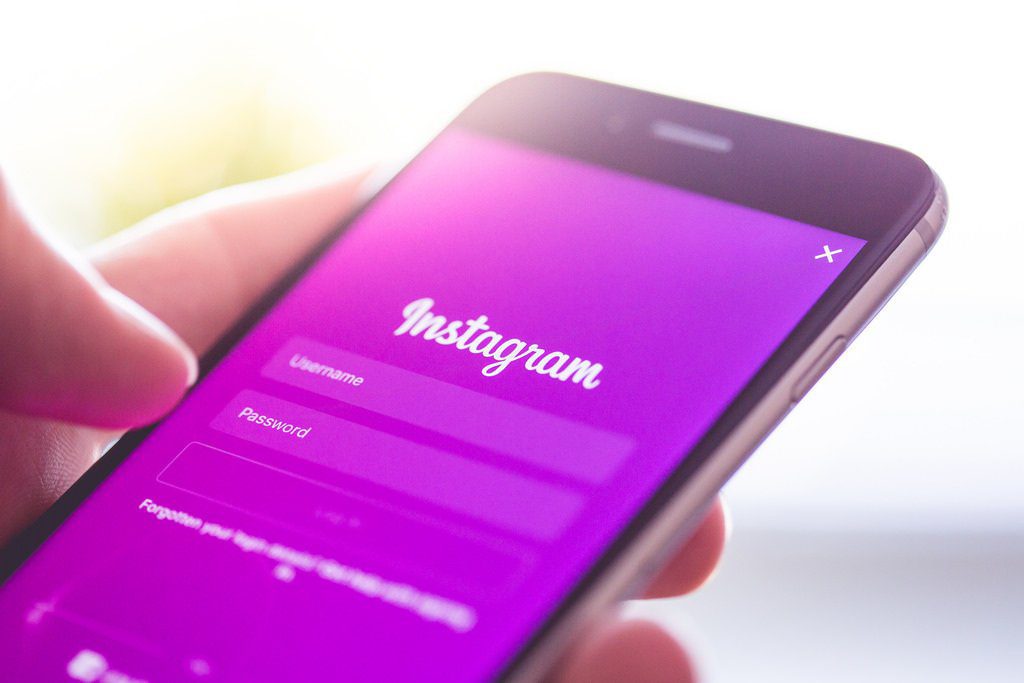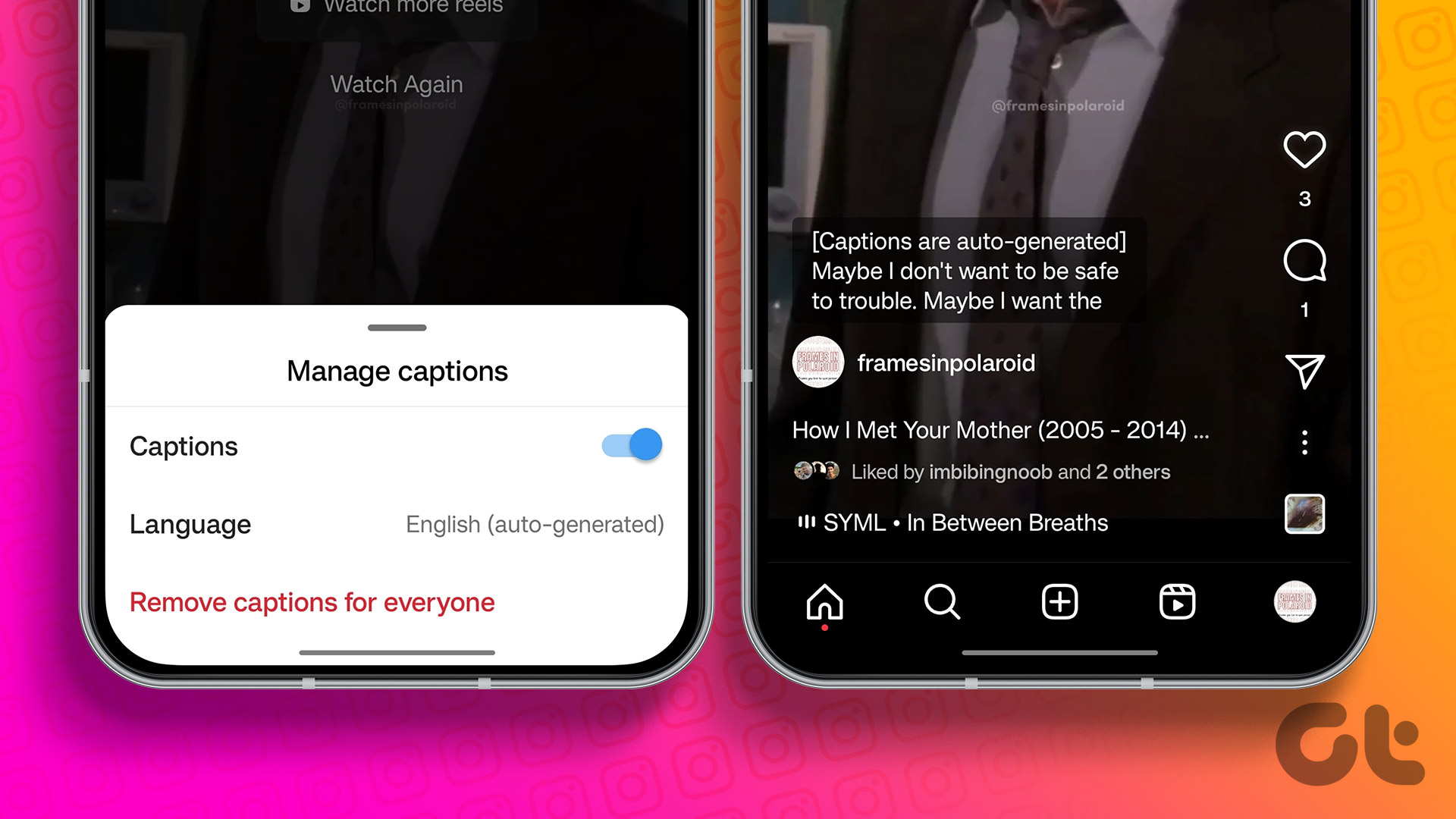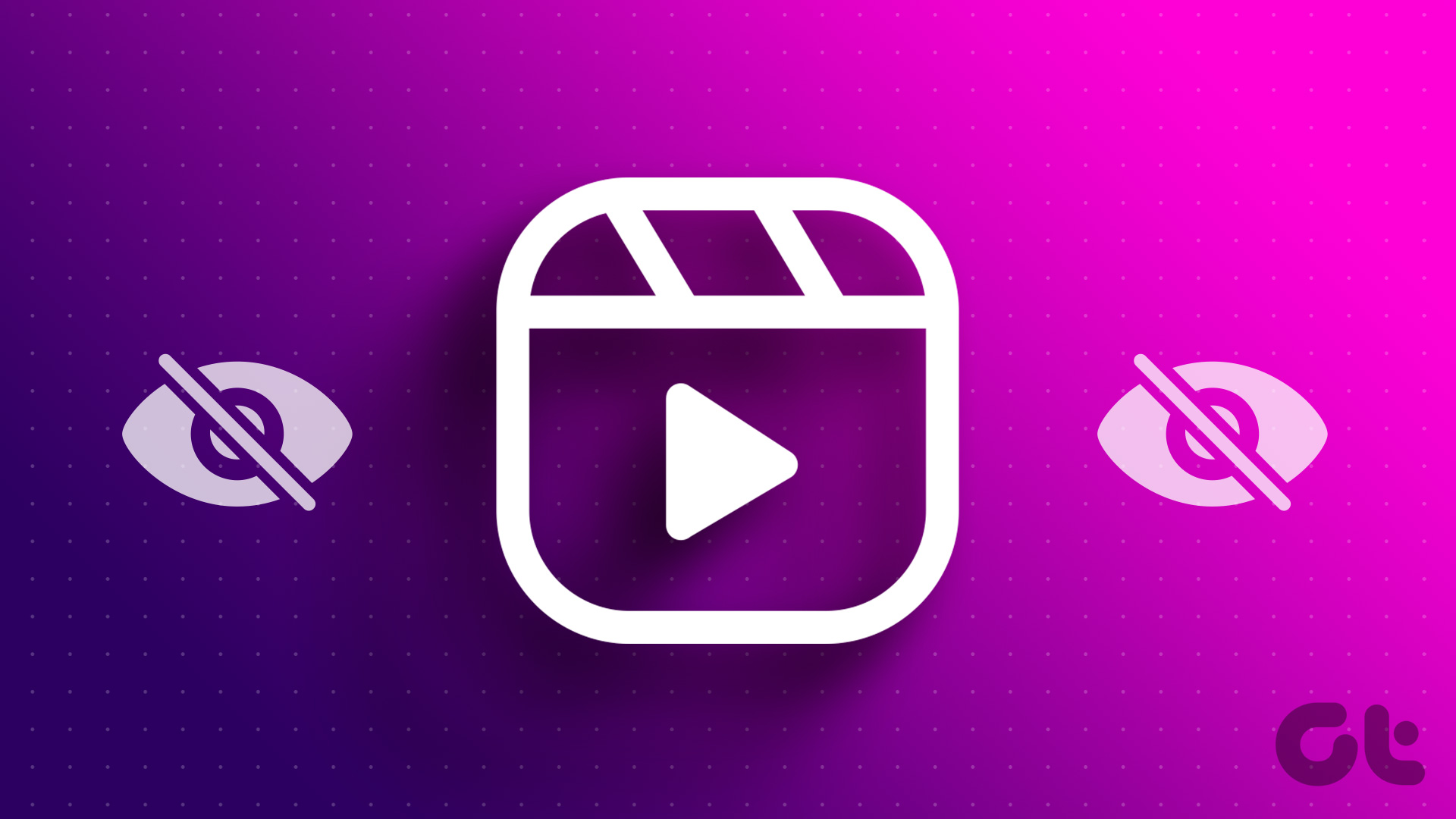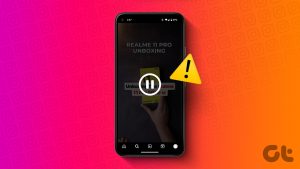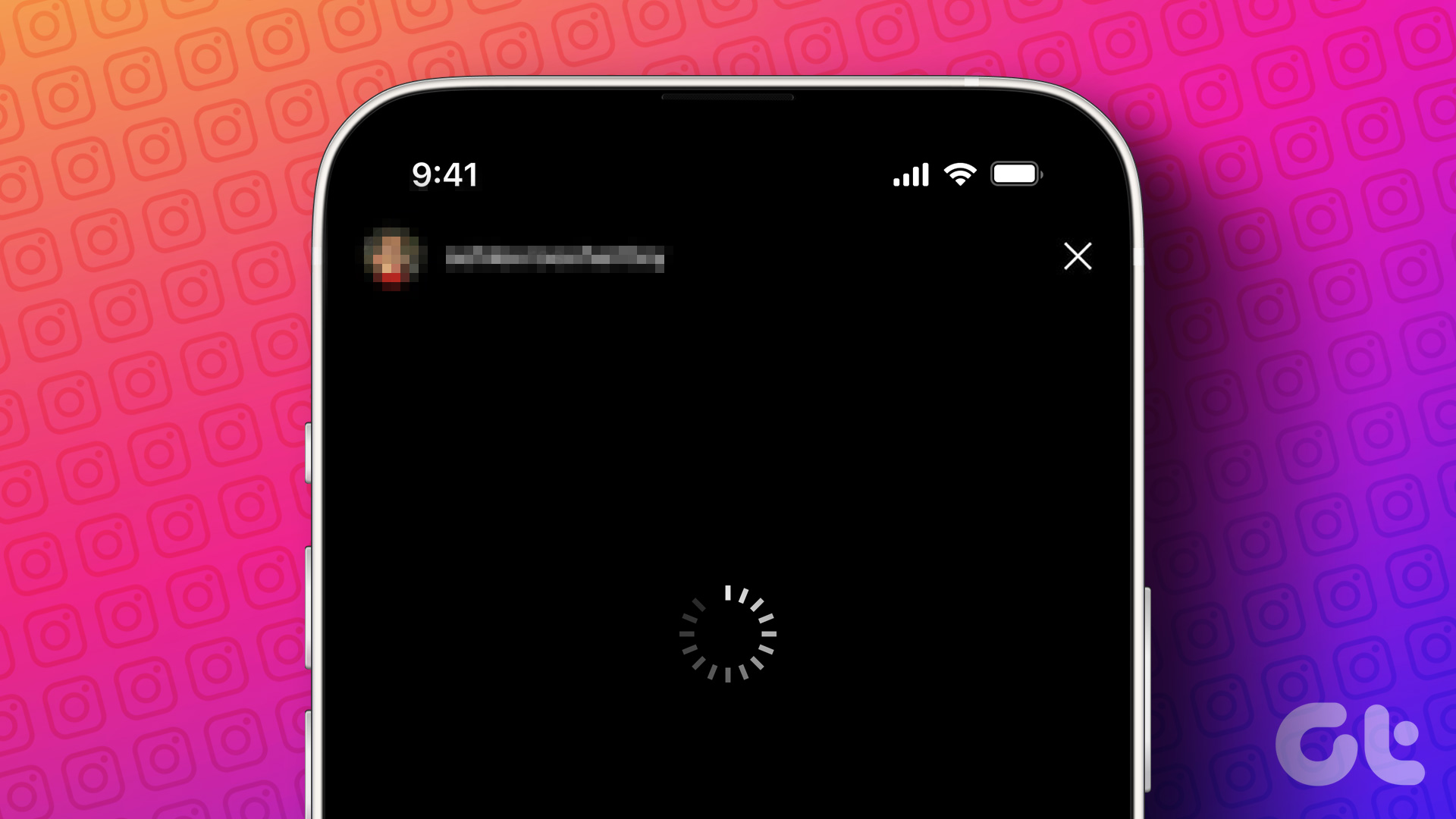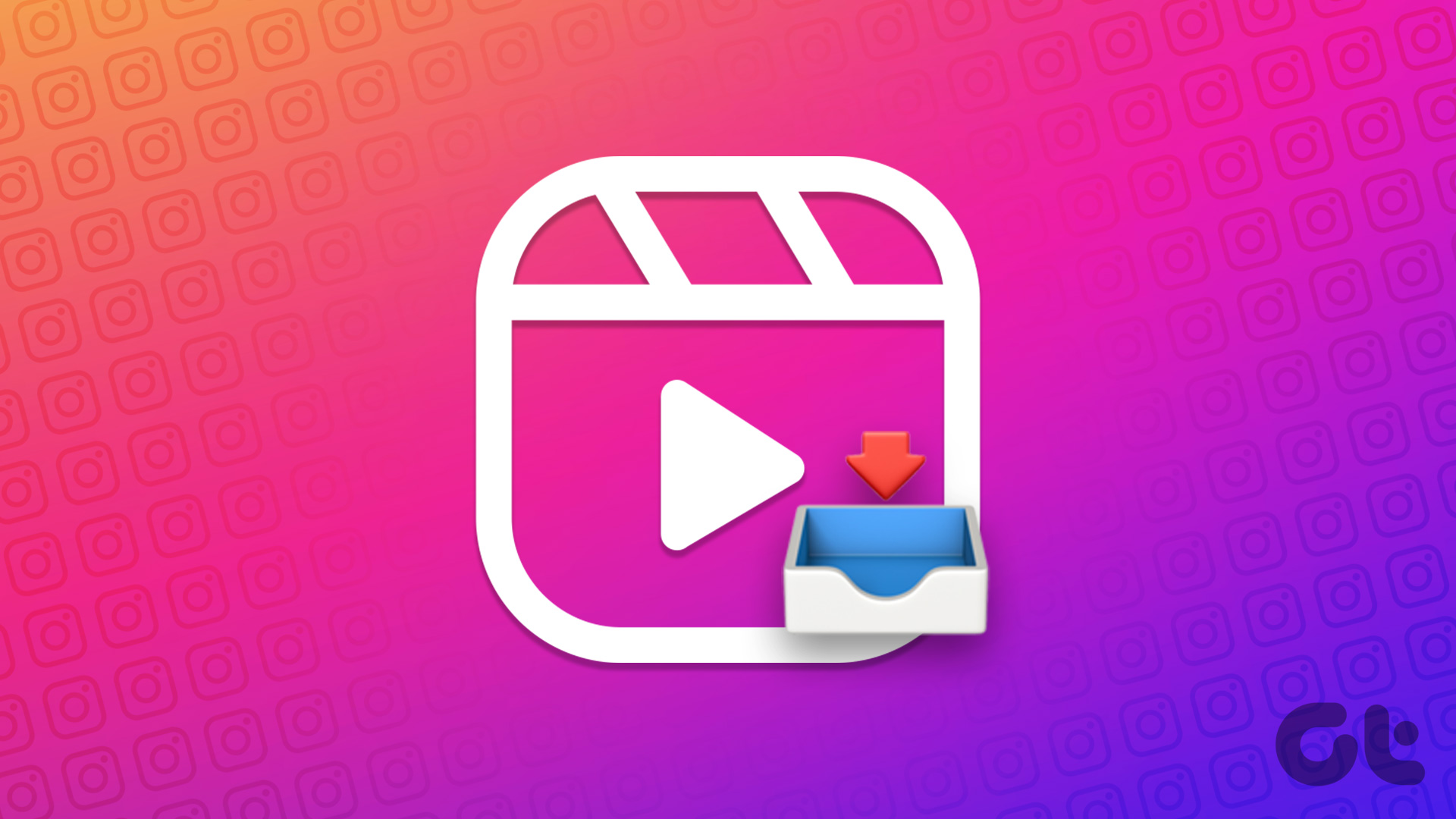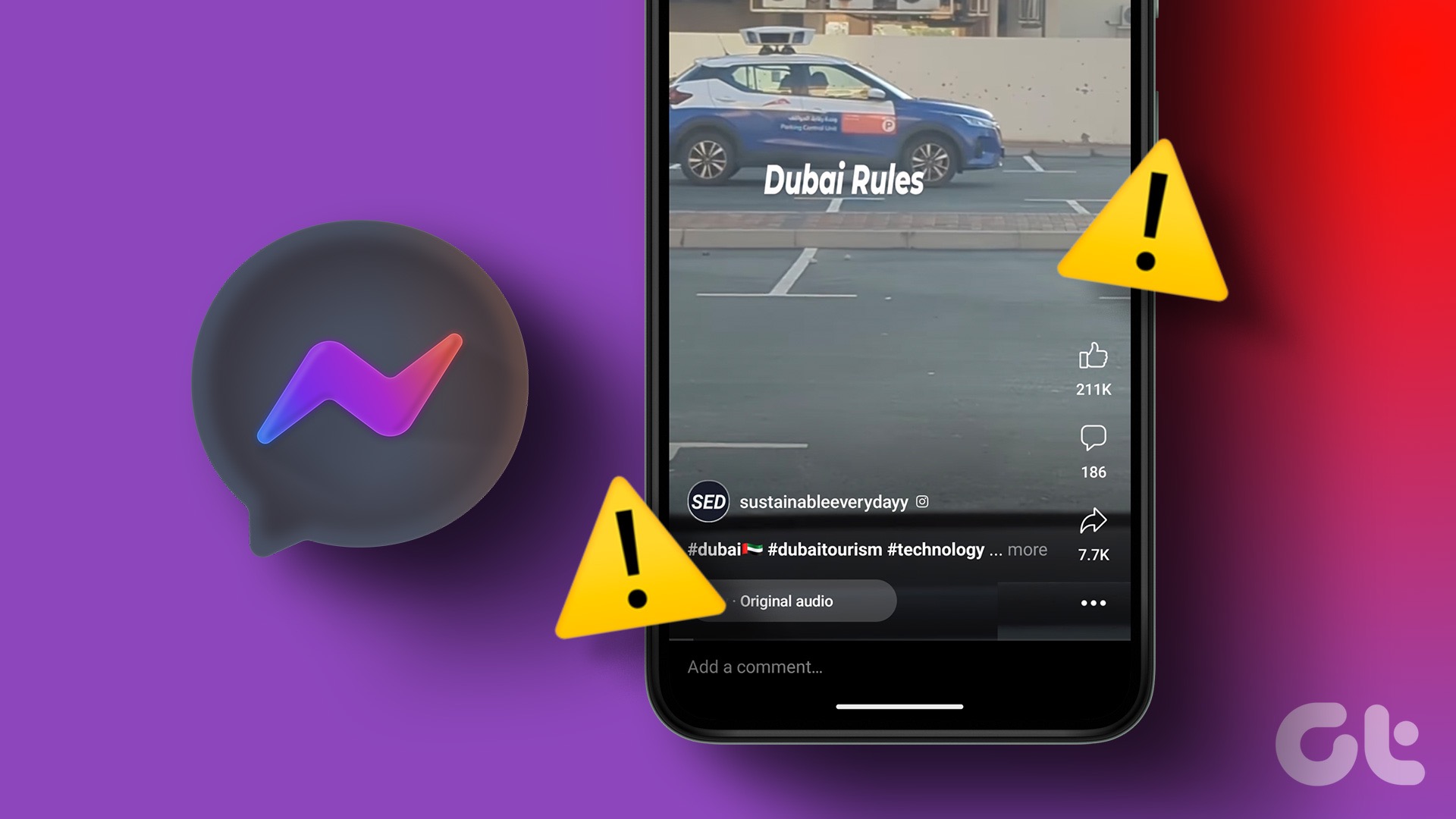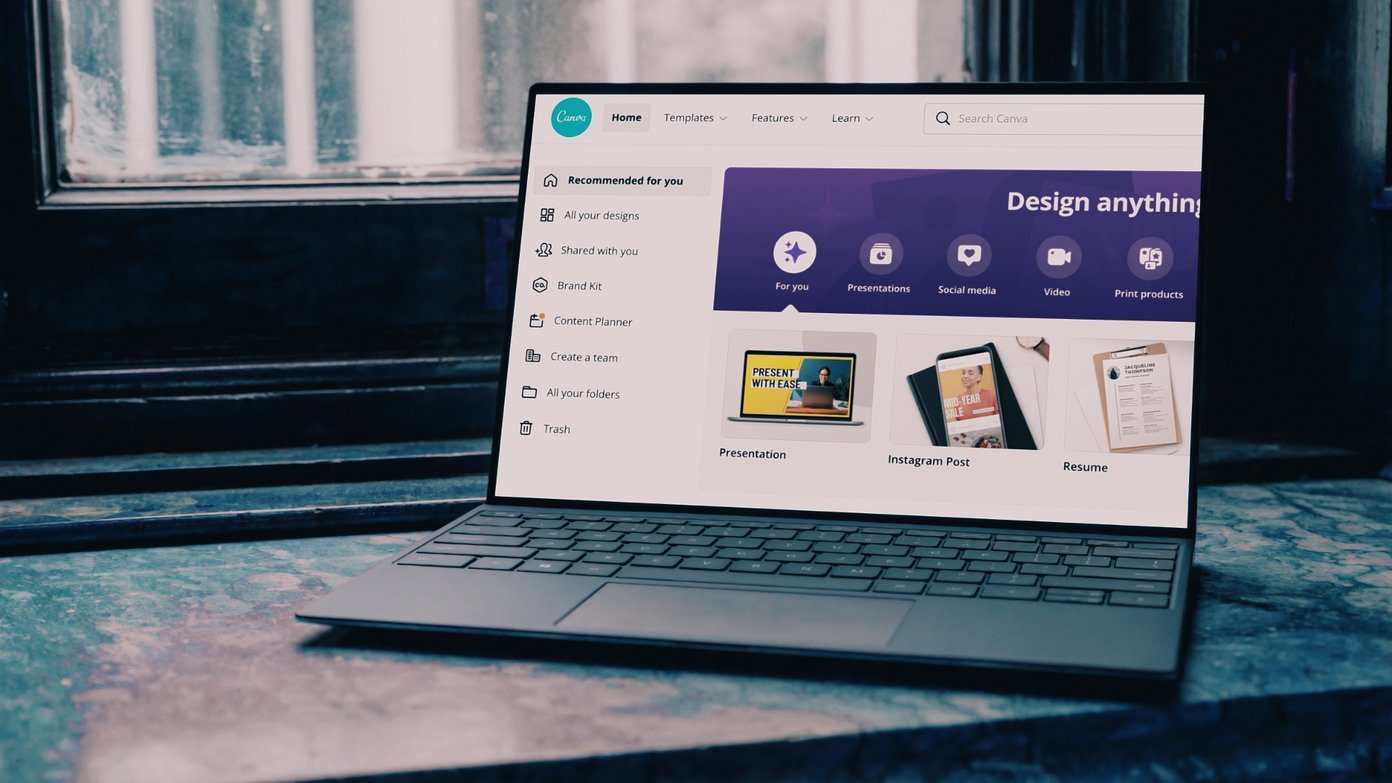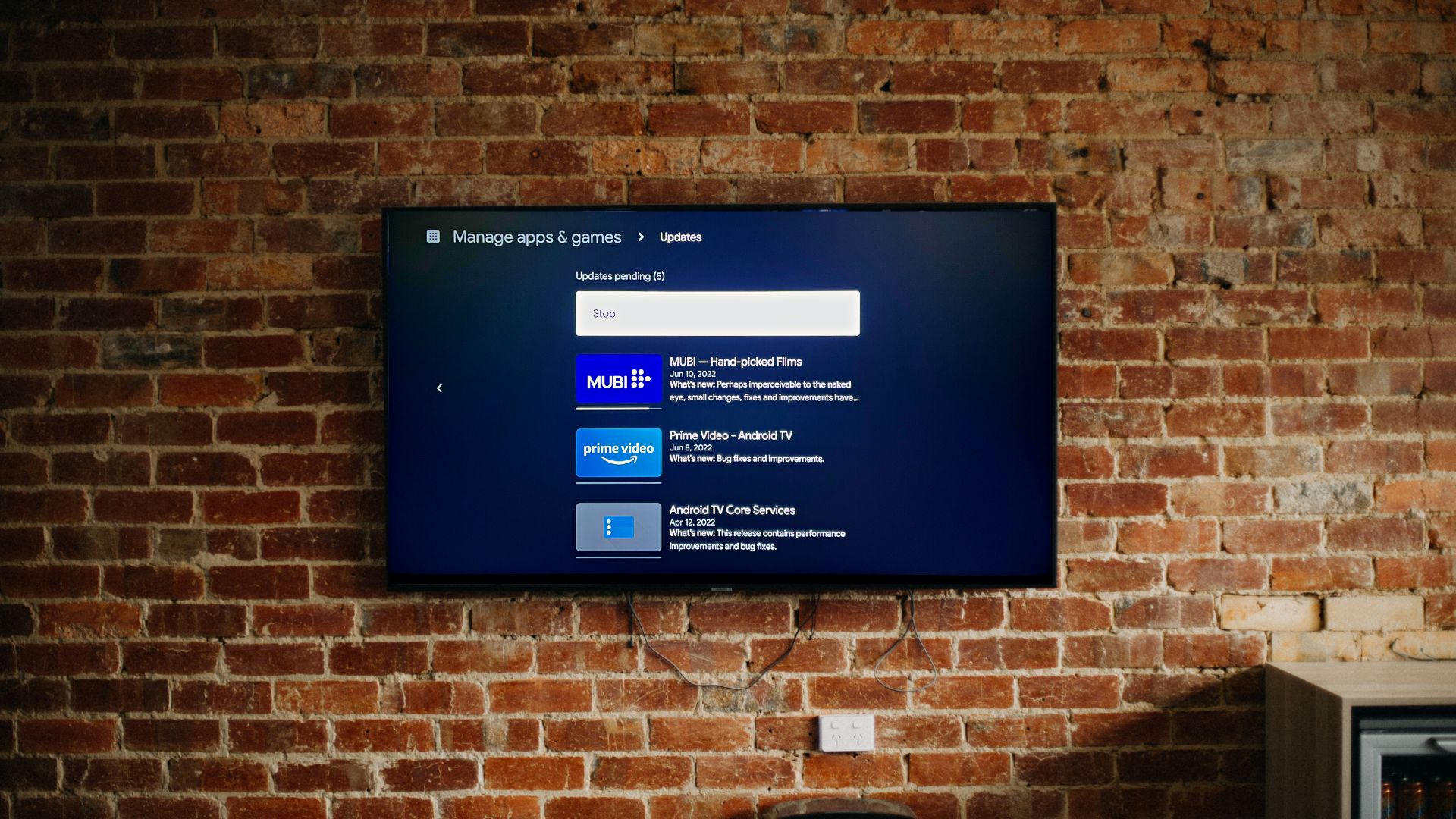You are up for a cumbersome Instagram experience if audio isn’t working for videos, reels, and stories on the home feed. Instead of settling for muted videos on Instagram, use the tricks below to fix the sound not working on Instagram reels and stories.

Several factors can affect the audio in Instagram videos, reels, and stories. It can be due to an active mute button, corrupt cache, Bluetooth, data saver mode, etc. The troubleshooting tips below will fix audio issues in Instagram videos and reels quickly. Let’s start with the basics and move to advanced options to fix no sound on Instagram.
1. Unmute Video and Reel on Instagram
Instagram silences videos on the home feed and the Reels tab. You can open a video and unmute it to hear audio.
Step 1: Launch the Instagram app on your phone.
Step 2: Find a video and tap on a small mute icon from the bottom-right corner of the video.
Step 3: Move to the Reels tab.
Step 4: Instagram will start playing a trending Reel. Tap on it and enable audio.
2. Check the Volume on the Phone
You’ll need to check the volume levels on your phone. You can keep pressing the volume up button and set it to adequate levels. On Android phones, you can press the volume button and tap the three vertical dots from the side menu. After you increase the media volume slider, try playing videos on Instagram.
3. Disable Bluetooth on the Phone
If your phone is connected to a headphone or wireless stereo via Bluetooth, Instagram video sound will play on the connected device. You should disable Bluetooth on your phone and try again.
Android users can swipe down on the home screen and turn off Bluetooth from the quick toggles menu. If you have an iPhone, swipe down from the top right corner to access Control Center and disable Bluetooth.
4. The Video Doesn’t Have Sound
You won’t hear anything while playing the clip if the person has uploaded a video or Reel without sound.
5. Close Music and Camera Apps in the Background
If your phone speakers are already in use in other apps like Camera, Spotify, YouTube, or Netflix, you may face issues playing audio in Instagram videos or Reels. You’ll need to open the recent apps menu on your phone and close such apps from running in the background.
6. Clear Instagram Cache
Instagram collects cache in the background to remember your search queries, load content quickly, and improve the app experience. When the app collects a corrupt cache, you may encounter issues like story sound not working, messages not working, feed not refreshing, and more. You should clear Instagram cache and try again.
Step 1: Long-press on the Instagram app icon and open the ‘i’ info icon menu.
Step 2: Select ‘Storage and cache.’
Step 3: You can check how much cache the app has collected and hit Clear cache to start again.
Open the Instagram app and start playing videos and Reels with sound.
7. Authenticate Your Instagram Account
Did you recently change your Instagram password? It may lead to account authentication errors and gives you troubles with loading stories, reels, and videos. It’s time to log out from your Instagram account and login again.
Step 1: Open Instagram app and tap on your profile icon in the bottom-right corner.
Step 2: Tap the hamburger menu in the top-right corner and open Settings & privacy.
Step 3: Scroll down and hit log out.
Sign in with your updated Instagram account details.
8. Use a VPN Network
Instagram features short clips from movies, TV shows and sports events. However, some of the videos may not play properly in your region due to licensing issues. The same stays true for audio clips users add to their stories and reels. You can bypass the restriction by using a VPN network. You can fire up your preferred VPN app on your phone and connect to another region’s service.
You need to force quit Instagram and load videos, reels, and stories without any audio issues.
9. Ask the Person to Upload the Video Again
If the person has uploaded a corrupt or broken video to the platform, you may not hear a sound while playing it. You’ll need to ask the creator to upload the video again.
10. Update Instagram
Instagram regularly releases new updates to fix bugs and add features. You’ll need to update Instagram to the latest version from the Google Play Store or App Store to enjoy a bug-free social media experience.
After you update Instagram to the latest version, open the app and play videos, reels, and stories without any issue.
11. Reinstall Instagram
If none of the tricks work, it’s time to reinstall the app and set it up from scratch. First, you should clear Instagram cache and use the steps below on your Android phone.
Step 1: Long-press on the Instagram app icon and tap on the ‘i’ app info icon.
Step 2: From the App info menu, select Uninstall and confirm your decision.
If you have an iPhone, try the steps below.
Step 1: Long-press on the Instagram app icon and select Remove App.
Step 2: Hit Delete and remove the app.
Open the Google Play Store or the App Store and download Instagram. Sign in with your account details and play videos/Reels with sound.
12. Use Instagram Web
If Instagram mobile apps aren’t working properly, try the company’s web version to check your home feed and trendy Reels with sound. You can visit the link below and sign in with your account details to access videos. Check our dedicated guide if Instagram isn’t working in browsers like Safari.
13. Report the Problem to Instagram
Do you still face audio glitches in Instagram stories and reels? You can report the problem to the social network.
Step 1: Open Instagram and go to a problematic video, reel, or story. Shake your phone.
Step 2: Tap ‘Report a problem.’
Step 3: Include logs and relevant information. Instagram attaches the current screenshot. Briefly explain what happened or what’s not working and hit Send.
Enjoy a Smooth Instagram Experience
Audio not working on Instagram videos, reels, and stories leaves you with a bare-bone app set up. Which trick fixed audio issues in Instagram? Share your findings in the comments below.
Was this helpful?
Last updated on 30 November, 2023
The article above may contain affiliate links which help support Guiding Tech. The content remains unbiased and authentic and will never affect our editorial integrity.