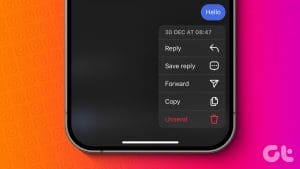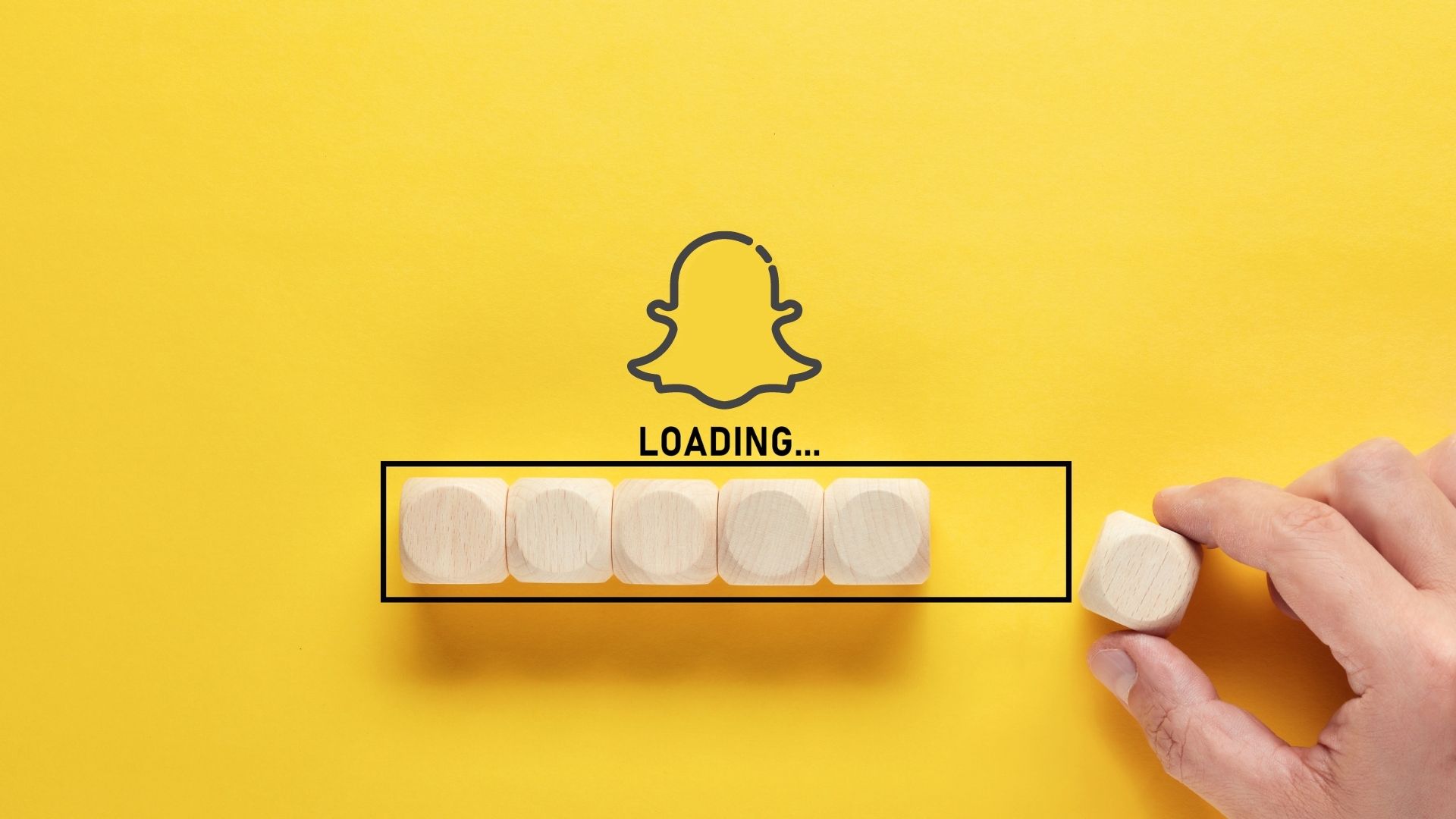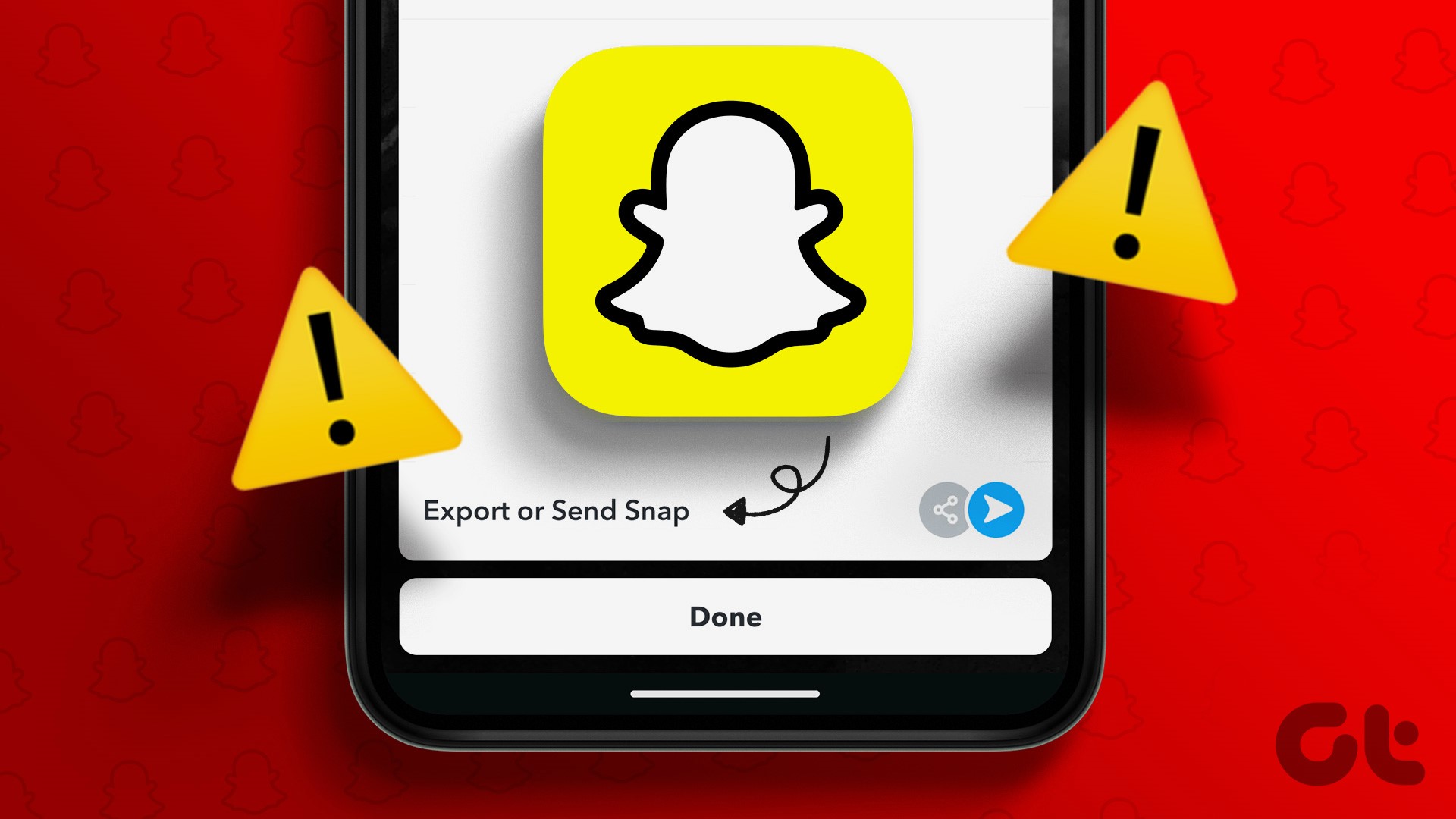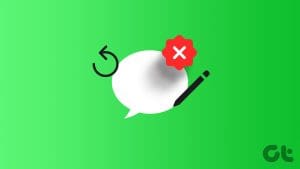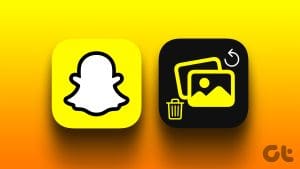Snapchatting about your day-to-day life can let your friends know what you’ve been up to. Or, if you’re not a regular, the occasional ‘vacay mode Snap’ can also work. But, what if you were in the flow and accidentally sent the wrong Snap? If this has happened to you and you’re wondering whether you can unsend or delete Snaps on Snapchat, keep reading.
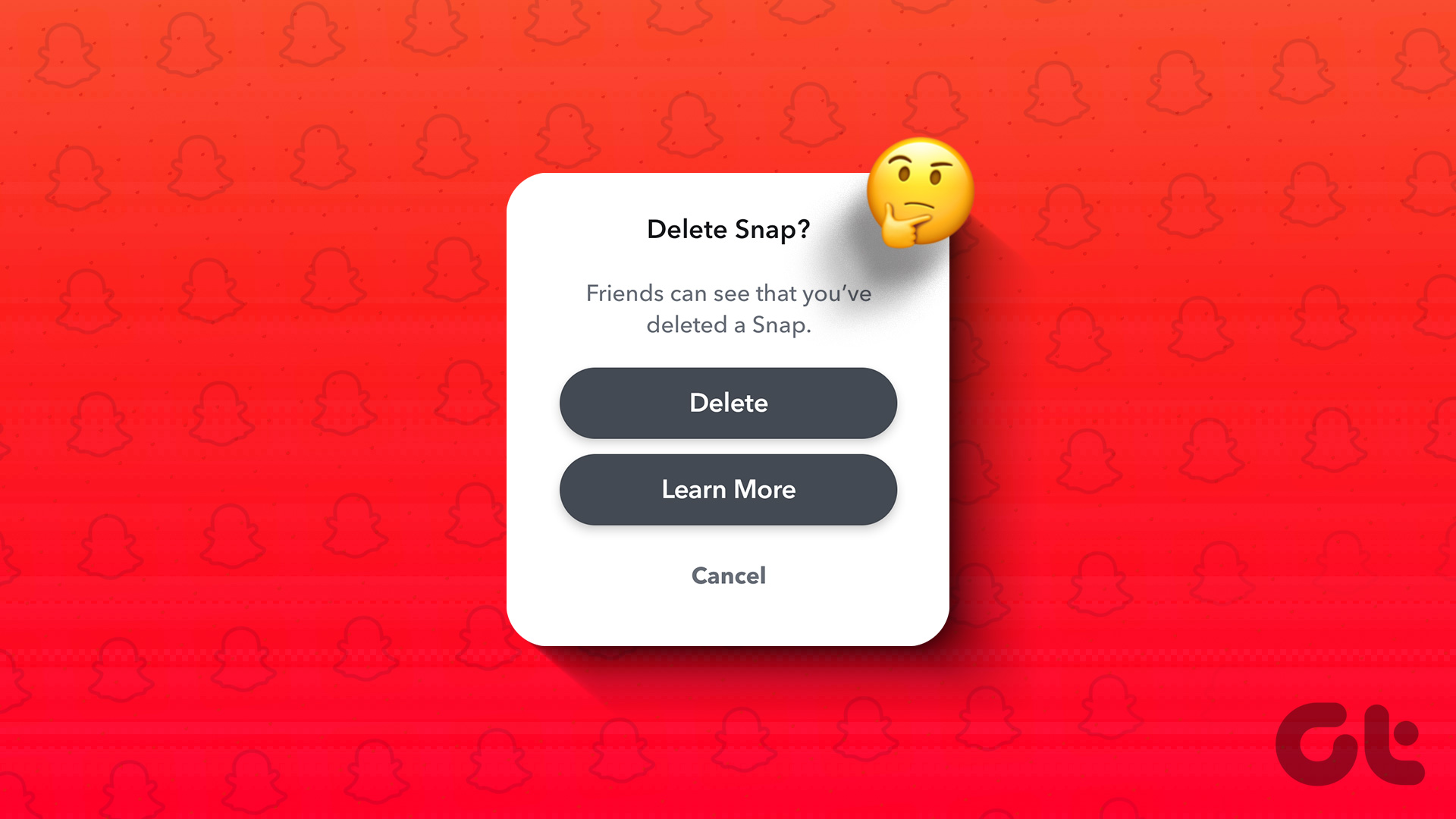
First things first, you can’t unsend snaps on Snapchat. But you can delete snaps on Snapchat which is similar to the unsend feature and prevents the recipient from accessing it. However, some restrictions apply to deleting Snapchat snaps. Let’s explore more about it in the next section.
Note: A deleted snap doesn’t affect the streak score. But you’ll need to send another snap to keep the snap streak going.
Things to Know Before Deleting Snaps
As mentioned above, there are a few things to consider before deleting snaps on Snapchat. Here’s what you need to know:
- If the other user is running an old version of Snapchat, there’s a chance that Snap might not get deleted from their end.
- Deleting certain Snaps will trigger notifications, thus letting the other user know that a Snap has been deleted.
- Snapchat automatically deletes the snaps once they expire or are viewed.
- Snapchat deletes unopened snaps after 7 days in group conversations and after 31 days in personal (one-on-one) chats.
How to Delete a Snap From Snapchat
With that out of the way, here’re various methods to delete Snapchat snaps. Additionally, the steps are the same for iOS and Android devices. Let’s begin.
1. Delete a Picture From Chats on Snapchat
Snapchat allows you to individually delete sent pictures and Stories to your friends. This means that if you sent the wrong snap to your friend via personal chat, you will need to delete it from the Snapchat message. Follow the below steps on Android or iPhone.
Step 1: Open the Snapchat mobile app.
Step 2: Here, tap on the Chat icon.
Step 3: Then, tap on the relevant user to open their Chat window.

Step 4: Long-press on the snap you wish to delete.
Step 5: From the options, tap on Delete.
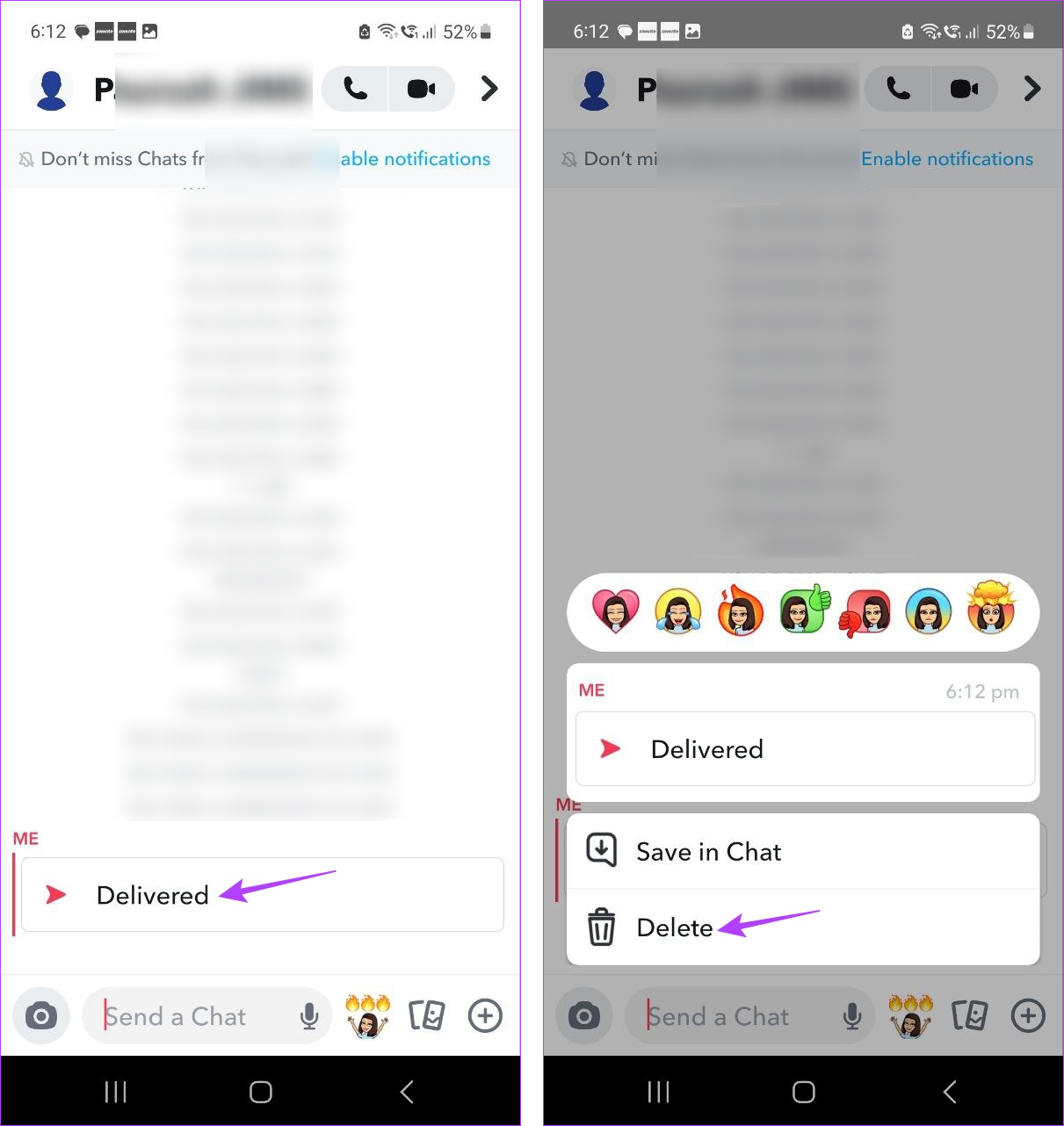
Step 6: Again, tap on Delete.

This will immediately delete the sent snaps from Snapchat. While the deleted snap will no longer be available, a message saying you deleted a snap will be visible in the Chat window, informing the user that a snap has been deleted.
Tip: You can also change the chat settings to auto-delete the snap after the recipient views it. Long-press on the friend’s name or group > select Chat Settings > Delete Chats > select After Viewing.
2. Remove a Picture From Snapchat Story
Apart from uploading live Snaps, Snapchat also allows its users to add camera roll photos to their Snapchat Stories. This also means that if a wrong picture is selected, it will ultimately be uploaded to your Snapchat Story. In that case, you can go to the My Story section and individually delete the Snaps from your Snapchat Story. Here’s how to do it on iOS and Android devices.
Step 1: Open the Snapchat app and tap on your profile icon.
Step 2: Scroll down to the My Story section and tap on your story.

Step 3: Open the Snap you wish to delete and tap on the three-dot icon.
Step 4: Here, tap on Delete.
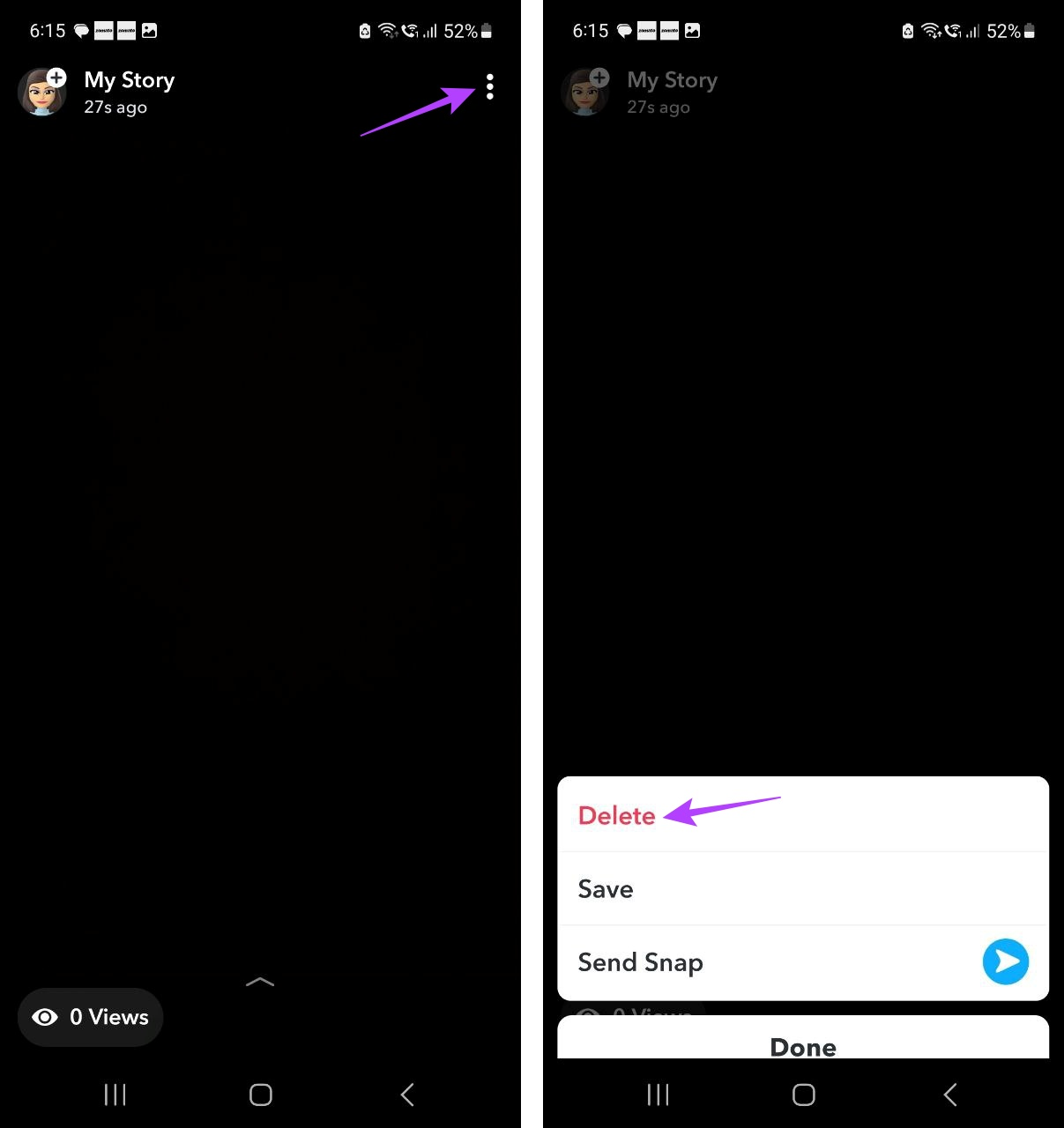
Step 5: Tap on Delete again in the pop-up to confirm.
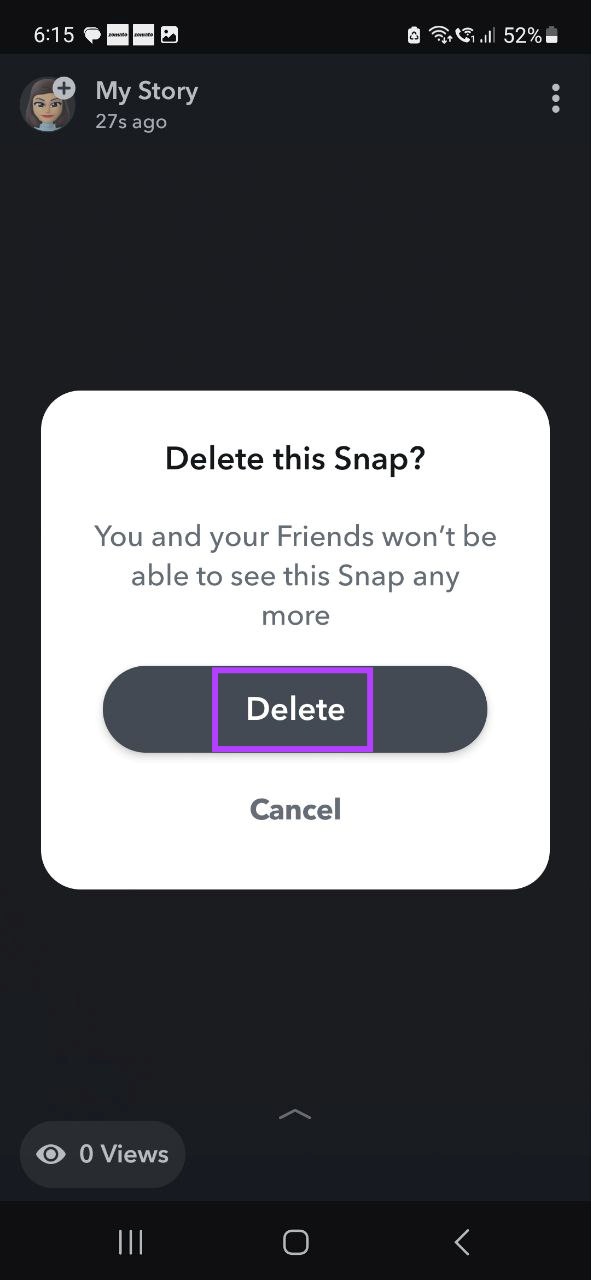
This will remove the picture from your Snapchat Story. You can also repeat these steps if you wish to delete any other picture from your Snapchat Story.
3. Remove Snaps From Memories
Usually, Snapchat Stories and Snaps get auto-deleted 24 hours after they’ve been uploaded. However, you can save certain snaps to your Snapchat Memories. But, on the flip side, you might end up knowingly saving tons of Snaps that you no longer need. In that case, open your Snapchat Memories and delete all the extra snaps. Here’s how to do it.
Tip: Check out our other article if you’re having trouble loading Snapchat Memories.
Step 1: Open the Snapchat mobile app.
Step 2: Now, swipe up from the bottom of the screen.

Step 3: Once Snapchat Memories open, scroll to the relevant Snap and tap on it.
Step 4: Here, tap on the three-dot icon.
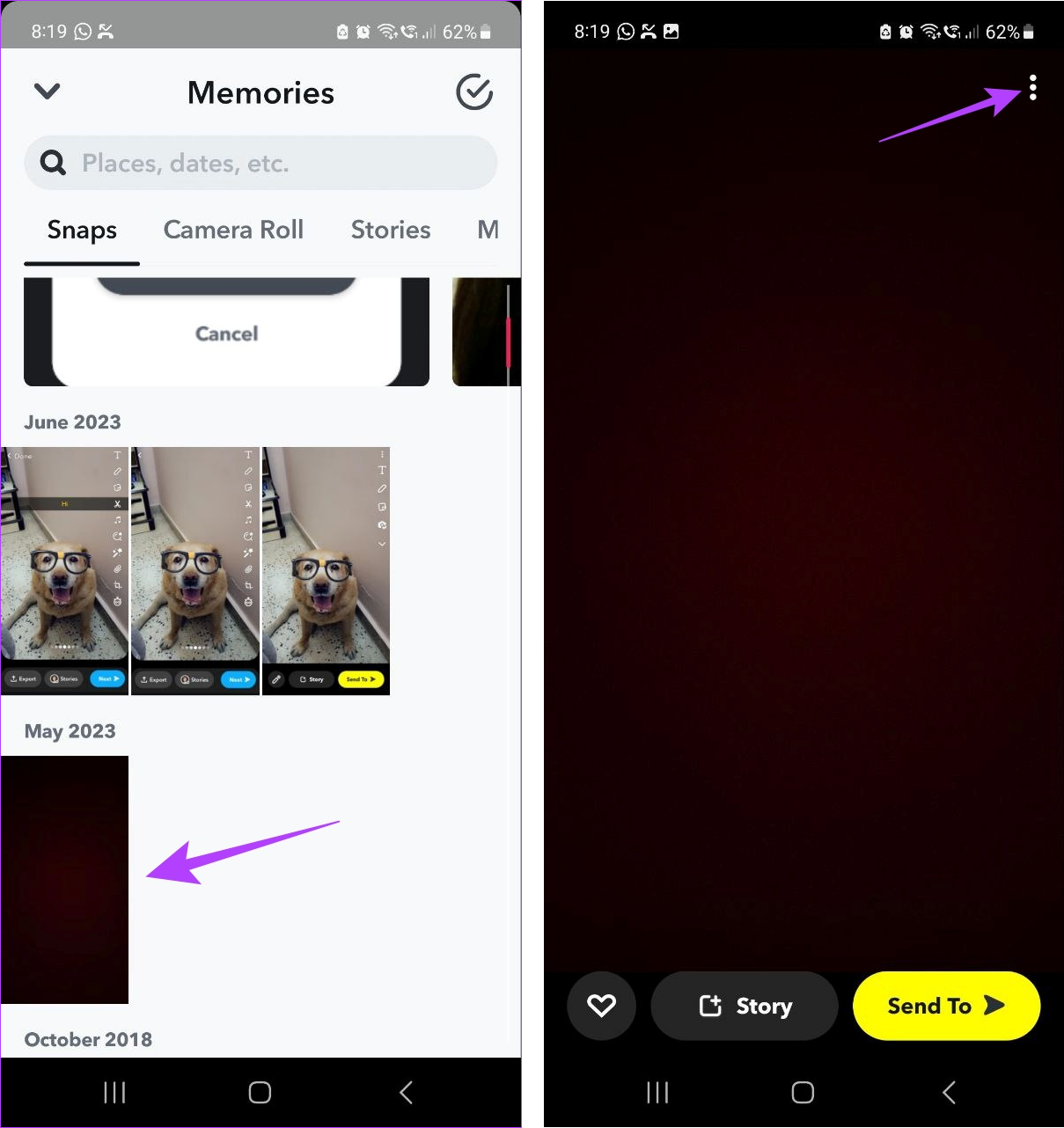
Step 5: Then, tap on Delete Snap.
Step 6: Now, tap on Delete again to confirm.

This will delete the saved pictures from Memories on Snapchat.
4. Delete a Picture From Snap Map
If you’ve visited a place and want to document it, you can also add it to your Snap Map. This Snap will be visible to other people checking out that particular location. However, if you don’t want others to know where you’ve been, apart from turning on Ghost Mode, you can also delete that Snap from your Snap Map. Here’s how.
Step 1: Open Snapchat.
Step 2: In the top left corner, tap on your profile icon.
Step 3: On this page, scroll down to the ‘Spotlight & Snap Map’ section.
Step 4: Tap on the Snap.

Step 5: Once you open the relevant Snap, tap on the three-dot icon.
Step 6: Here, tap on Delete Snap.

Step 7: Tap on Delete to confirm.
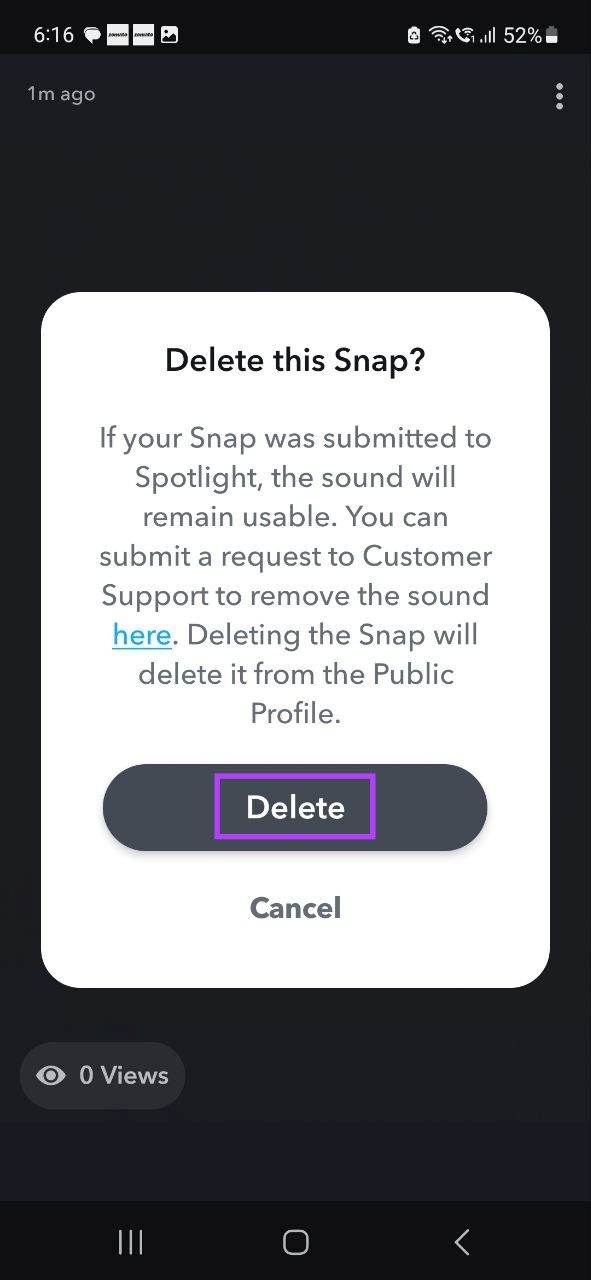
This will delete the picture from your Snap Map. You can also repeat these steps to delete other Snapchat photos from the Snap Map.
5. Delete Your Snapchat Account
One of the most sure-shot ways of deleting Snaps on Snapchat is by deleting your Snapchat account. This will delete every Snap you’ve sent. Additionally, if you delete your Snapchat account, the other user will also not be notified that a Snap has been deleted from the Chat window. For more information, check our explainer on how to delete your Snapchat account.
FAQ for Deleting Snaps on Snapchat
While you might have to remove most Snaps one at a time, you can remove multiple pictures from Snapchat Memories. Simply select all the pictures and delete them in bulk using the menu options.
Delete Those Snaps
If you’ve mistakenly sent the wrong Snap to the wrong person, we hope our article was able to help you delete those Snaps on Snapchat. Additionally, if you want to go incognito on Snapchat, consider changing your current Snapchat username or display name.
Was this helpful?
Last updated on 20 June, 2023
The article above may contain affiliate links which help support Guiding Tech. The content remains unbiased and authentic and will never affect our editorial integrity.