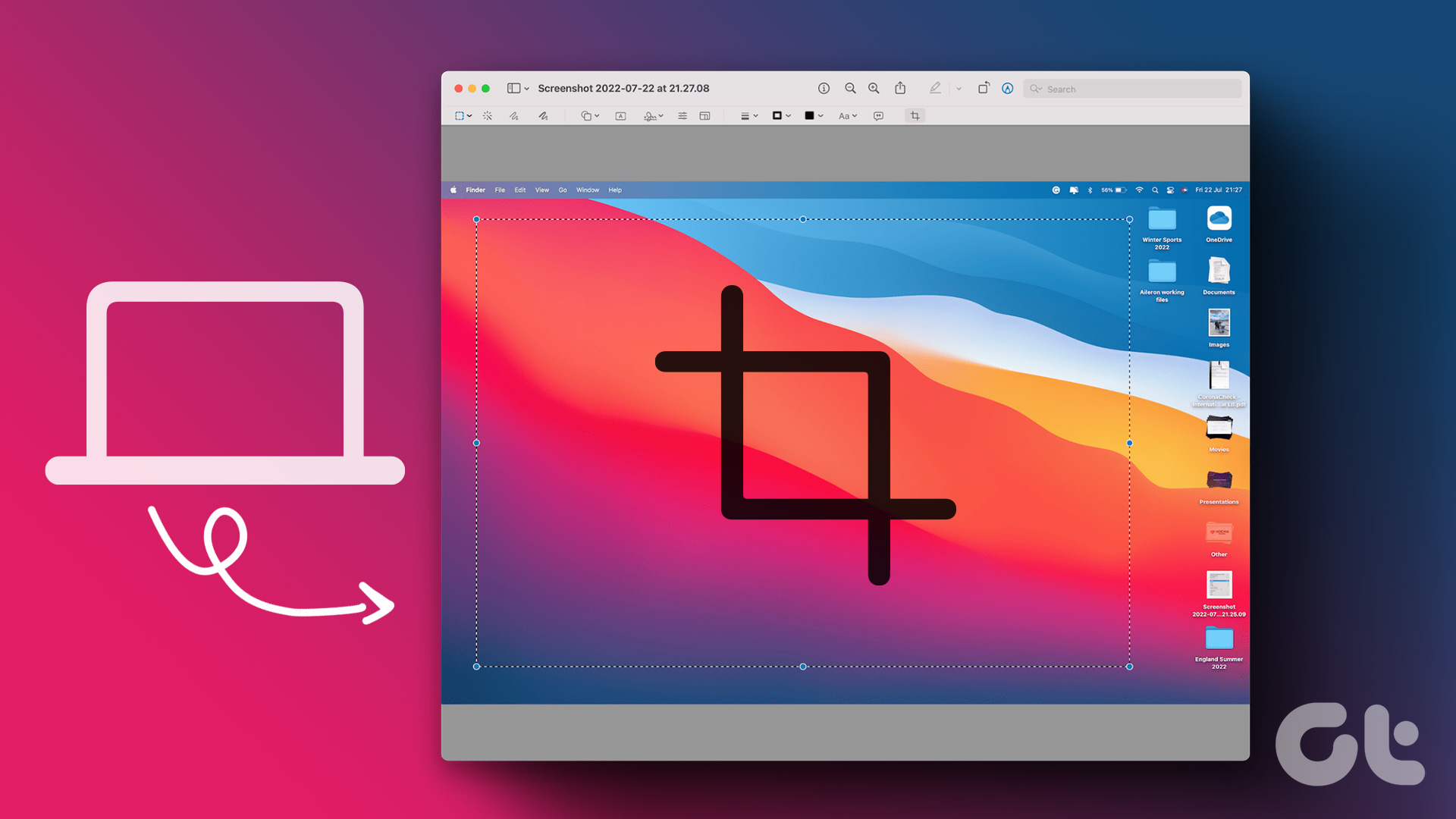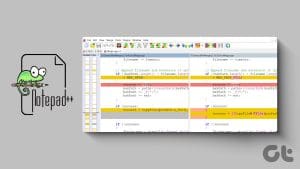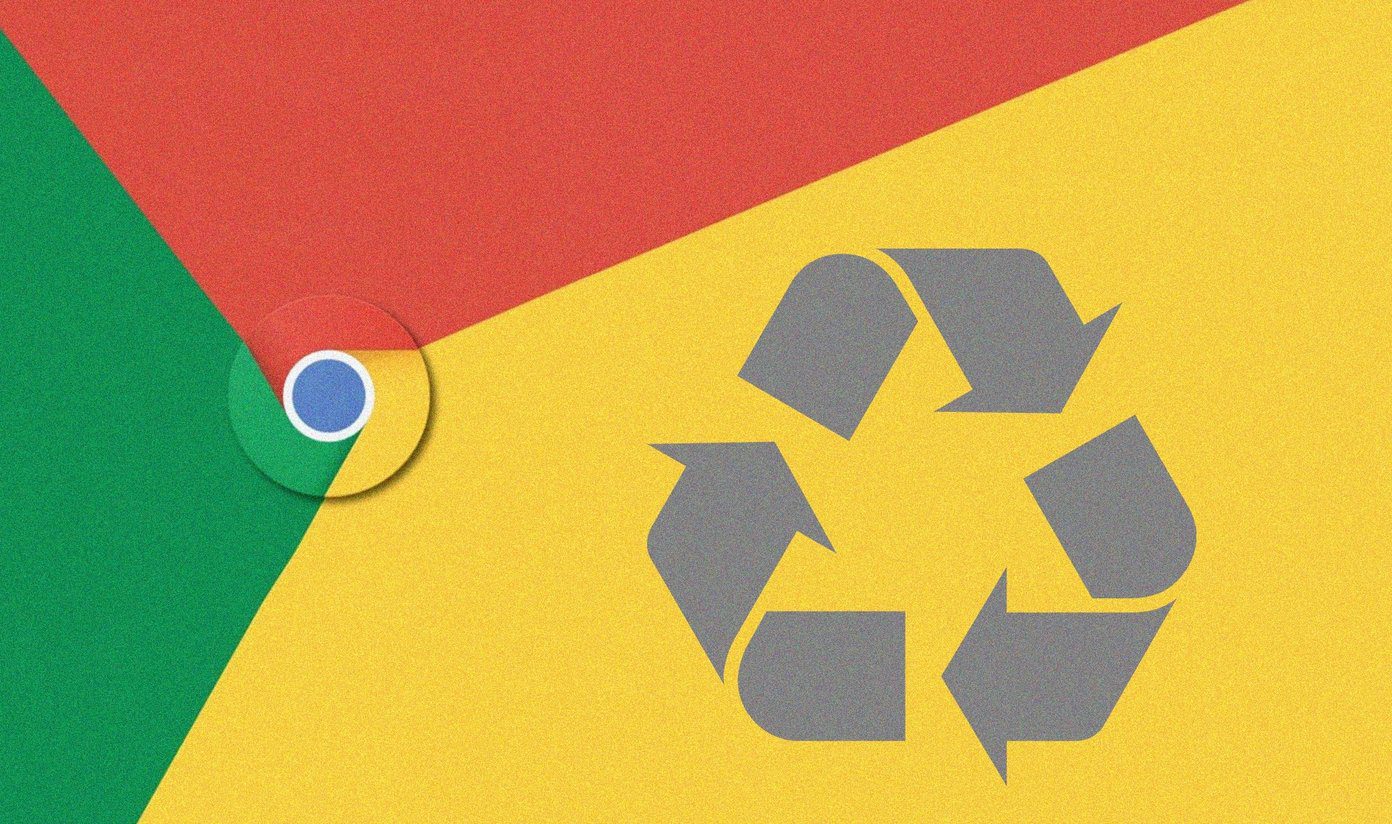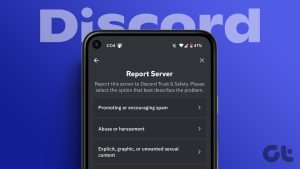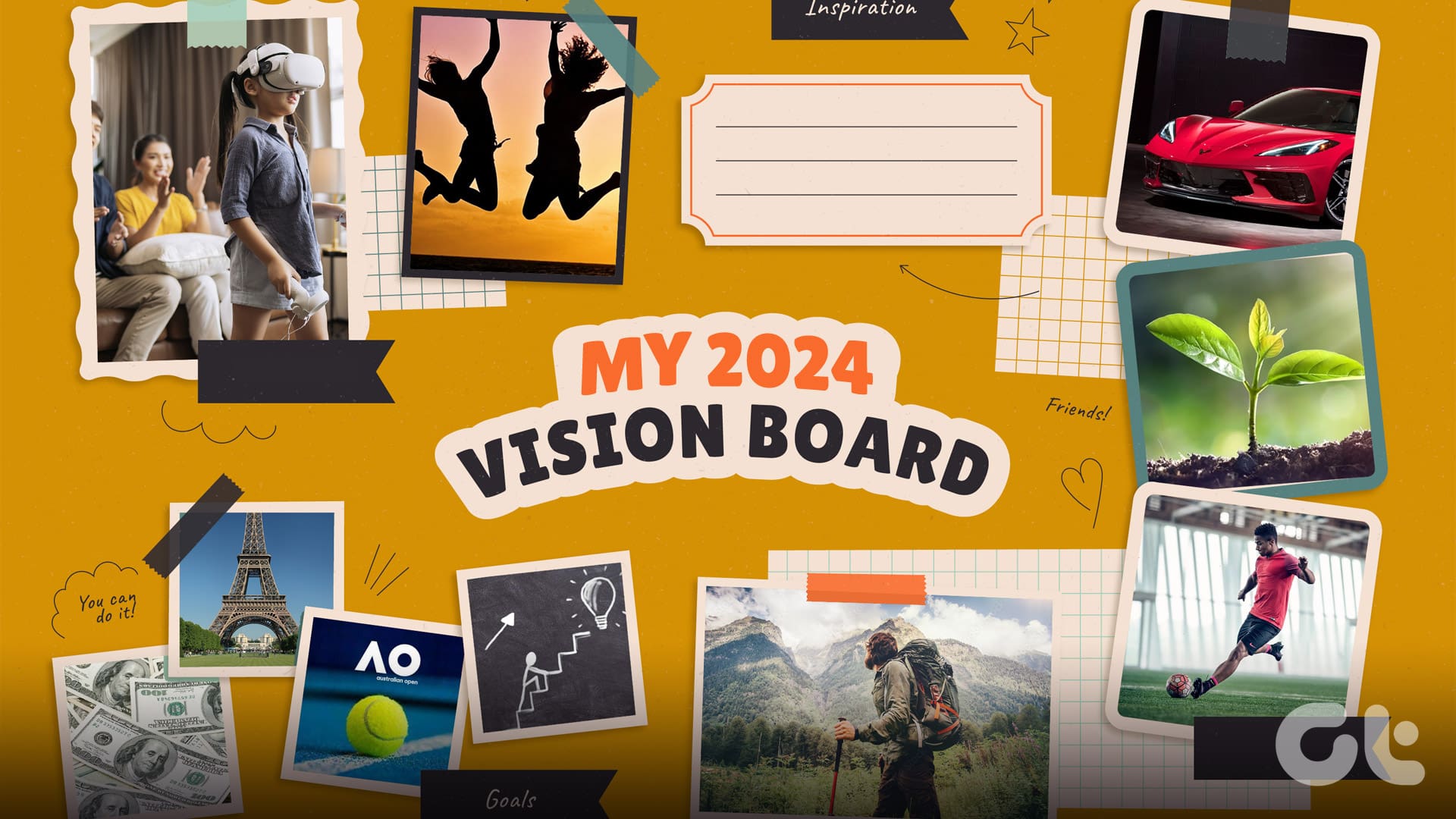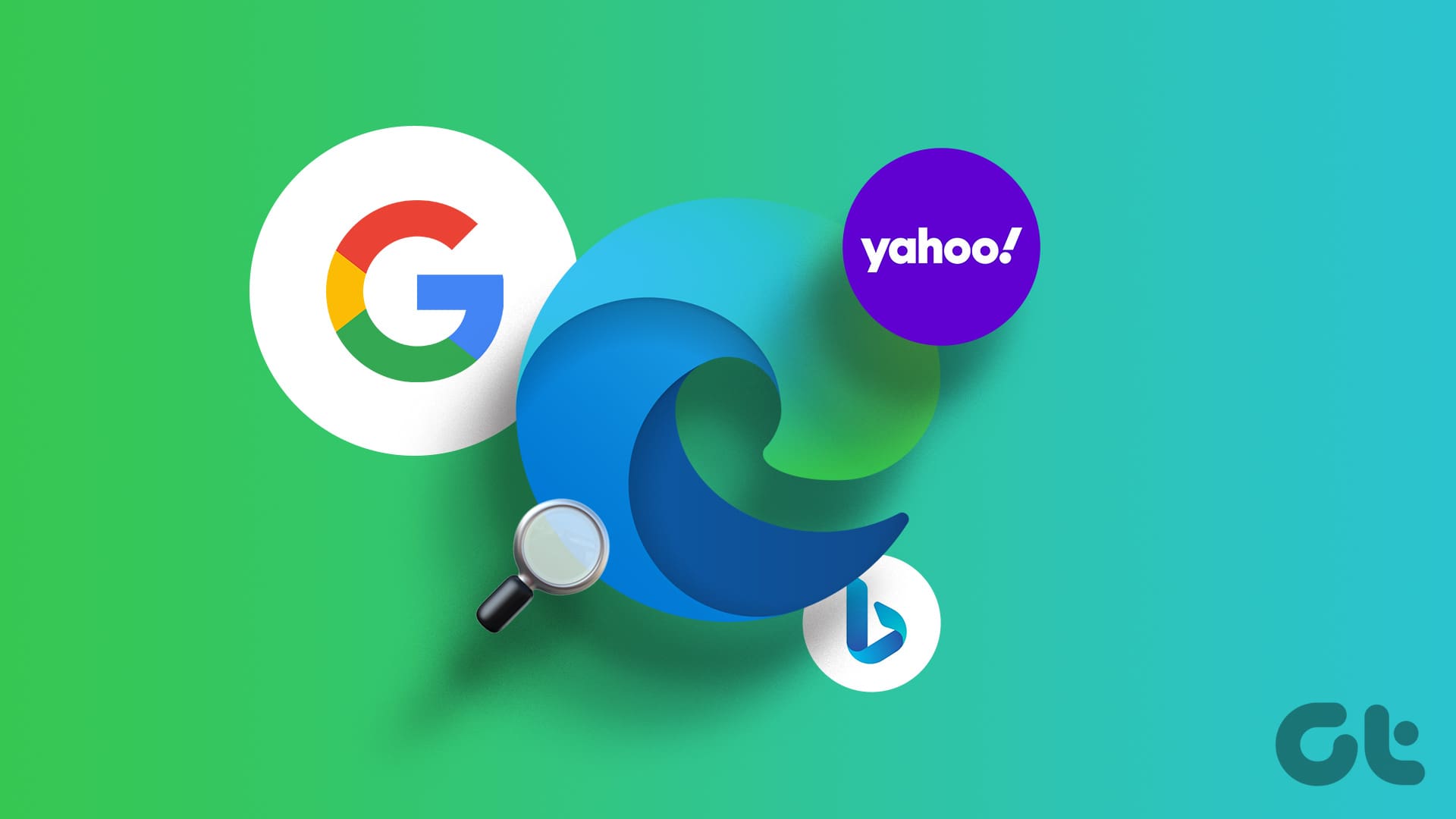Twitch and Discord are great places to hang out with friends and followers. But wouldn’t it be great if you could combine both platforms? This guide will show you how to link Twitch to Discord.
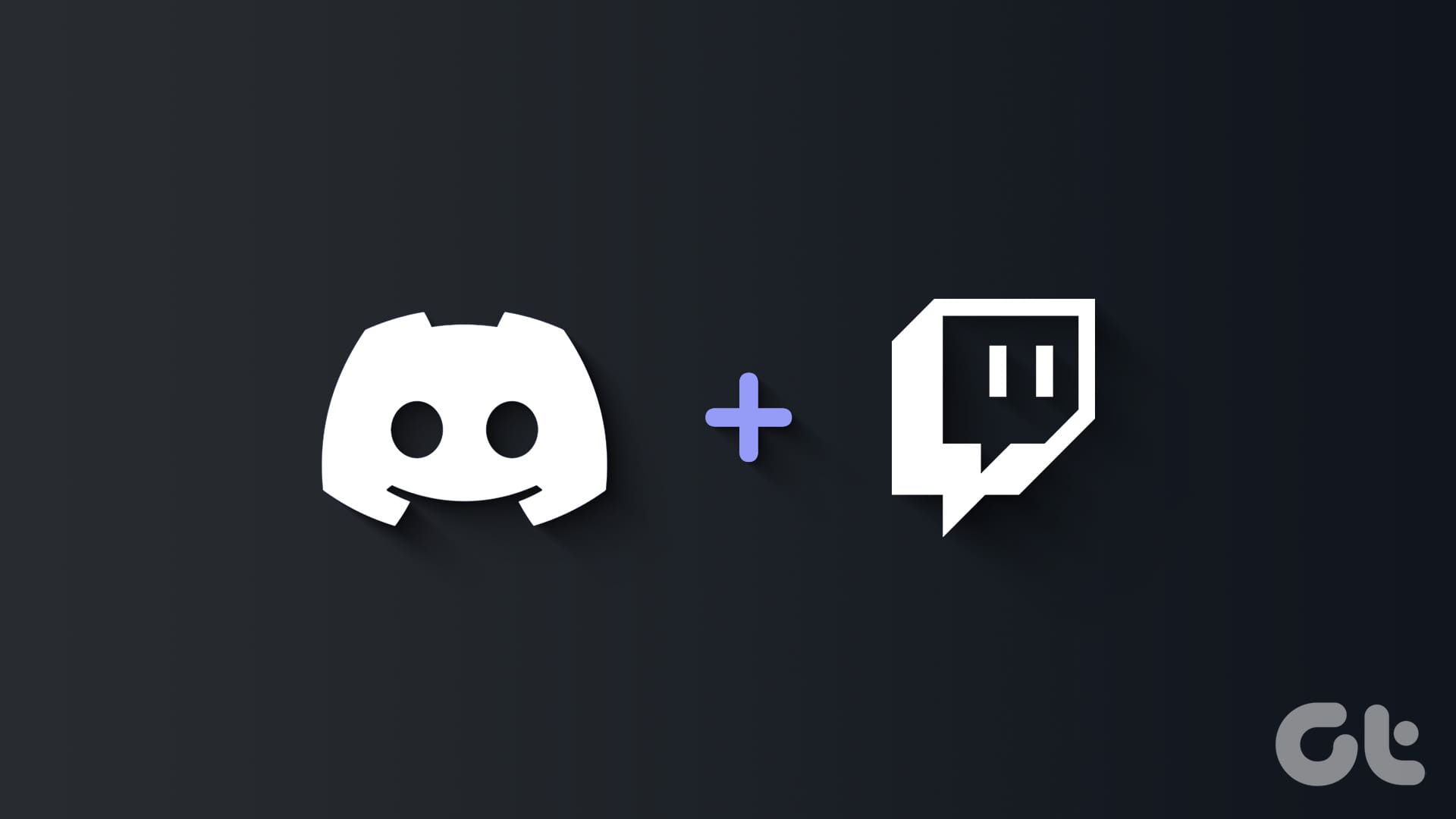
Connecting your Twitch channel to Discord can enhance your community engagement and streamline your content-sharing process. To keep things simple and easy, we have mentioned all the steps you need to follow in detail here. Let’s begin.
How to Connect Twitch Channel to Discord
The steps for Discord-Twitch linking are pretty simple. You can follow the steps according to your device below.
Note: You can follow the below steps to link Twitch Studio to Discord.
On PC
Step 1: Open the Discord app or web and log in to your account.
Step 2: Click the User Settings icon.

Step 3: Choose Connections.

Step 4: Select Twitch.
Tip: If you don’t find the option, choose the arrow to expand the panel and find Twitch.

Step 4: Log in to your Twitch account and choose Authorize.

On Mobile
Step 1: Open the Discord app and log in to your account.
Step 2: Tap your profile at the bottom and choose Connections.


Step 3: Choose Add.
Step 4: Select Twitch.


Step 5: Sign in to your account.
Step 5: Tap Authorize.


How to Connect Discord Audio to Twitch
If you are interested in streaming your Discord voice chats, it’s also possible. Although there’s no official way, there is still a workaround. Moreover, you can only do this on your PC while writing this guide. Now, you first need to connect Twitch channel to Discord and then:
Step 1: Install ‘Discord Streamkit Overlay for OBS’ from the link below.

Step 2: Click Authorize to confirm.

Step 3: Go back to the same page and select Voice Widget.
Step 4: Configure it according to your choice and copy the URL for the voice widget.

Step 5: Open the OBS app > press the plus button
Step 6: Choose Browser from options.

Step 7: Add a name under Create new and click Ok.

Step 8: Now, paste the voice widget URL in the OBS URL text box.
Step 9: Click OK to save changes.

However, you have only reached half the way if you haven’t linked your Twitch channel with OBS. The steps to link OBS and Twitch are mentioned below.
Link Twitch with OBS
Step 1: Open OBS Studio > click on Settings at the bottom right.
Tip: You can also go to File > Settings.

Step 2: Select Stream on the left and select Twitch.
Step 3: Click Connect Account.

Step 4: Enter your Twitch login credentials and click Apply to confirm changes.

Link Discord Chat to Twitch
You can also add your Discord server chat with your Twitch stream. The steps are as follows:
Step 1: Install ‘Discord Streamkit Overlay for OBS’ using the link below.

Step 2: Give necessary permissions and click Authorize.

Step 3: Select Chat Widget and configure it according to your choice.
Step 4: Copy the URL for chat widget.

Step 5: Now, open OBS > hit the plus button.
Step 6: Choose Browser.

Step 7: Add a name under Create new and click Ok.

Step 8: Now, paste the chat widget URL in the OBS URL text box.
Step 9: Click OK to save changes.

Now, link your Twitch channel with OBS by following the below steps.
Link Twitch with OBS
Step 1: Open OBS > click Settings.
Tip: You can also go to File > Settings.

Step 2: Choose Stream on the left and then choose Twitch.
Step 3: Select Connect Account.

Step 4: Log in with your Twitch login credentials.

Connect Twitch Emotes to Discord
Twitch emoticons or emotes are emoji-like images created to use in Twitch livestreams and Twitch chats. You can bring these features to Discord once you link Discord and Twitch. Here are the steps to follow:
On PC
Step 1: Open Discord > right-click the server to add the Twitch emotes and select Server Settings.
Step 2: Choose Roles.

Step 3: Choose Default Permissions.

Step 4: Toggle on ‘Use External Emoji.’

Here, set permissions on who can use these external emotes on your server.
On Mobile
Step 1: Open Discord. Tap and hold the server > choose More Options and tap Settings.


Step 2: Scroll down > choose Roles and tap @everyone.


Step 3: Toggle on ‘Use External Emoji.’

How to Disconnect Twitch from Discord
Don’t want to bring together communities from both sides? Goodbyes are hard but not impossible. Here’s how you can unlink Twitch and Discord.
On PC
Step 1: Open Discord and click Settings.
Step 2: Choose Connections and click X over Twitch.

Step 3: Click Disconnect to confirm.

On Mobile
Step 1: Open Discord, tap the user button at the bottom left corner, and choose Connections.


Step 2: Choose the X button next to Twitch username.
Step 3: Tap Disconnect to confirm.


FAQs on Discord-Twitch linking
While it isn’t necessary to have a Discord community when streamer on Twitch, having a Discord server for your Twitch community will help you interact with them even if you are not streaming. A strong community will help in your Twitch journey.
Yes, Twitch users can see the chats in the live stream and the Discord server.
Join Two Communities Together
Both Discord and Twitch are a great way to interact with your community. Now that you know how to link Twitch to Discord, you can link both communities together in one place. If you still have queries, let us know in the comments below.
Was this helpful?
Last updated on 17 October, 2023
The article above may contain affiliate links which help support Guiding Tech. The content remains unbiased and authentic and will never affect our editorial integrity.