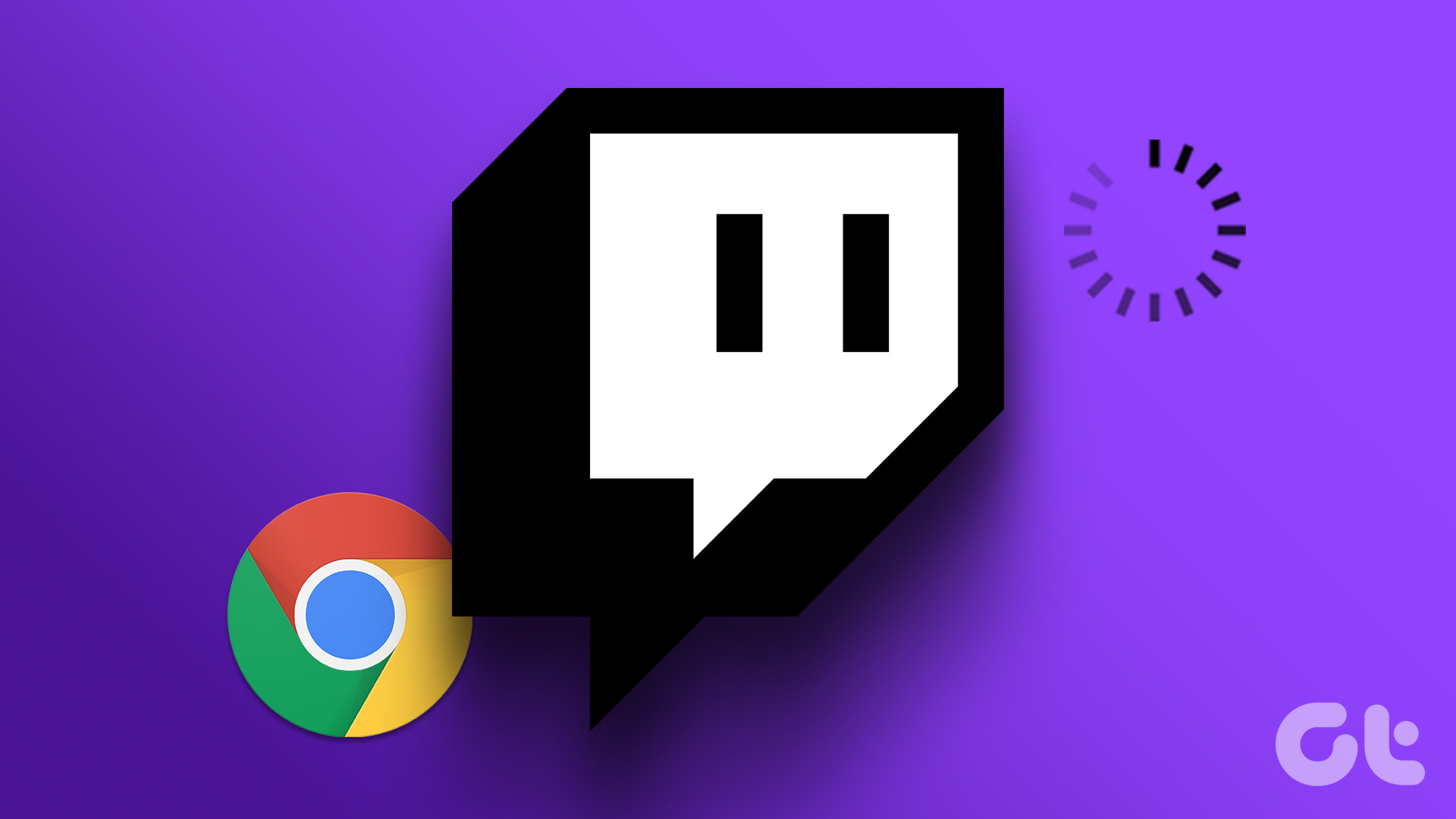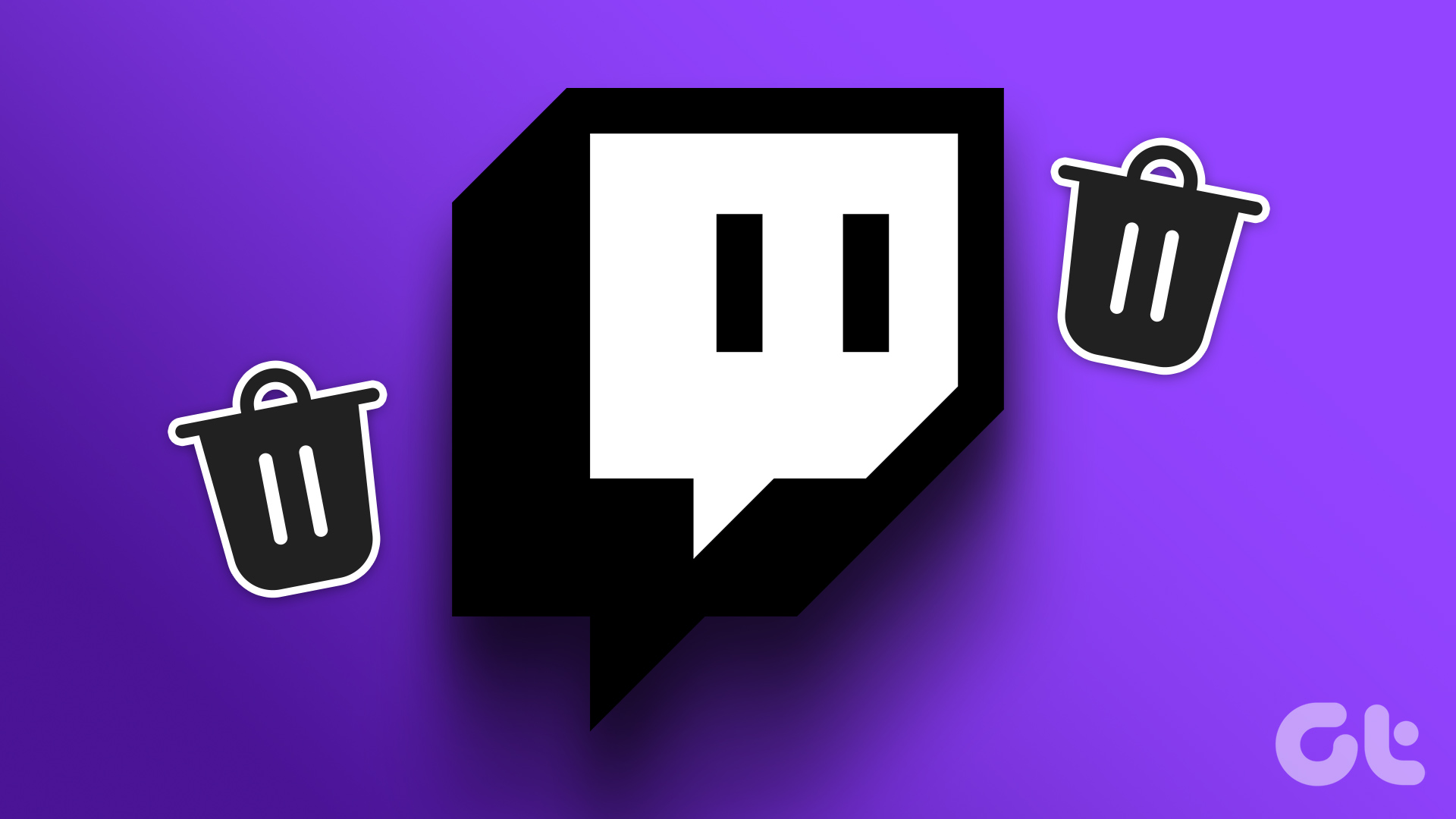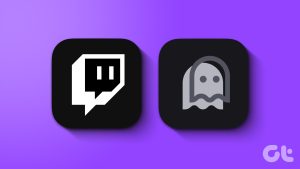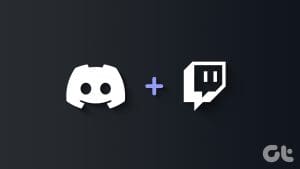Twitch is one of the best platforms to interact and connect with the gaming community. While the app for iPhone and Android is optimized for the most part, we still run into issues. If you are facing any issues and find the Twitch app not working on your device, here’s a guide to help fix it.
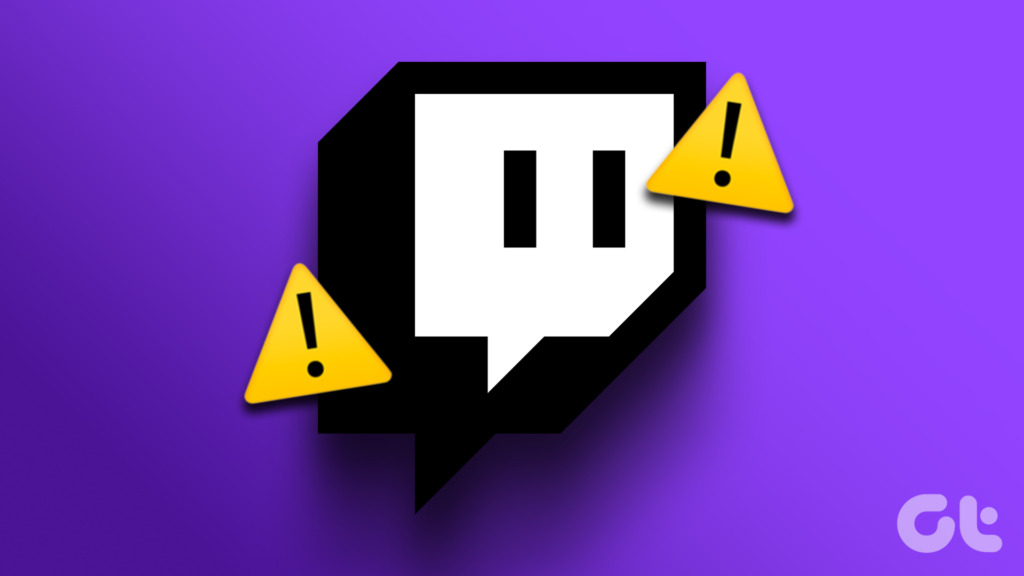
Issues might range from the stream that buffers all the time, being unable to send a message on Live chat to frequent app crashes and beyond. With a few tried and tested methods, we’ll help you restore the functionality of the Twitch app. But first, let us understand why these issues arise.
Why is the Twitch App Not Working on My Phone
Here are some of the reasons we can pinpoint if the Twitch app refuses to work on your device.
- Lack of good internet connectivity.
- Server problems on Twitch.
- Bugs on your iPhone or Android app.
- Outdated Twitch app.
The list might go on and on, and it is indeed difficult to find the exact cause for the issue. However, what isn’t difficult is how you can fix the issue. Let’s begin.
How to Fix Twitch App Not Working on My Device
Here’s everything you can do if Twitch does not work on iPhone and Android. We’ve outlined eleven different ways to troubleshoot this particular issue, with step-by-step procedures for all of them. Let us first check if Twitch is facing downtime.
1. Check If Twitch is Down Right Now
If Twitch is facing downtime caused by issues in their servers, it will affect their streaming services. So, all you need to do is wait for Twitch to get their servers up and running again. You can check the server status of a switch on a third-party website, or also keep up with updates via the official social media handles of Twitch.
However, if all is well on Twitch’s end, you might have to check the internet connectivity on your device.
2. Check Internet Connectivity
Ensure that you have an internet connection with a decent speed to make the best use of the Twitch mobile application. You need to use a Wi-Fi connection with decent signal strength or a good mobile internet connection. Further, ensure you have an active internet plan by reaching out to your service provider.


Now, let’s say you have a good mobile data plan and yet Twitch refuses to work properly on your device. You might want to check if you have disabled the mobile data access for Twitch.
3. Enable Cellular Data For Twitch
Your iPhone or Android device has the option to turn off mobile data for certain apps. Once you do this, the apps won’t connect to the mobile networks and function normally. Therefore, ensure you haven’t disabled the mobile data access for Twitch.
Enable Cellular Data for Twitch on iPhone
Step 1: Open the Settings app.

Step 2: Open Cellular/Mobile Data and scroll down to find Twitch. Ensure to turn on the toggle for Twitch, if not already.

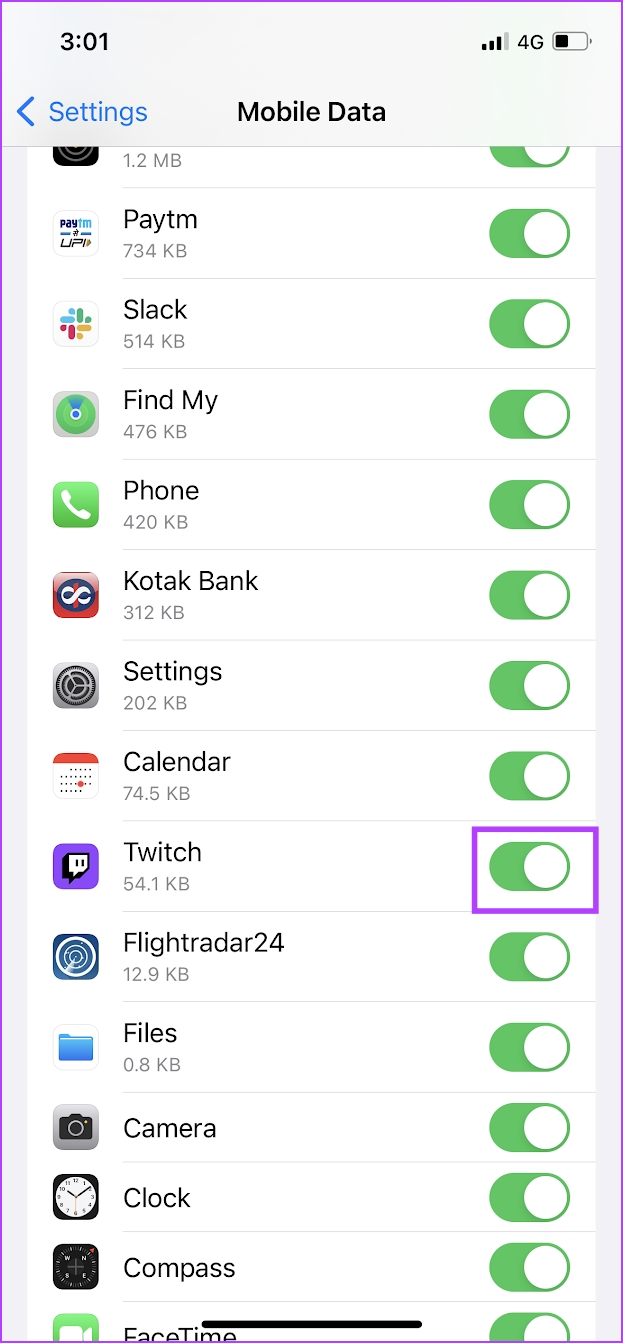
Enable Cellular Data For Twitch on Android
Note: We have used a OnePlus device to show the steps. However, a similar procedure entails for other Android devices too.
Step 1: Long-press on the Twitch app icon and select info.
Step 2: Tap on Data Usage.


Step 3: Ensure you have turned off the toggle for ‘Disable mobile data’.

However, if this does not work too, you can try refreshing your Twitch app by restarting it.
4. Restart Twitch
Restarting the Twitch app is another way to refresh the app. There is a good chance that once you shut down the app and restart it again, you will be able to use the app free from any issues. Here’s how to do it.
Step 1: Open the multi-tasking window on your smartphone. If you don’t have a dedicated button, just drag the screen slightly upwards from your home screen.
Step 2: Swipe up the Twitch app to close it.
Step 3: Now, open Twitch again.
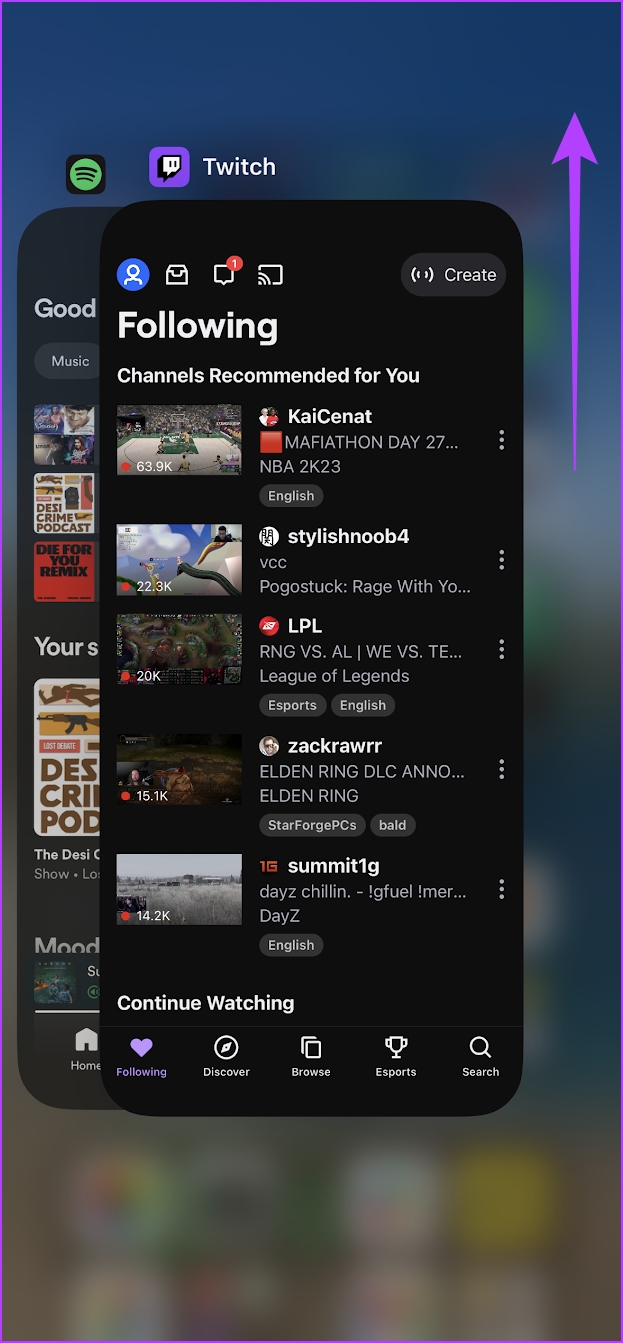

5. Clear Cache and Data for Twitch App (Android Only)
A good feature on Android is being able to clear cache and app data. This deletes all the data accumulated by Twitch over time. Apps store some local, temporary data called cache to quickly load elements when you open the app, instead of downloading it all once again.
Once you clear cache data, you might be able to fix a buggy Twitch app. However, keep in mind that clearing the app data will log you out of the application.
Step 1: Long-press on the Twitch app icon and tap on the info icon.
Step 2: Tap on Storage usage.

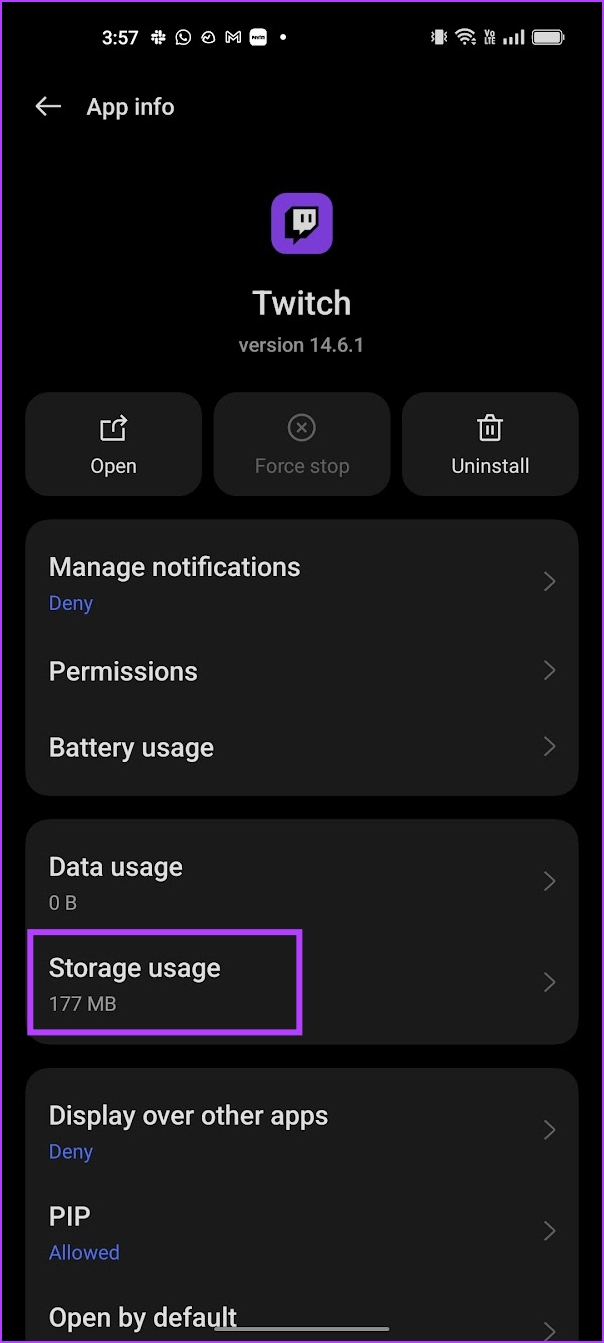
Step 3: Tap on Clear data and Clear cache.

If this does not work too, try restarting your phone.
6. Restart the Device
Restarting your phone refreshes all the services running on your operating system, and lets you start a fresh session. Doing this fully shuts down Twitch as well.
This is known to solve many software-related issues and certainly has a good chance of fixing a buggy Twitch app.
Restart iPhone
Step 1: Firstly, shut down your device.
- On iPhone X and above Press and hold the volume down and the side button.
- On iPhone SE 2nd or 3rd gen, 7, and 8 series: Press and hold the side button.
- On iPhone SE 1st gen, 5s, 5c, or 5: Hold the power button at the top.

Step 2: Drag the power slider to turn off the device.
Step 3: Next, turn on your device by pressing and holding the power button on your iPhone.
Restart an Android Device
We’re using a OnePlus device to illustrate this. However, the steps will remain similar for other Android devices as well.
Step 1: Use your Power button + Volume up or Down Button, or just long-press the power button to open the device power menu.
Step 2: You will find the option to restart your device.
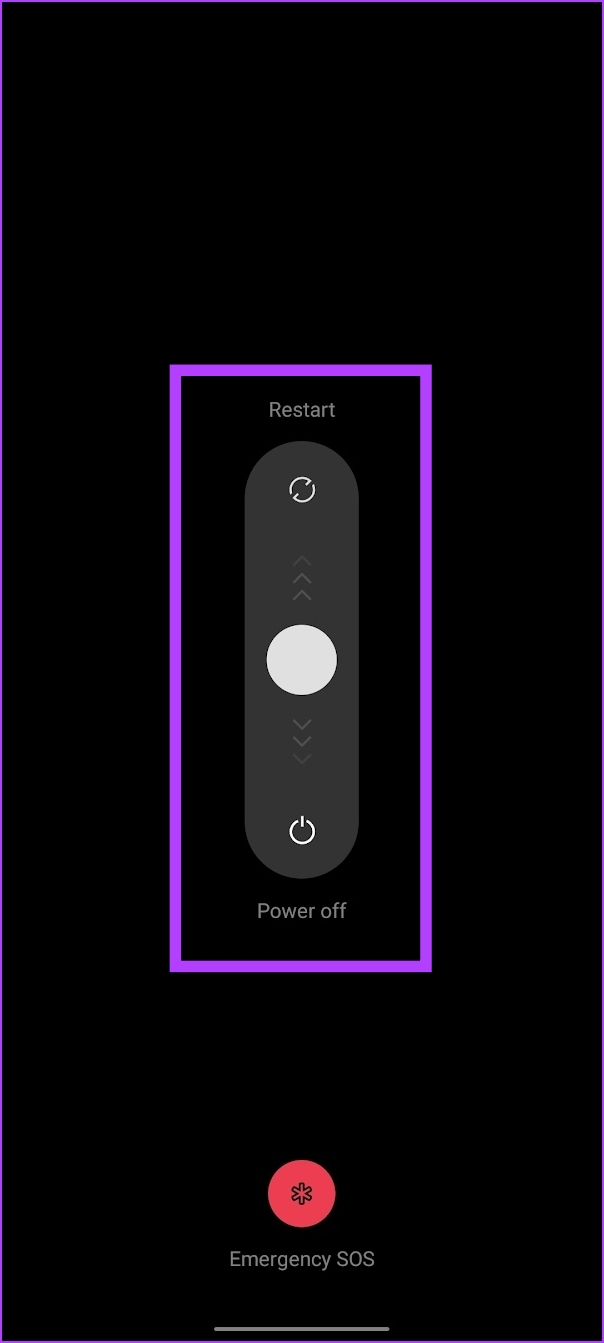
7. Disable VPN
A VPN is a private connection that routes incoming and outgoing internet traffic through a private server. However, the VPN that you might be using could be slow or facing an outage.
If you are trying to use Twitch on that VPN and it does not work as expected, your best bet to fix the issue is to ensure you are not connected to any VPN.
Disable VPN on iPhone
Step 1: Open the Settings app and select General.


Step 2: Tap on ‘VPN & Device Management’.
Step 3: Ensure that the status says ‘Not Connected’ meaning you are not connected to a VPN service.


Disable VPN on Android
Step 1: Go to the Settings app and open ‘Connection & sharing’ (or a similar panel in settings based on the device you are using)
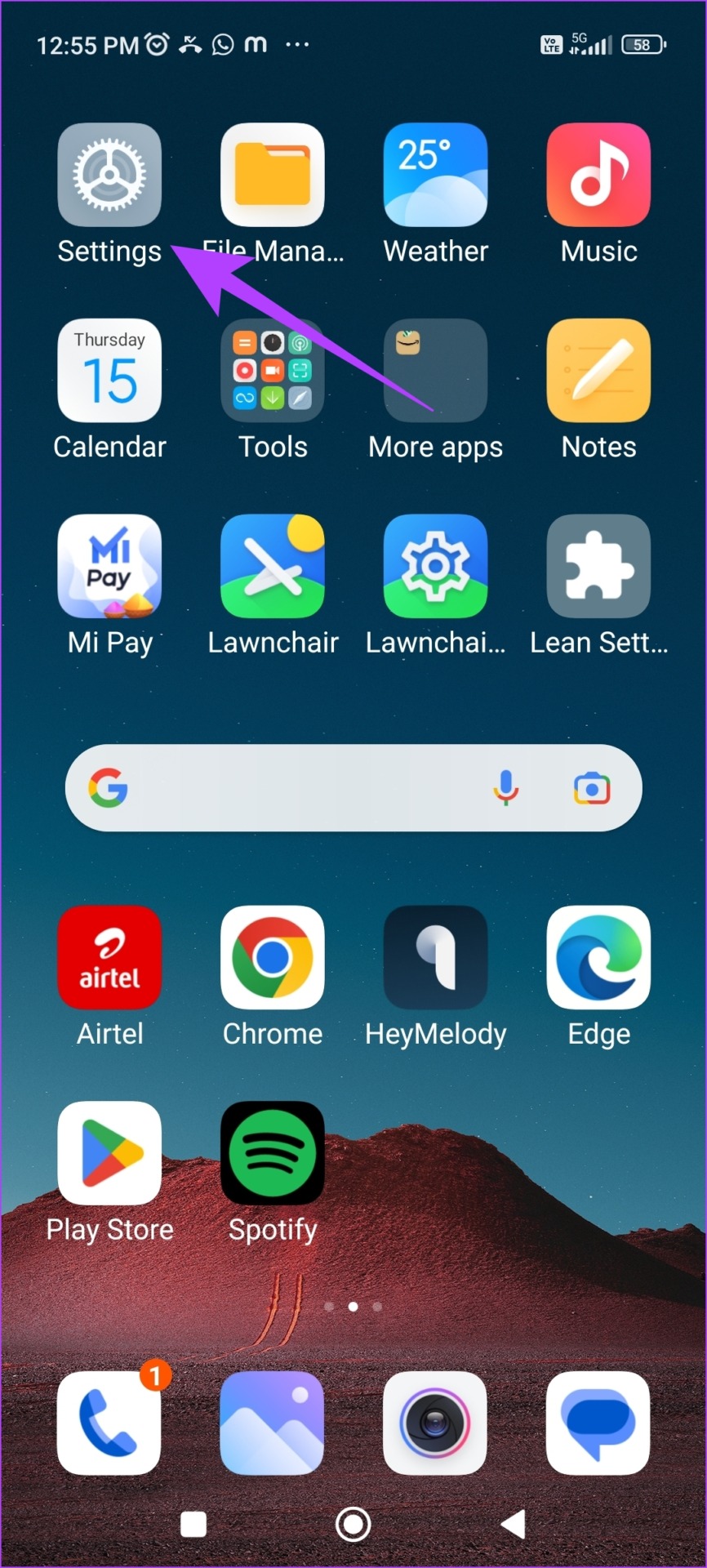

Step 3: Tap on VPN. Ensure the toggle is turned off. This means that you are not connected to any VPN service.
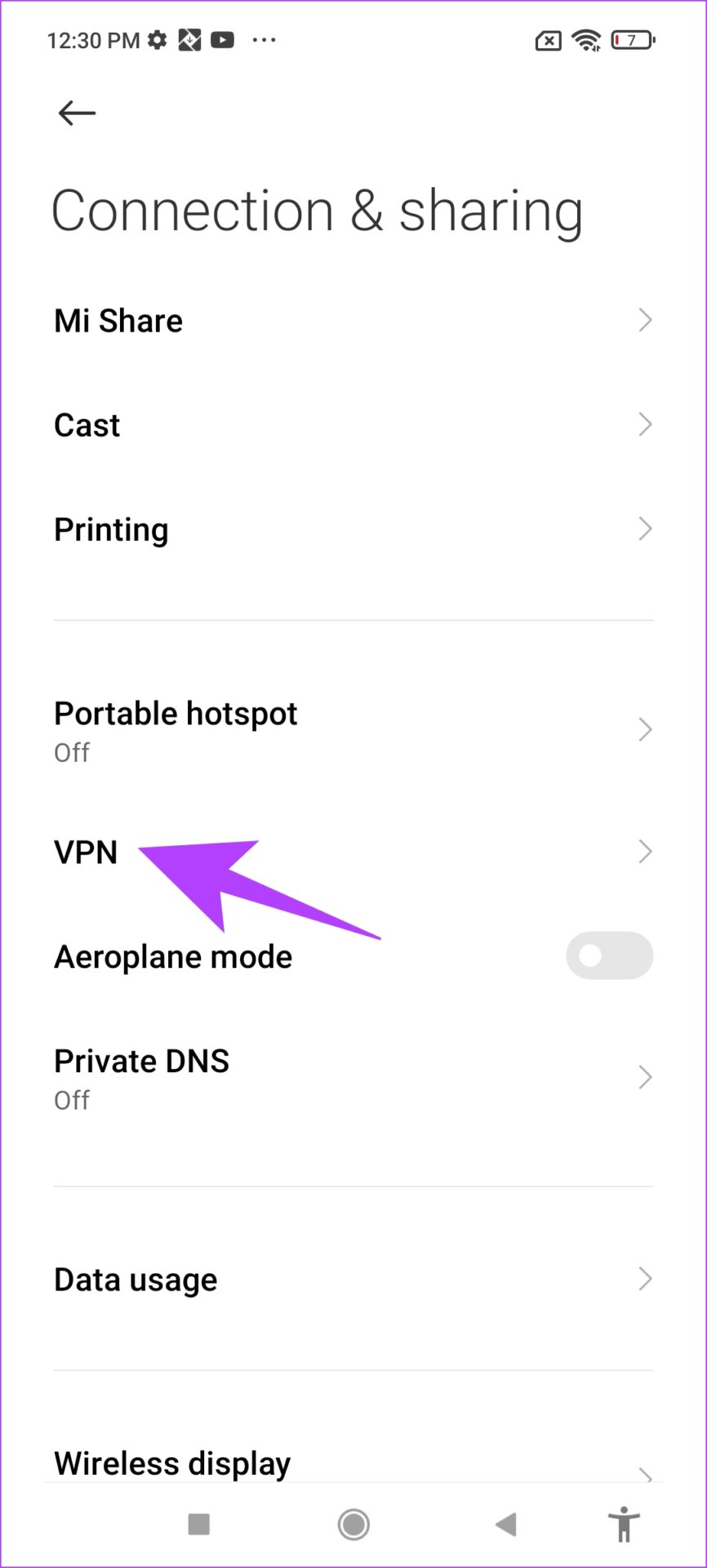
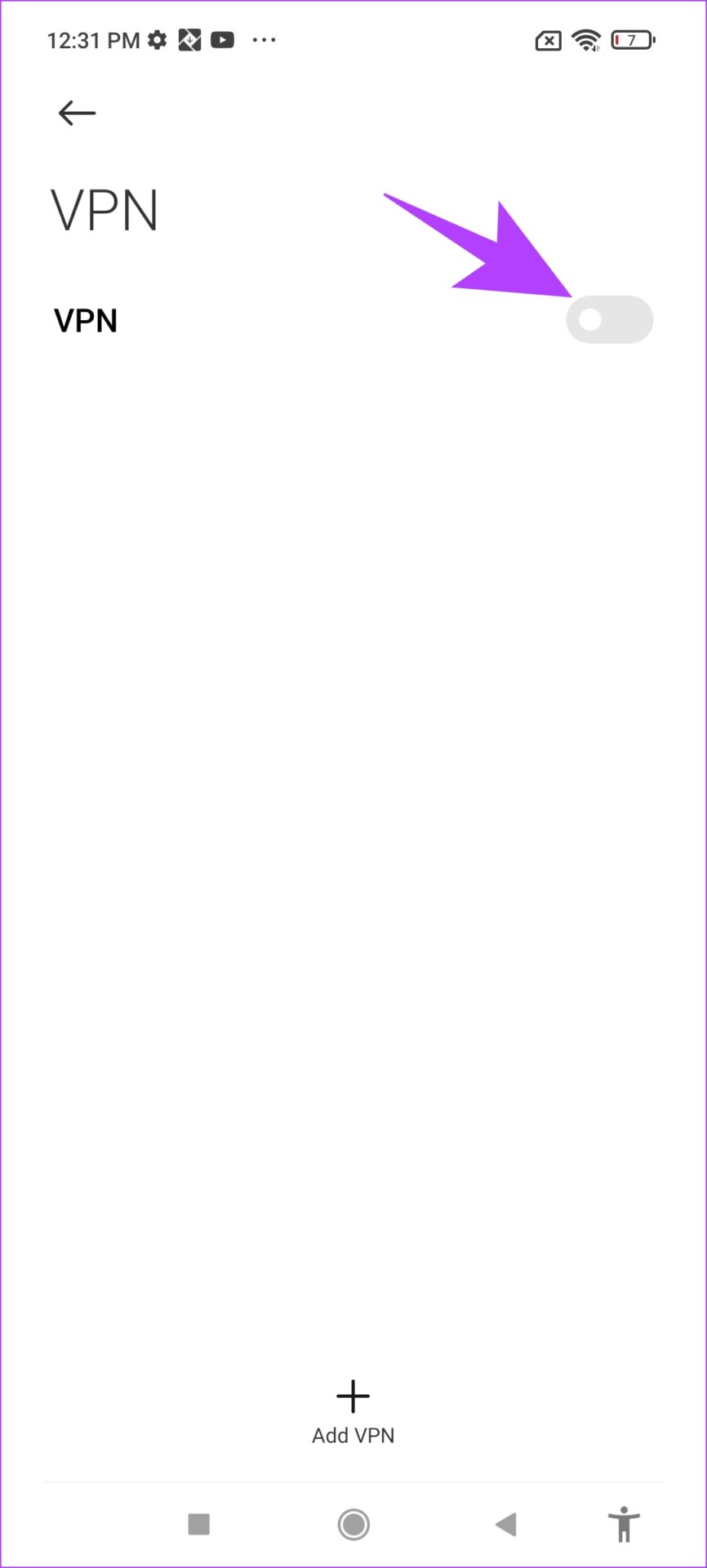
If this does not work, let us try updating the Twitch app.
8. Update Twitch App
If a large group of users is facing an issue in the Twitch app, it is most probably caused by a bug present in that specific version. Hence, Twitch will certainly notice it and release a fix via an update. So, ensure that you’re running the latest Twitch update. Here’s how you can update the app.
Step 1: Visit the link below to update the app.
Step 2: If there is an update available, you will see the Update button on the app page. Tap it.
9. Reinstall Twitch
Lastly, if none of the above fixes work, you can reinstall Twitch. This essentially lets you run the app afresh, clearing all the previously applied configurations.
Step 1: Long-press on the app icon and tap on Delete App on iPhone or Uninstall on Android.
Step 2: Confirm once again to Delete the app.


Step 3: Now, reinstall the app by using the links below.
There you go. That is everything you can do if the Twitch app is not working on iPhone and Android. If you have any more questions regarding the same, look at the FAQ section below.
FAQs on Twitch Mobile App
No, Twitch does not have a lite version of the app for iPhone and Android.
No, the Twitch app ideally does not drain an unusual amount of battery on your phone.
Twitch is banned for use in two countries – China and Slovakia
Get Back to Your Favourite Streamers
We hope this article helped you fix Twitch not working on iPhone and Android. Since it is mostly used for live interactions while gaming or to watch live streams, it is quite annoying if they get interrupted. Times like these are when this guide will certainly help you.
If you are facing any issues while using Twitch on Google Chrome, check out these ways to fix Twitch keeps buffering on Chrome.
Was this helpful?
Last updated on 28 March, 2023
The article above may contain affiliate links which help support Guiding Tech. The content remains unbiased and authentic and will never affect our editorial integrity.