Twitter has become a major micro-blogging platform that allows you to share photos and videos with your family and friends. If you are an avid Twitter user, you may have received videos in your DMs that you wish to download. However, downloading videos from Twitter DMs is more complex than photos. This article will guide you on how to download a video from Twitter DMs.

We will list all the prominent ways you can download Twitter DM videos on Windows, Mac, Android, or iOS. Alternatively, you can also learn about ways to download any Twitter videos on your iPhone. Let’s begin with the article.
How to Download Twitter DM Videos On PC
There are multiple ways to download videos from Twitter messages. We will use two distinct ways. Let’s move to the methods below.
1. Download Twitter DM Videos on Chrome Using Extension
Downloading videos from Twitter DM is not as simple as it appears. You can neither download the video using the built-in Twitter option nor the ‘Save image as’ option on your PC.
In this method, we will rely on a Twitter DM video downloader extension called Video Downloader Plus. Let’s begin.
Note: If you are a Firefox user, navigate to the Firefox add-ons and try the Twitter Video Downloader extension.
Step 1: Open Chrome and go to Chrome Store.
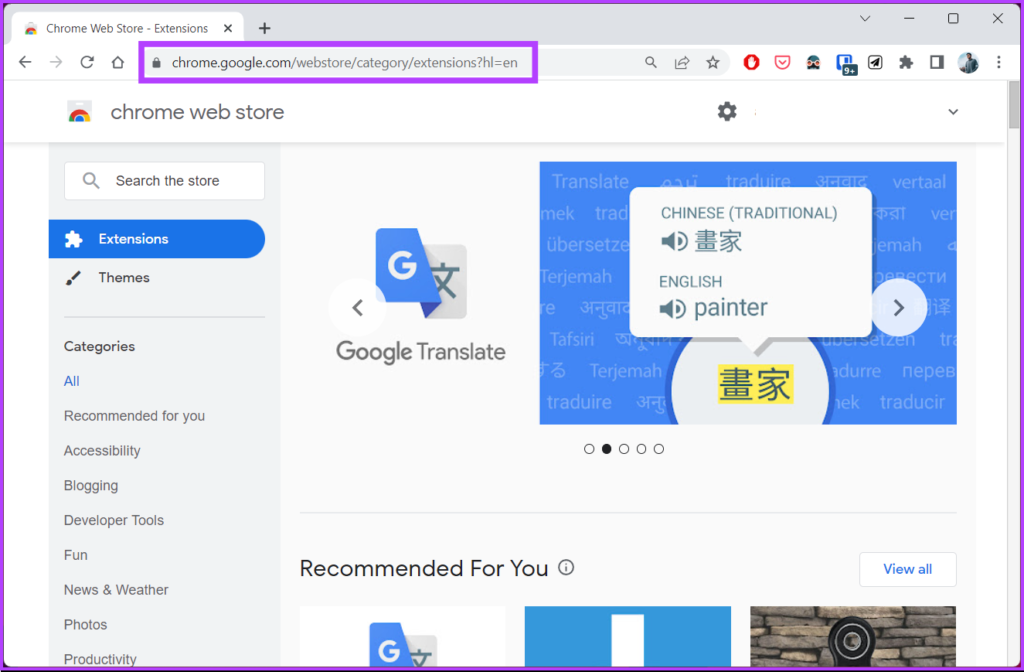
Step 2: In the search bar, type Video Downloader Plus to search for it.
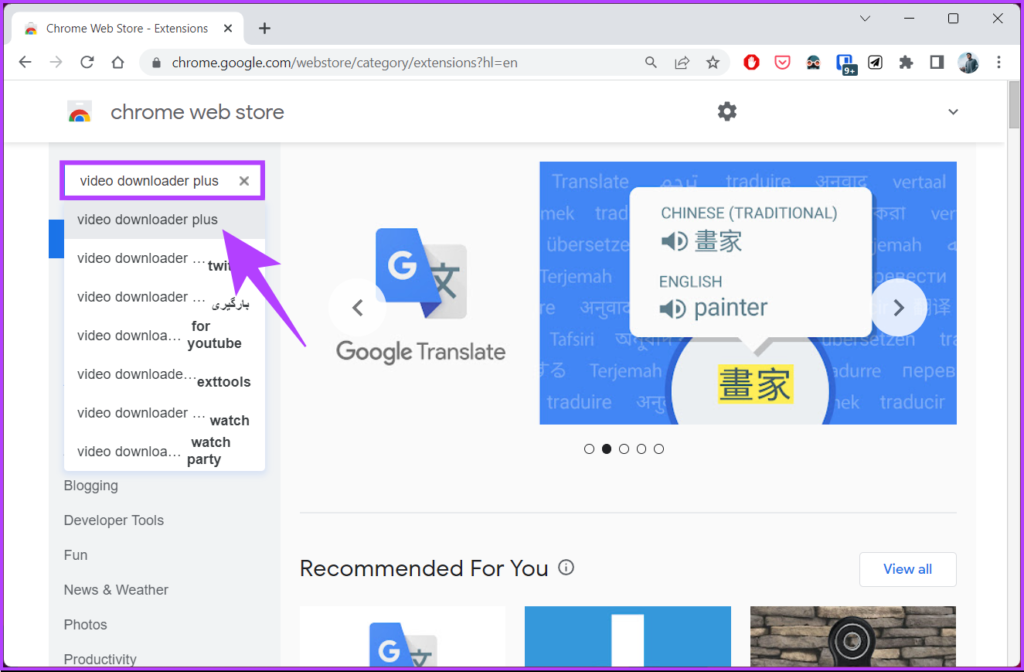
Step 3: Click on the Video Downloader Plus and select ‘Add to Chrome.’

Step 4: In the prompt, click Add extension.

Wait for it to download and install on your Chrome browser. Once downloaded, move to the next step.
Step 5: Go to Twitter and login with your credentials.
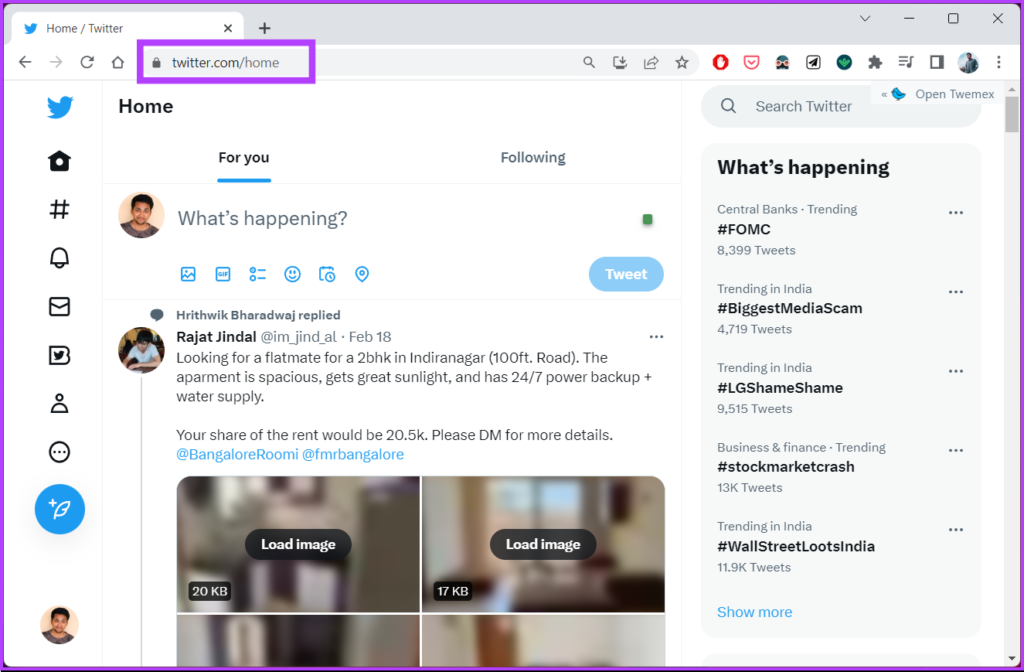
Step 6: Go to Messages from the left pane.
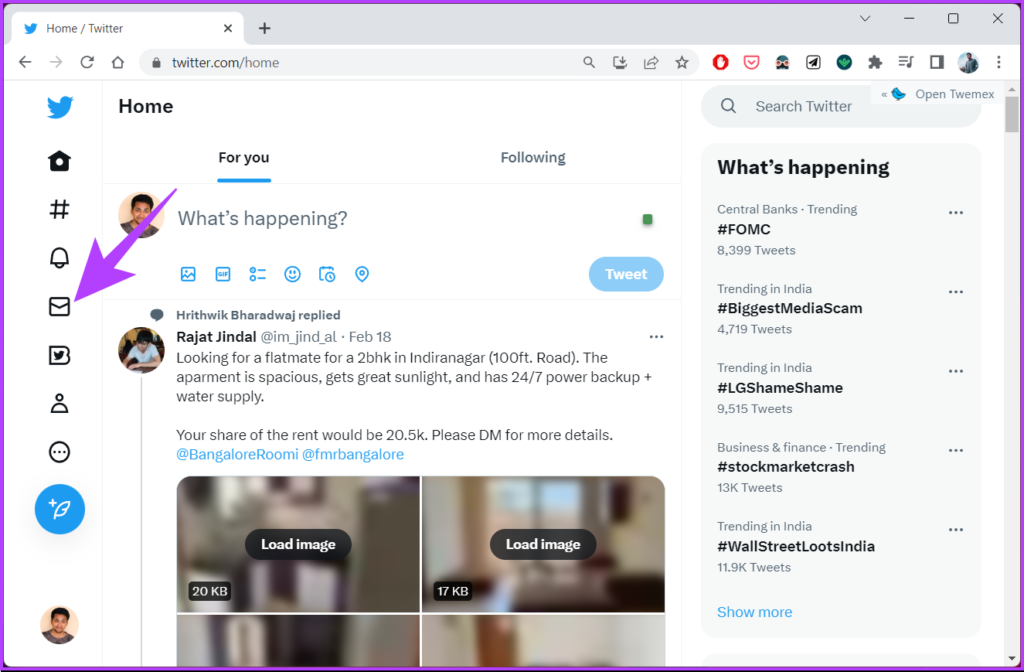
Step 7: Select the message you want to download the video from.

Step 8: Load and play the video you wish to download in your DM and click on the Video Downloader Plus extension at the top right corner.

The extension will list different resolutions of that video you can download.
Step 9: Click on the file you want to download and it will automatically download the video to your computer.
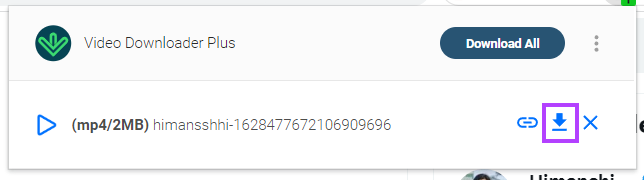
That’s it. You have successfully downloaded a Twitter video from DM. If you want to avoid downloading an extension, check out the next method.
2. Using VLC Player
We assume you downloaded and installed VLC Player on your computer. For demonstration purposes, we will be using Windows. However, the steps will also be the same for Mac. Follow the steps mentioned below.
Step 1: Open your Twitter account on Chrome and copy the link of the DM video you want to download.
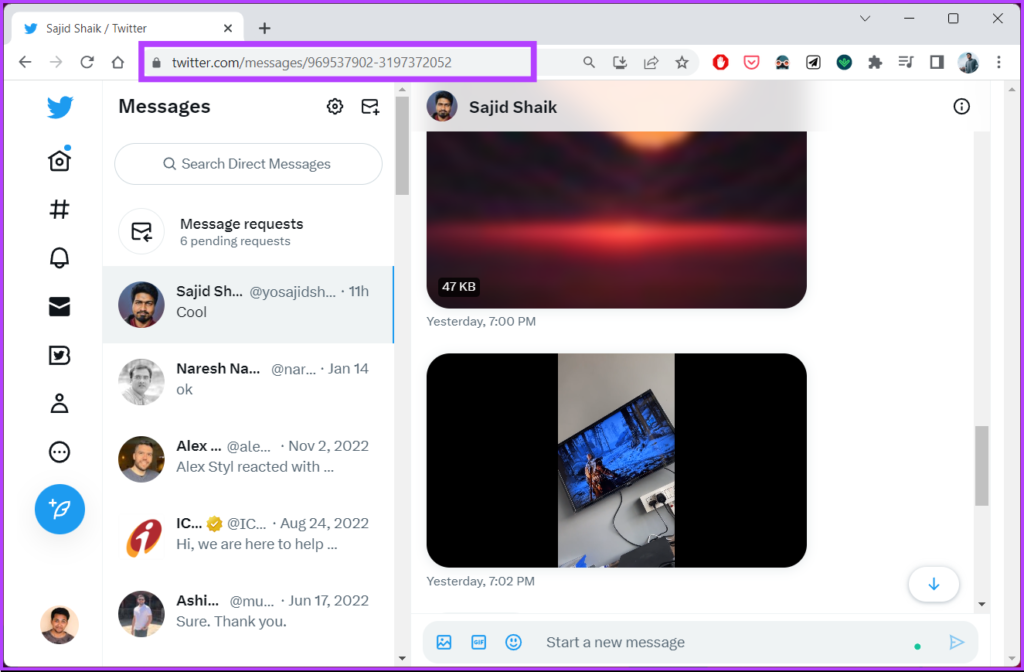
Step 2: Press the Windows key on your keyboard, type VLC, and click Open.
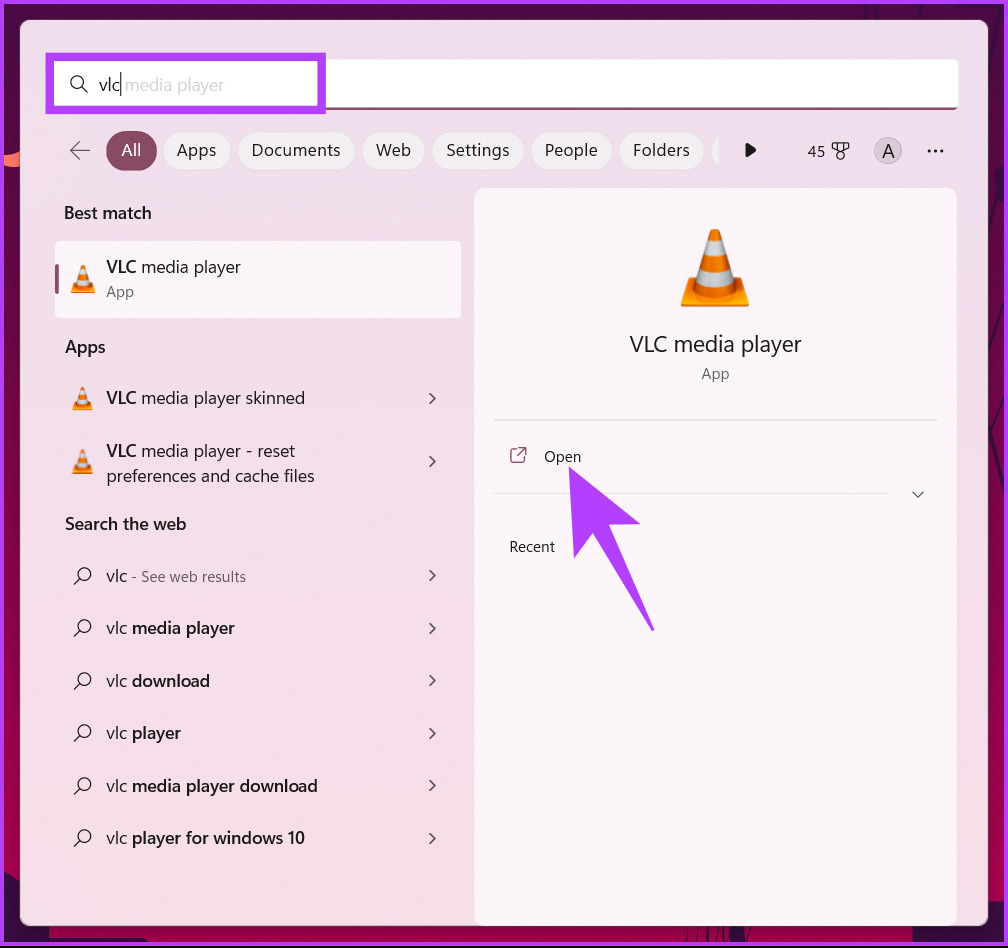
Step 3: Go to Media and select ‘Convert / Save’ from the drop-down menu.

Step 4: In the Open Media window, go to Network.
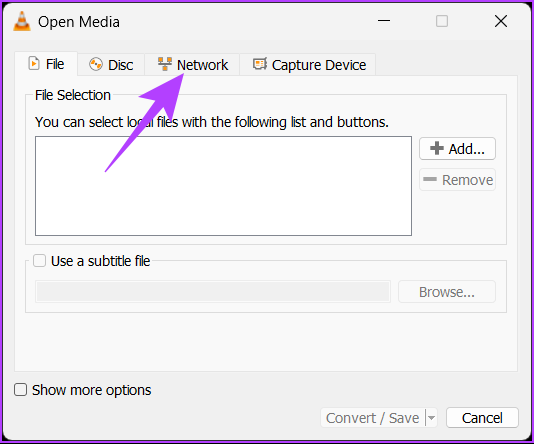
Step 5: Under ‘Please enter a network URL:’, paste the copied link and click ‘Convert / Save.’
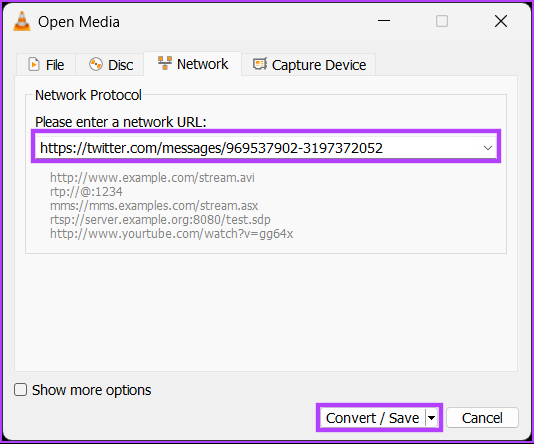
Step 6: In the Convert window, click the chevron (arrow) icon under Profile and select MP4.
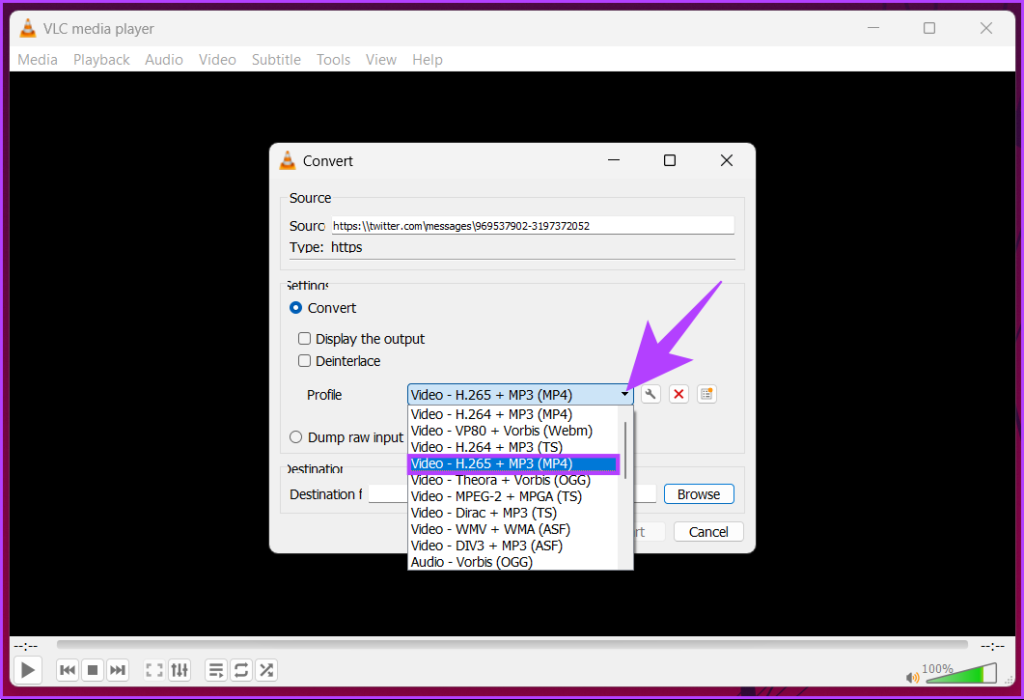
Step 7: Now, under Destination, click Browse and locate the destination to save.
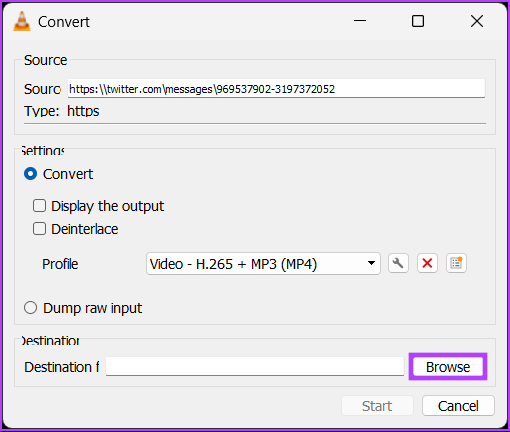
Step 8: Finally, click Start.
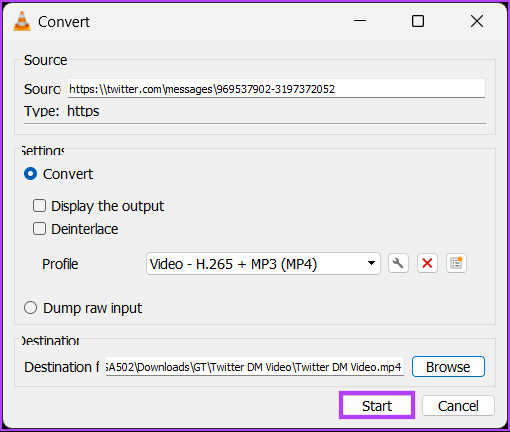
That’s it. VLC will take a few seconds to download and store the video at the destination. If you don’t have access to a PC but still want to download the video, you can do so using your mobile device. Continue reading.
How to Download Twitter DM Videos On Mobile Using Screen Recorder
There are only a few ways to download Twitter DM videos on a mobile device, at least not natively. So, this is one of the most common ways to download videos from Twitter DM. However, the steps are slightly different for each platform.
We’ll use the built-in screen recorder but some Android devices may not have it. So, download a screen recorder from the Play Store and follow the instructions below.
On Android
Step 1: Open Twitter, navigate to the Twitter DM, select the video you want to download, and open it in full-screen mode.
Step 2: Swipe down from the top of the screen, swipe right, and tap on the Screen Recorder toggle from the Quick Menu.
Step 3: You will find a tiny bar on your screen. Press the red dot to start recording.
Step 4: Once the Twitter video is played, click on the white square to finish the recording.
Note: The recording will be saved in your gallery or Screen Recorder folder.
That’s it. You have successfully downloaded the Twitter DM with audio to your Android device. If you are on iOS, jump to the next one.
On iOS
Step 1: Open Twitter, go to DM, navigate to the account you want to download the video from and open it in full-screen mode.
Step 2: Open Control Center and press the Record button to start recording.
Note: If you don’t see the record button, go to Settings and select Control Center. Next, move the Screen Recording option to the Included Controls section.
Step 3: Once the video is recorded, tap the red Record button at the top navigation bar to stop the recording.
Step 4: In the prompt ‘Stop screen recording,’ select Stop.
That’s it. With this, you have effectively downloaded the Twitter DM video onto your iPhone. If downloading video from Twitter DM through screen recording is time-consuming, check out the next method.
How to Download Twitter DM Videos Using Third-Party Tools
This is the easiest way to download a Twitter DM video without hassle. We will be using a third-party tool called TwiDropper. Follow the steps below.
Step 1: Go to TwiDropper using your preferred browser on your PC or mobile device.

Step 2: Click on DM in the top bar beside the User tab.
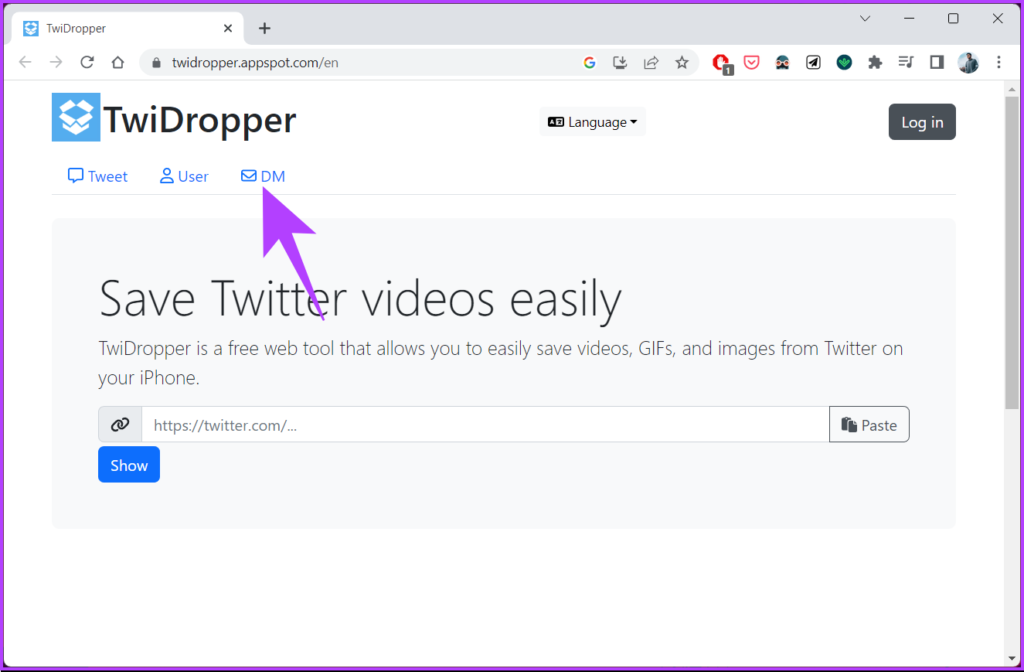
Step 3: Navigate to the Log in button.
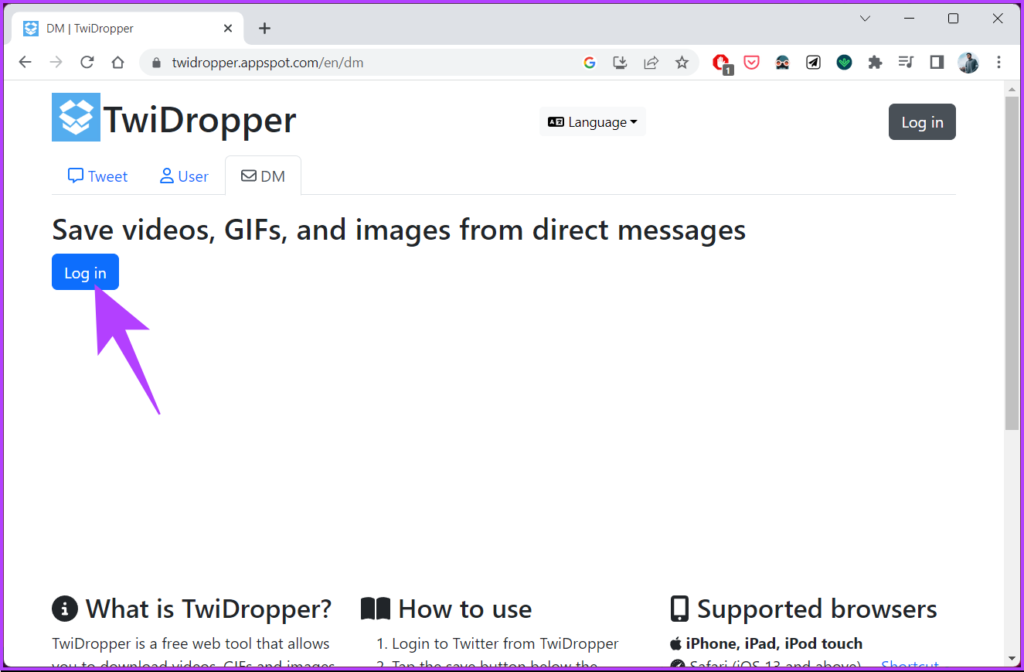
Step 4: Click on the Authorize app button.
Note: If you are not already logged into Twitter, you will see a sign-in button where you will need to enter your credentials.

Once Twidropper has access to your account, it will redirect you to a screen that displays all the images and videos you’ve received in your Twitter DMs.
Step 5: Select the quality of the video and click the Download button right below the video or image.
Note: You can share or save the file to Dropbox too.

There you go. The video or image will be downloaded to your computer. You can execute these same steps on your mobile device too. If you have any queries that we missed addressing above, check out the FAQs section below.
FAQs on Downloading Direct Message Videos on Twitter
Twitter direct message (DM) provides some level of security as it is a private messaging feature between two Twitter accounts. However, exercising caution and being mindful of the information shared in DMs, especially with individuals you do not know or trust, is essential.
Yes, deleting a Twitter DM will unsend it. If you delete a DM, it will be removed from both – your conversation history and the recipient’s. However, it is important to note that if the other person has already seen the message, nothing can help.
Download and Save the Video
Downloading a video from Twitter DM may seem daunting, but the process can be simplified with the correct methods and tools. While downloading the video from Twitter DM, ensure that you respect copyright laws and use the downloaded videos accordingly. You may also want to read how to download your Twitter archive for a complete log of your activity.
Was this helpful?
Last updated on 27 February, 2023
1 Comment
Leave a Reply
The article above may contain affiliate links which help support Guiding Tech. The content remains unbiased and authentic and will never affect our editorial integrity.

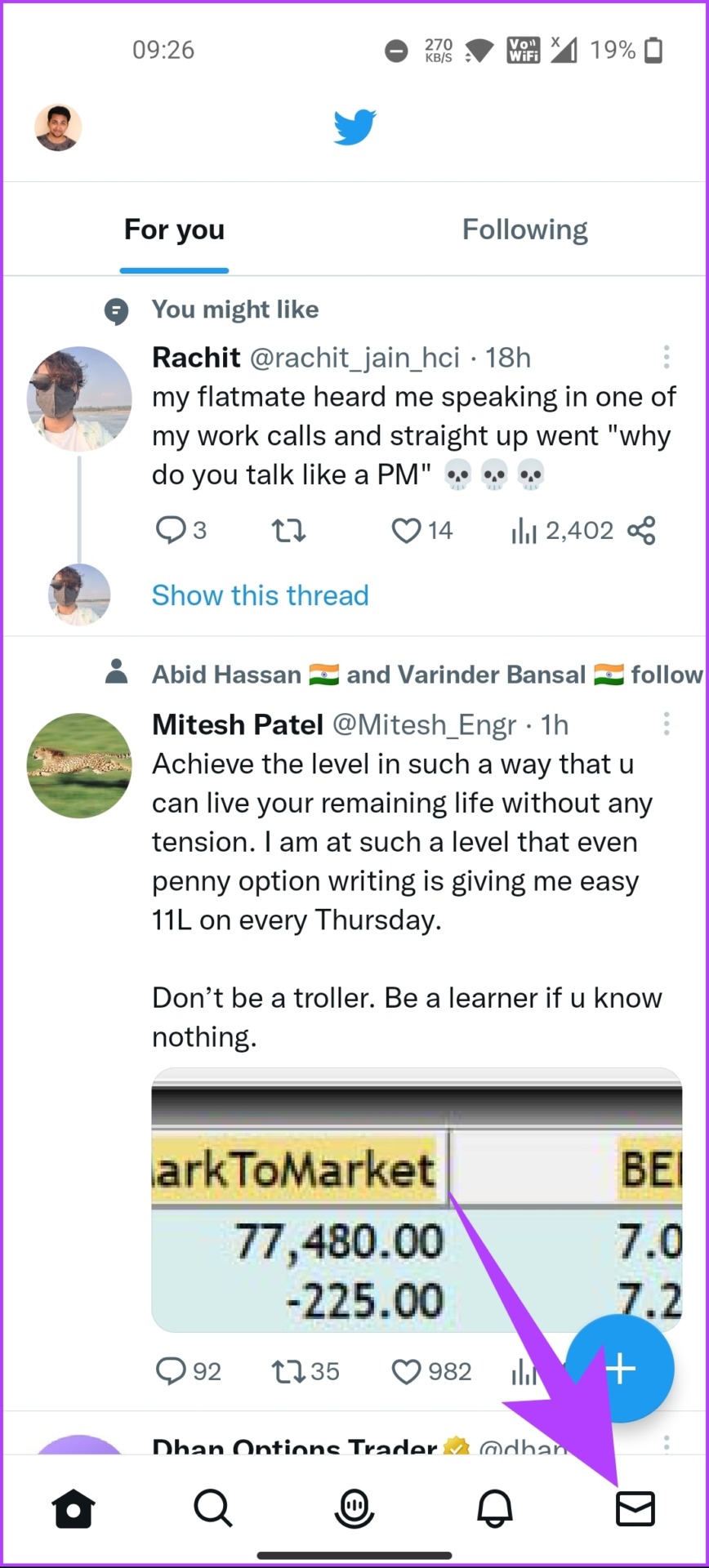








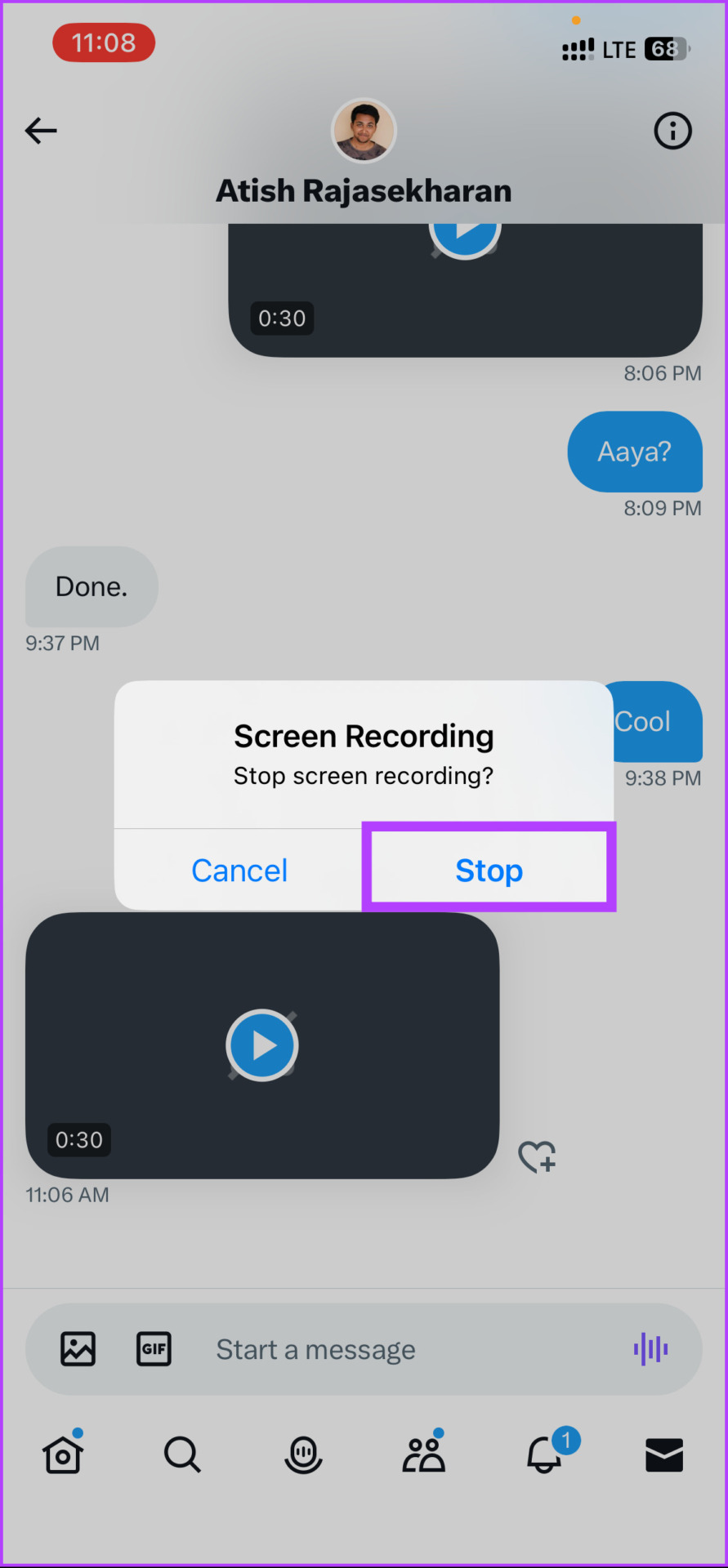




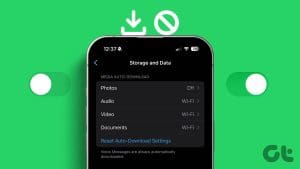
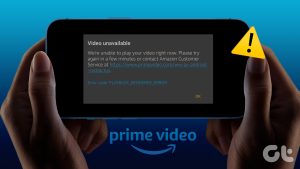


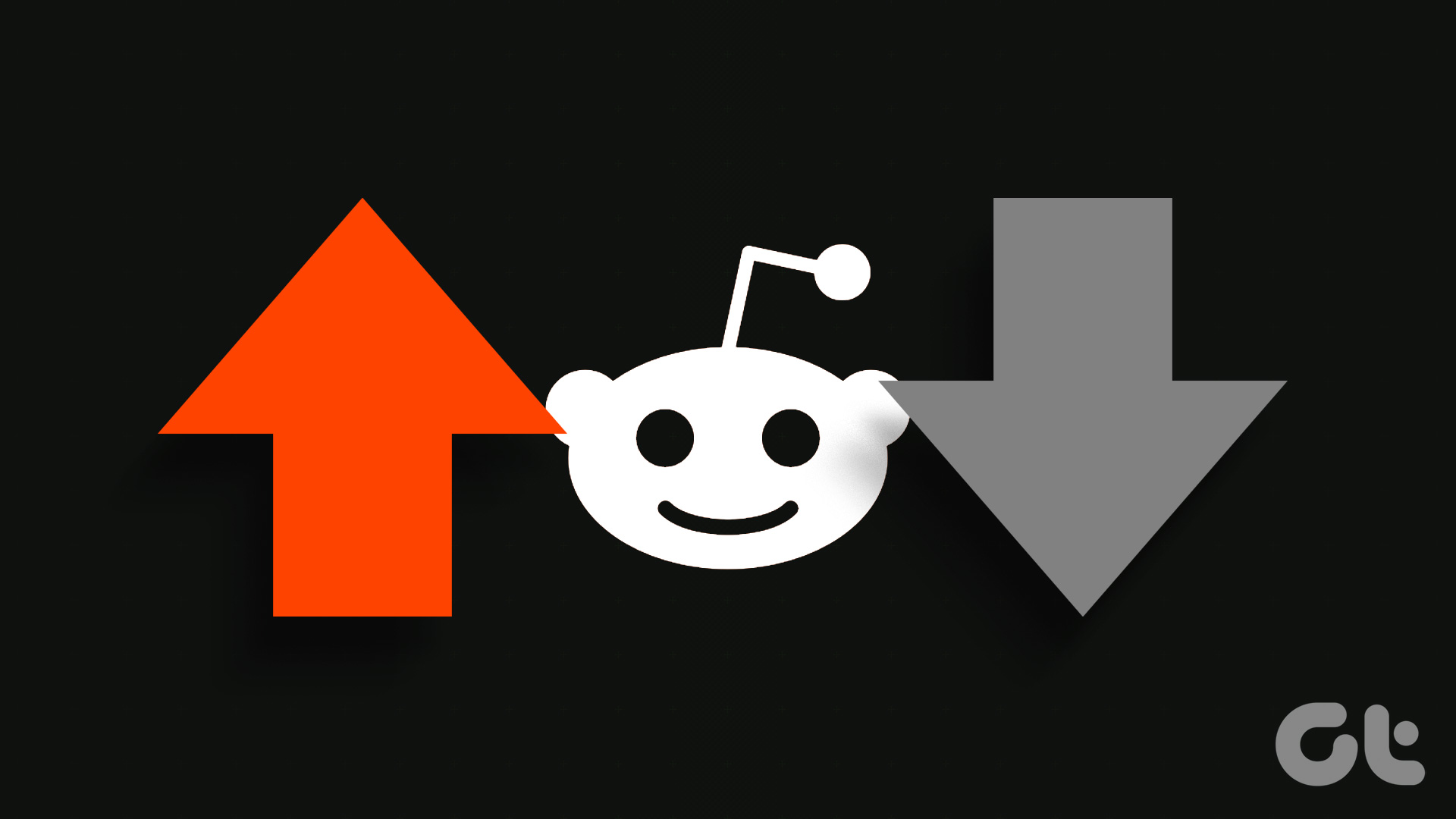

Hello, none of the propose methods worked, I only got errors and empty files, also the easiest and last method presented doesn’t allow to save files older than 30 days. Thanks for nothing.