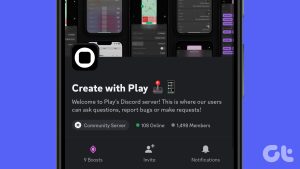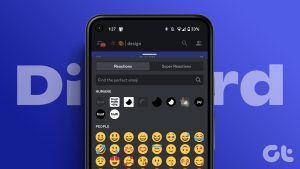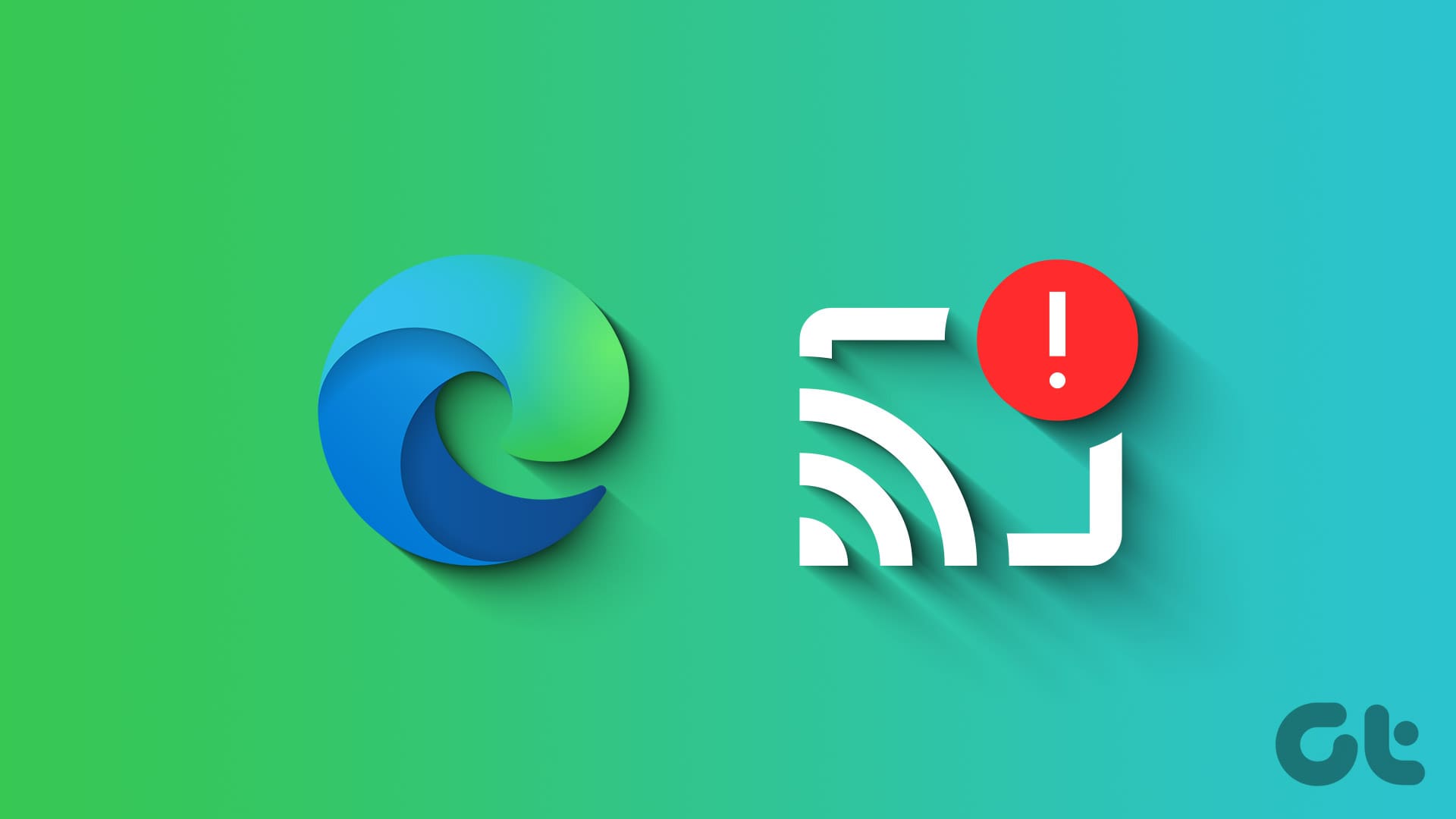As one of the most popular community-building tools, Discord provides a medium for friends, family, and acquaintances to stay connected. On a Discord server, you can create multiple channels for different purposes. For example, there are different relationship-based channels for family or friends. You can also create channels based on interests such as art, gaming, etc.

However, if different channels are created on a server, other members on the server can gain access to them. To manage access rights to a channel, you can lock it by either making it private or restricting certain actions, such as sending messages. Here’s how to use either method.
Locking a Channel by Making it Private
Making a Discord channel private becomes hidden from other members on a server. Access to these channels will depend on server roles or admin invites. Let’s begin with the method for desktop.
Note: To make a Discord channel private, you must either be a server administrator or have the right permissions.
On Desktop/Web
If you are on the Web or desktop app for Mac, the steps are the same. For demonstration purposes, we are using the Discord desktop app for Windows.
Step 1: Launch the Discord app.
Step 2: From the list of servers you have access to, click on the server hosting the channel that you need to hide.

Step 3: To hide the channel name, click on the Edit Channel represented by a gear icon.

To find the gear icon for a channel, you must hover your cursor over the channel name.
Step 4: In the new window, go to Permissions.

Step 5: Click on the toggle beside Private Channel. A green fill signifies that the private option has been enabled.

Once you enable the Private Channel toggle, only previously added channel users can see it. Also, every user that has a Server Owner or Administrator role on the server can see and make use of the channel.
Step 6: To grant certain individuals access to the private channel, click on the ‘Add members or roles’ button.

Step 7: After adding members or roles, click on Done.

Step 8: Click on Advanced permissions.

Step 9: Under Roles/Members, you will see the roles or members. Click on a role or member, and under General Channel Permissions, click the x button beside View Channel to remove their access.
Step 10: Once you choose permissions, click on Save Changes, which shows up as a pop-up on the page.
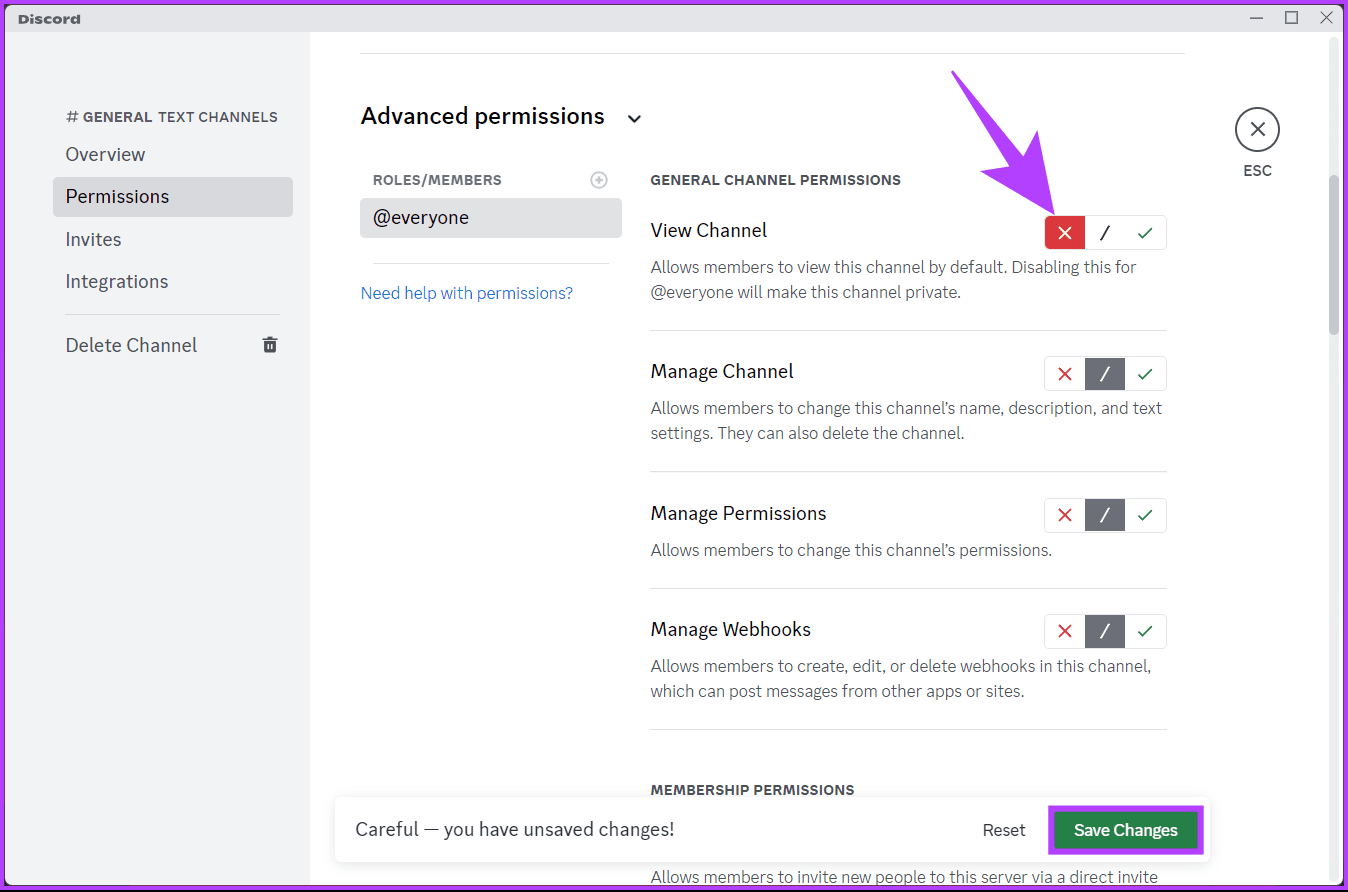
That’s it. You have set the channel private and assigned roles to the select members. That said, if you can’t access your desktop to lock a channel on Discord, you can do the same using the Discord mobile app; continue reading.
On Discord Mobile App
The steps are the same for both Android and iOS. However, for the demonstration, we are going with Android. If you are on iOS, you can follow along.
Step 1: Launch the Discord app on your Android or iOS device. Navigate to the Server where the channel you want to lock is located.

Step 2: Press the channel you want to lock and make it private. From the bottom sheet, tap Edit Channel.

Step 3: Select Channel Permissions from the Channel Settings menu. Click the Private Channel toggle under the Basic view.

Step 4: In the confirmation pop-up, choose Yes.

Now that the channel is private, only pre-existing users can see and access it. However, if you want to give access to individuals, continue with the below steps.
Step 5: Tap ‘Add members or roles’ in the Permissions screen. From the bottom sheet, choose from the list of users you want to add to the private or locked Discord channel, and tap App.

You have successfully added new individuals to your private or locked Discord channel.
Step 6: To remove the locked channel from other member’s view, navigate to the Advanced View from the Permissions screen. Now, tap on @everyone.

Step 7: In the Permission Overrides screen, under the ‘General Channel Permissions’ section, tap on the X button beside the View Channel.

There you go. The channel is locked and can only be accessed by specific members and administrators. If you don’t want to make the Discord channel private but instead want to make the Discord channel read-only, keep reading.
Locking a Channel by Disabling Comments
You can also disable comments instead of completely blocking the view for a particular channel. This option might be preferred if you need to create a channel for sending out announcements or rules. By disabling comments, you make the channel a read-only channel.
On Desktop/Web
Here’s what you should do to disable comments only for a channel on the Discord desktop app. The steps are the same whether you are using the web app or desktop app for Mac. For demonstration purposes, we are using the Discord desktop app for Windows.
Step 1: At the top of the window, click on the drop-down arrow beside the server’s name.

Step 2: Click on Server Settings.

Step 3: Click on Roles. Under Roles, click Create Role button to assign roles to server members.

Step 4: Give a Role name (Ex: admin), Role color, or Role Icon and click Save Changes. Once saved, click on Esc.

Step 5: Navigate back to the server’s main page and click on the Gear icon beside the channel name.

Step 6: Click on Permissions.

Step 7: Under Advanced Permissions, add the Role (Ex: admin).

Step 7: Under Roles/Members, you should see the roles or members you created. Click on a role or member.

Step 8: Scroll down to Text Channel Permissions.
Step 9: Next to the Send Messages field, click the x button to prevent members from sending messages to the channel. To grant a particular member access, click their name and click the checkmark to ensure they can send messages.
Step 10: Finally, click Save Changes to apply your changes.

That’s about it. You have blocked access to members from messaging or commenting on the channel, apparently locking the channel.
Continue reading if you want to do the same using the Discord mobile app.
On Mobile
The steps are the same for both Android and iOS. However, for the demonstration, we are going with Android. If you are on iOS, you can follow along.
Step 1: Launch the Discord app on your Android or iOS device. Navigate to the Server where the channel you want to lock is located.

Step 2: Tap on the Server name. From the bottom sheet, select Settings.

Step 3: In the Server Settings screen, under the User Management section, tap on Roles. On the next screen, tap on the Create Role button.
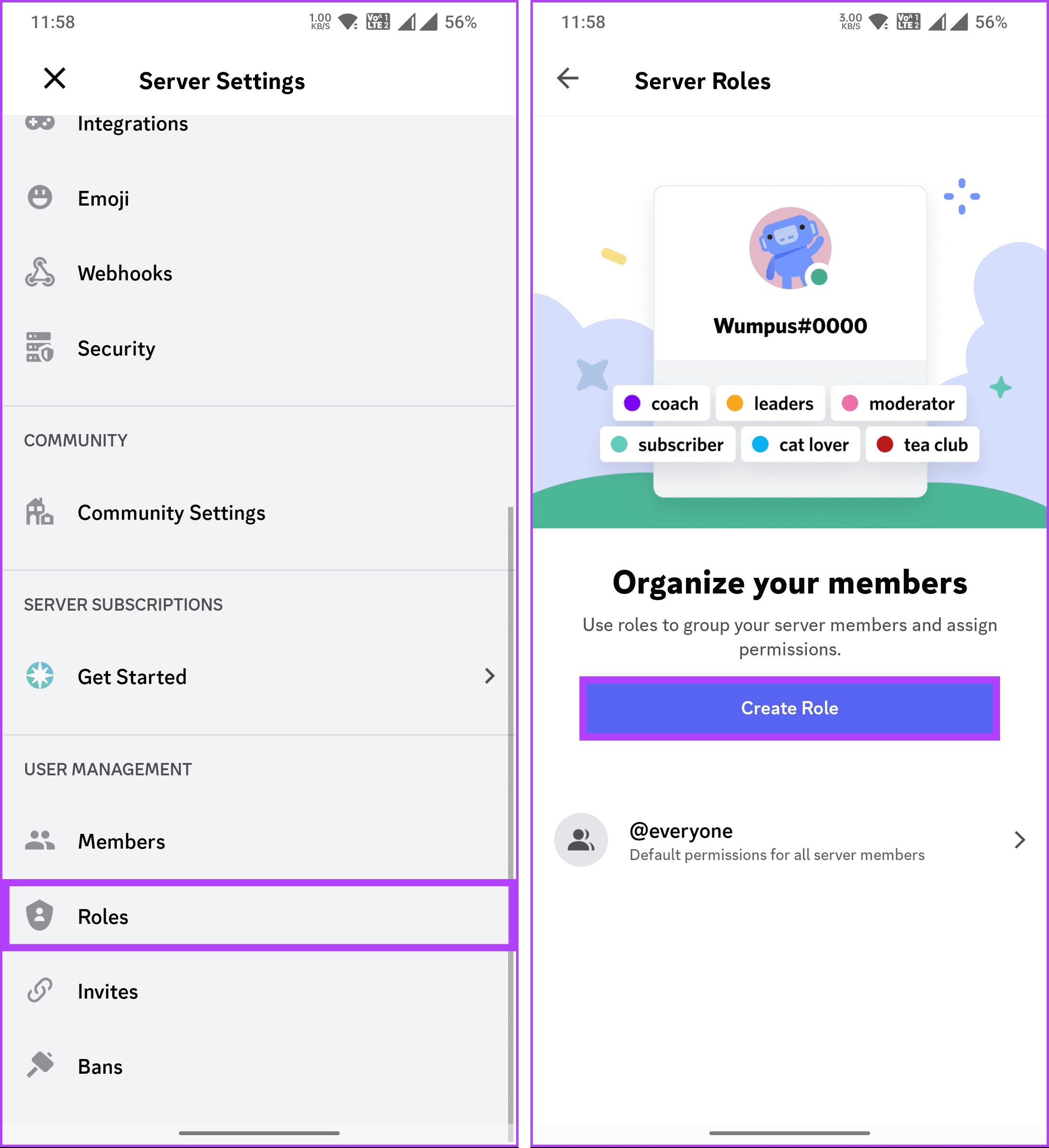
Step 4: Under the ‘Create a new role’ screen, enter the Role Name, select Role Color, and tap the Create button at the bottom.

Step 5: You can make cosmetic changes to the (Role) label. For now, we will tap on ‘Skip this step.’ If you want, you can assign members to this role, and once you’re done, tap Finish.

Step 6: Now that the label has been created. Go back and navigate to the channel you want to lock, and long-press on it. From the bottom sheet, tap Edit Channel.

Step 7: Select Channel Permissions from the Channel Settings menu. Then, go to the Advanced View tab.

Step 8: Tap on Add role and choose the created role label. Ex: admin.

Step 9: In the Permission Overrides screen, under ‘Text Channel Permissions,’ besides Send Messages, tap the X button to prevent members from sending messages to the channel. Finally, tap Done in the top right corner.

There you have it. The channel is now locked, and nobody other than the permitted members can message, technically locking it away from general users.
If you have any queries we may have missed, check out the FAQ section below.
FAQs on Locking a Discord Channel
Yes, pinned messages remain visible in a locked Discord channel. Locking a channel primarily affects the ability to send new messages but doesn’t impact the visibility of existing content, including pinned messages.
Server owners have the highest level of access and can generally access any channel, even if it’s locked. However, it’s essential to ensure that their roles have the necessary permissions.
Discord doesn’t have a built-in feature for scheduling channel locks. However, you can manually adjust permissions based on your schedule or use bots with scheduling capabilities.
Appearing Offline on Discord
Now you know how to lock a Discord channel. Both methods discussed above work the same way on all devices. There is a high possibility that if you suddenly make previously public channels private, server members might send you messages. Another alternative is to make your Discord profile appear offline.
Was this helpful?
Last updated on 28 November, 2023
The article above may contain affiliate links which help support Guiding Tech. The content remains unbiased and authentic and will never affect our editorial integrity.