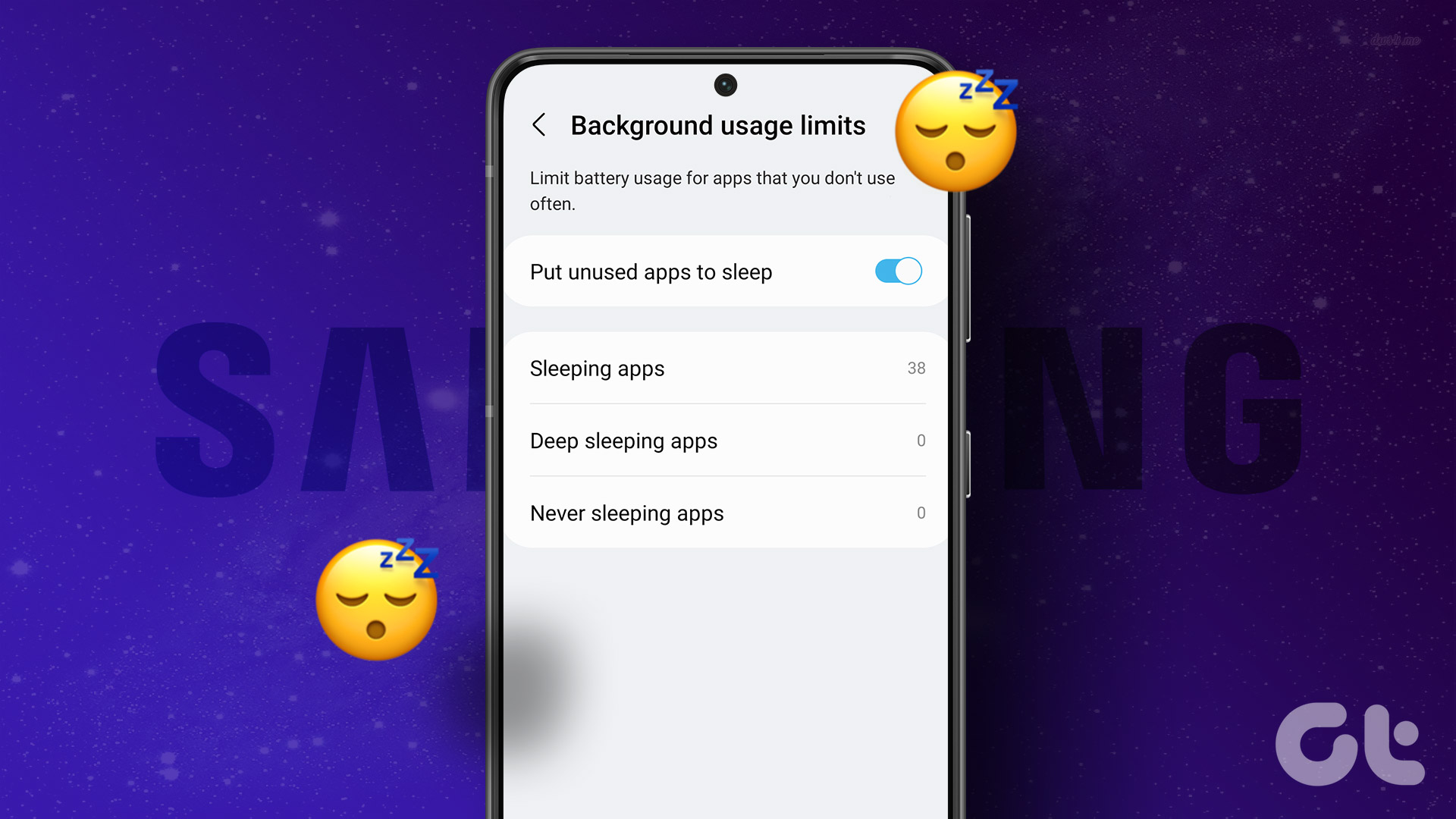Google Chrome is notorious for its memory management issues. If your PC or laptop has low RAM, and you open a bunch of tabs together, the odds are that you may be staring at a blank screen for a long time. Naturally, this slows down your work since you will need to shut down other unimportant tabs to continue your work.

One of the best workarounds to get over an overloaded Chrome browser is by enabling sleeping tabs. Similar to the sleeping apps on Android phones, sleeping browser tabs help reduce memory usage. This lets you use the free memory for other important work. And when you need the tab again, you can click on it to wake it up. Cool, right?
While Chrome doesn’t have a native feature, it does let you tweak the flags to enable sleeping tabs. Apart from that, Chrome also features a few nifty extensions that help you manage the open tabs in a better way. So, don’t forget to read till the end.
If you want seamless performance across Google Chrome, here’s how you can enable sleeping tabs in Google Chrome for the web.
How to Enable Sleeping Tabs in Google Chrome
As noted earlier, Chrome flags are experimental features and lets you tweak your browser beyond the native settings. They are included in the Chrome build and it’s quite simple to access them.
Since these are experimental features, we’d recommend you save your work before proceeding.
Step 1: Open Chrome and type the following in the address bar:
chrome://flags/
Step 2: Here, you will see a long line of flags. Search for Freeze, and the said configuration will be displayed.
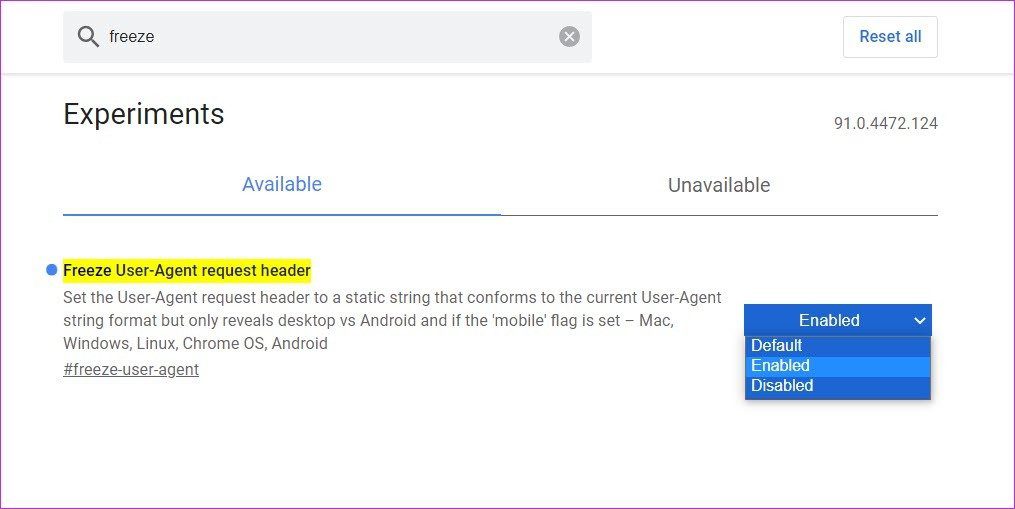
Now, all you need to do is click on the dropdown next to it and select Enabled.
Step 3: Re-launch the browser for the changes to come to effect.
Once done, Chrome will freeze the tabs when it detects inactivity. In the meantime, it will free up resources and will stop your browser from grinding to a halt.
The good thing is that Chrome freeze tabs even when you have a high-spec laptop for a smooth-running system in the long run.
The said tab will sync with the server again when you click on it
Note: This is an experimental feature and may be removed in future updates.
Apart from the Freeze Flag mentioned here, the Chrome Web Store also has many extensions that claim to hibernate or sleep open tabs.
However, some of these extensions are buggy. To add to it, there were reports of malware in The Great Suspender extension. Hence, for now, simply enabling the flag will be a wise decision.
Manage Tabs Better
If you have the habit of leaving multiple tabs open all at the same time, you might want to manage them better, and extensions let you do just that.
From saving the list of open tabs with URLs to allowing you to open only a fixed number of tabs, these extensions offer several exciting features.
1. Session Buddy
Session Buddy is one of the popular session managers. As the name suggests, it gives you the gist of all the open tabs on your Chrome browser.
You can have the same set of tabs in Chrome even after you shutdown your laptop.
Using it is super simple. Once you have installed the extension, open a new tab and click on the extension icon.
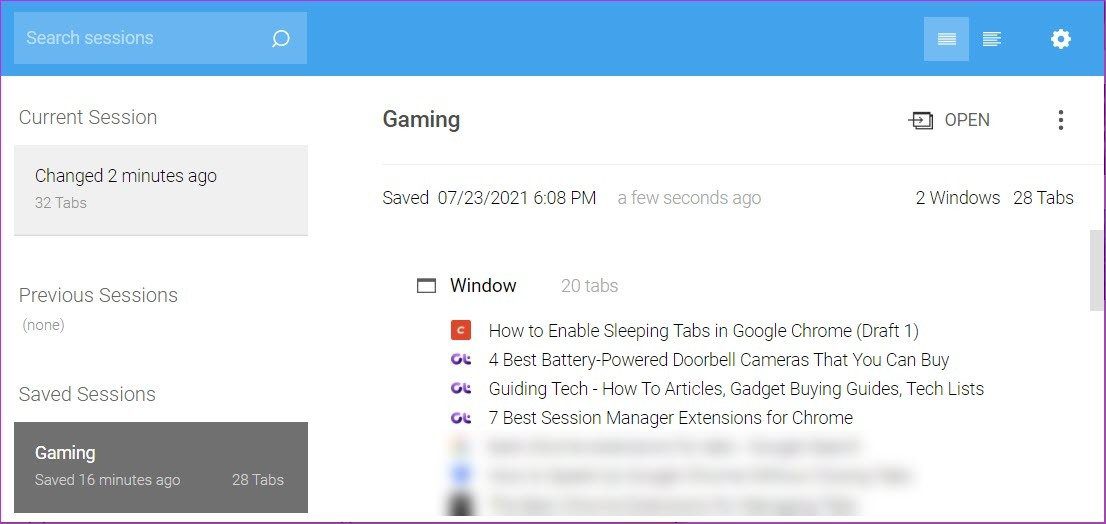
This will show you a list of all the open tabs in the current window and the other windows. Now, all you need to do is select the current window and click on Save.
Next time you need the tabs, select the saved session and hit the Open button. Cool, right?
2. Tabby
Opening too many tabs can give a cluttered look to the browser and even confuse the end-user. If you can’t find your way around open tabs, then Tabby is an extension you should certainly use.
It suspends tabs when you open more than a stipulated number of tabs on your browser. Using it is simple and easy. It gives you two modes to select from— Focus Mode and Relax Mode.
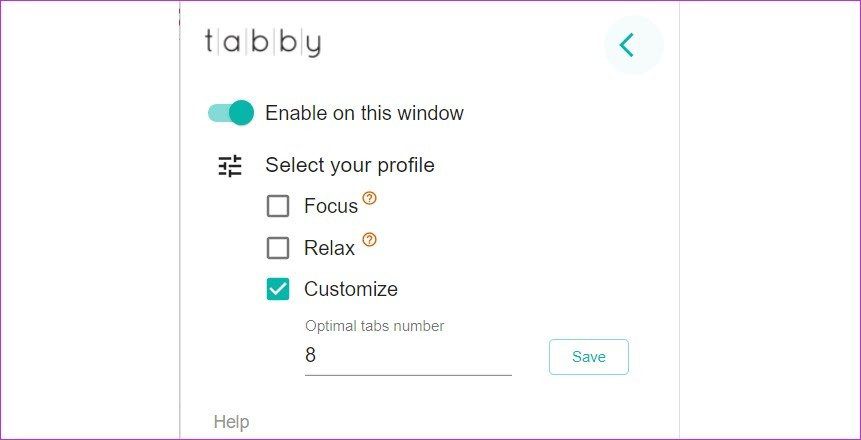
Focus Mode lets you open only 5 tabs at a time, while Relax lets you open up to 12 tabs. Of course, you can customize the number of tabs as per your preference via the third option.
Tab Away
Chrome has come a long way in the last few years and has addressed its RAM management issues. If your system can handle it, you can use the built-in Search Tab functionality at the top (the tiny arrow) to search for open tabs.
Was this helpful?
Last updated on 07 February, 2022
The article above may contain affiliate links which help support Guiding Tech. The content remains unbiased and authentic and will never affect our editorial integrity.