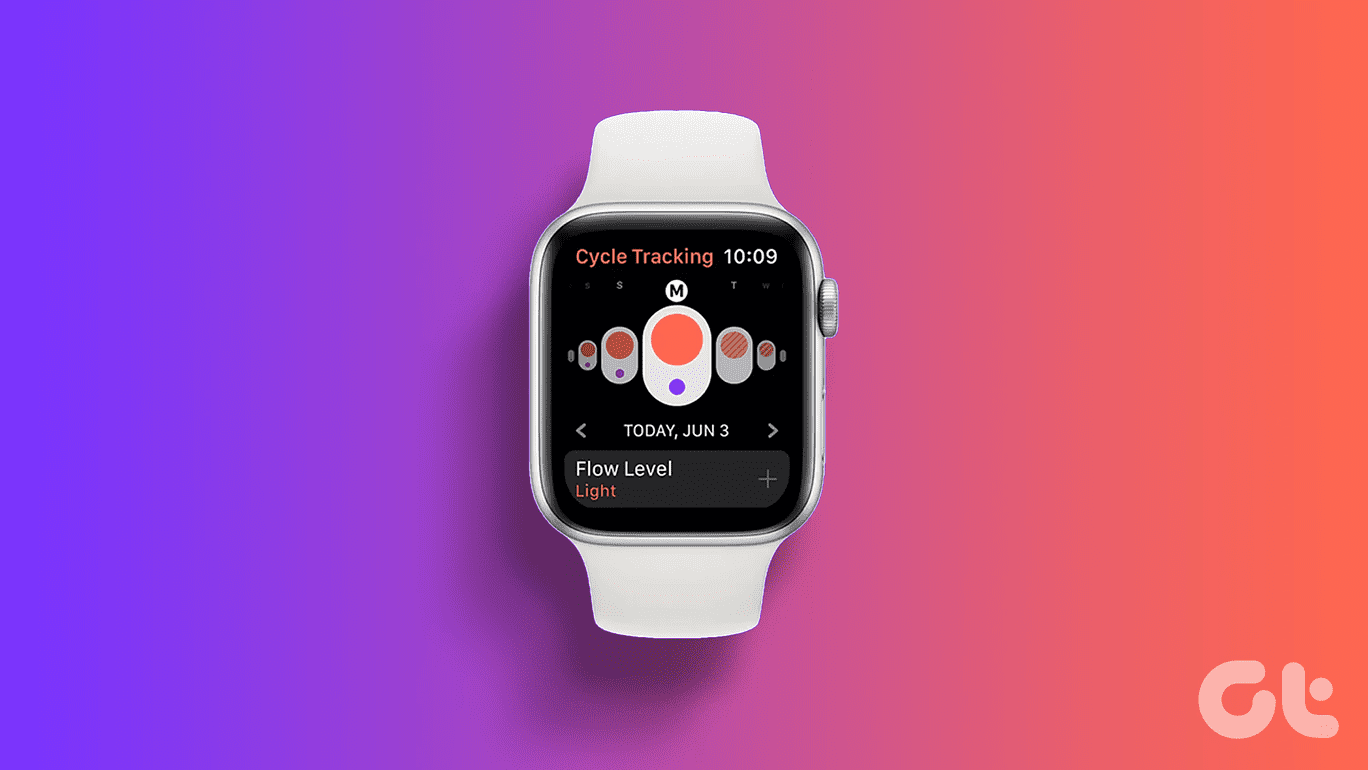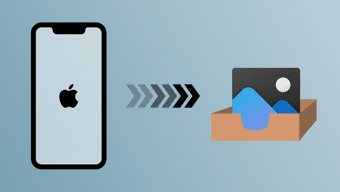Usually when Google Chrome crashes, it gives you a restore tabs option when you open the chrome browser again. However, there could be other occasions when you need to restore tabs or save a group of open tabs so that all your work is available when you open Chrome next time.
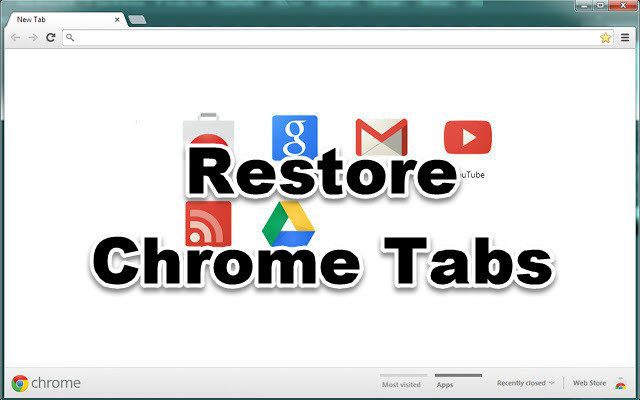
This article discusses the following two ways to restore closed tabs and save tab groups in the chrome browser.
- Google Chrome’s inbuilt option to reopen the pages that were open last.
- Session Manager extension.
Using the Google Chrome Options
Google Chrome comes with lots of handy features. Reopening last open pages is one of them. Here’s how to set that option in your chrome settings.
Click on Tools menu ![]() under the three-dot menu at the upper-right corner of the chrome browser.
under the three-dot menu at the upper-right corner of the chrome browser.
Click on Options.
Under the Basic tab, select Reopen the pages that were open last. Click the Close button.
Next time you restart your browser, you will notice that all the last open tabs will reopen.
Cool Tip: Many times, you open the chrome browserGoogle Chrome Session Manager Extension
This extension provides a powerful way to save all your browsing sessions and reopen them anytime you need. This is particularly useful to those who research with lots of tabs open in different browser windows. It can help them to save their tab groups separately under different names.
It is a much quicker and better solution for bookmarking those pages unless you need them permanently.
Session manager is simple to use. Once installed, it shows a small icon on the Chrome extension bar. If you click on it, it pops up a small session box asking you to save the current session. Give a name to session and press save button. That’s it. Simple and easy!
Now, you can close all the tabs and get back to your work. If you want to open all your saved tabs once again just click on session icon and open the required session.
You’ll notice that each session displays the number of current tabs, the number of browser windows, and the date of creation for previous browsing sessions.
Why would you need it?
- If you are researching on different topics and there are lots of tabs open, you can create sessions and revisit recent tabs whenever you need them.
- You can create browser sessions for most important sites which you check daily.
Other Ways
If the above two methods do not work out well, you can always visit your Chrome’s browsing history by pressing Ctrl+H and open the specific page that you want to restore.
You do not need to open a new tab page to visit browsing history. The chrome tab for history will open automatically in the address bar.
Check out the Session manager Chrome add-on.Was this helpful?
Last updated on 02 February, 2022
The article above may contain affiliate links which help support Guiding Tech. The content remains unbiased and authentic and will never affect our editorial integrity.