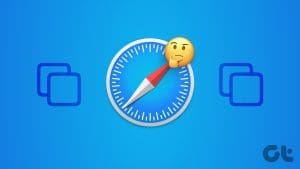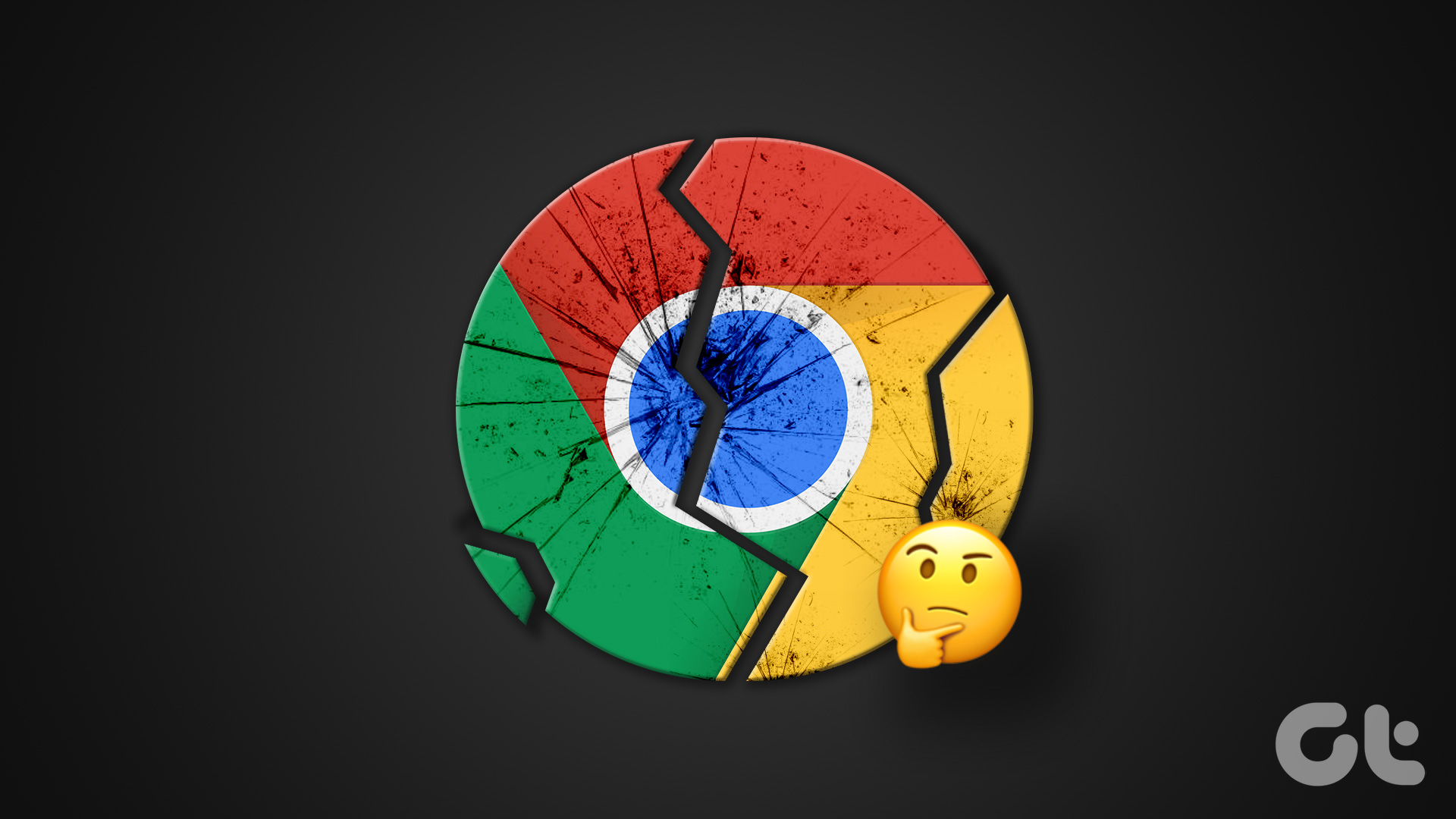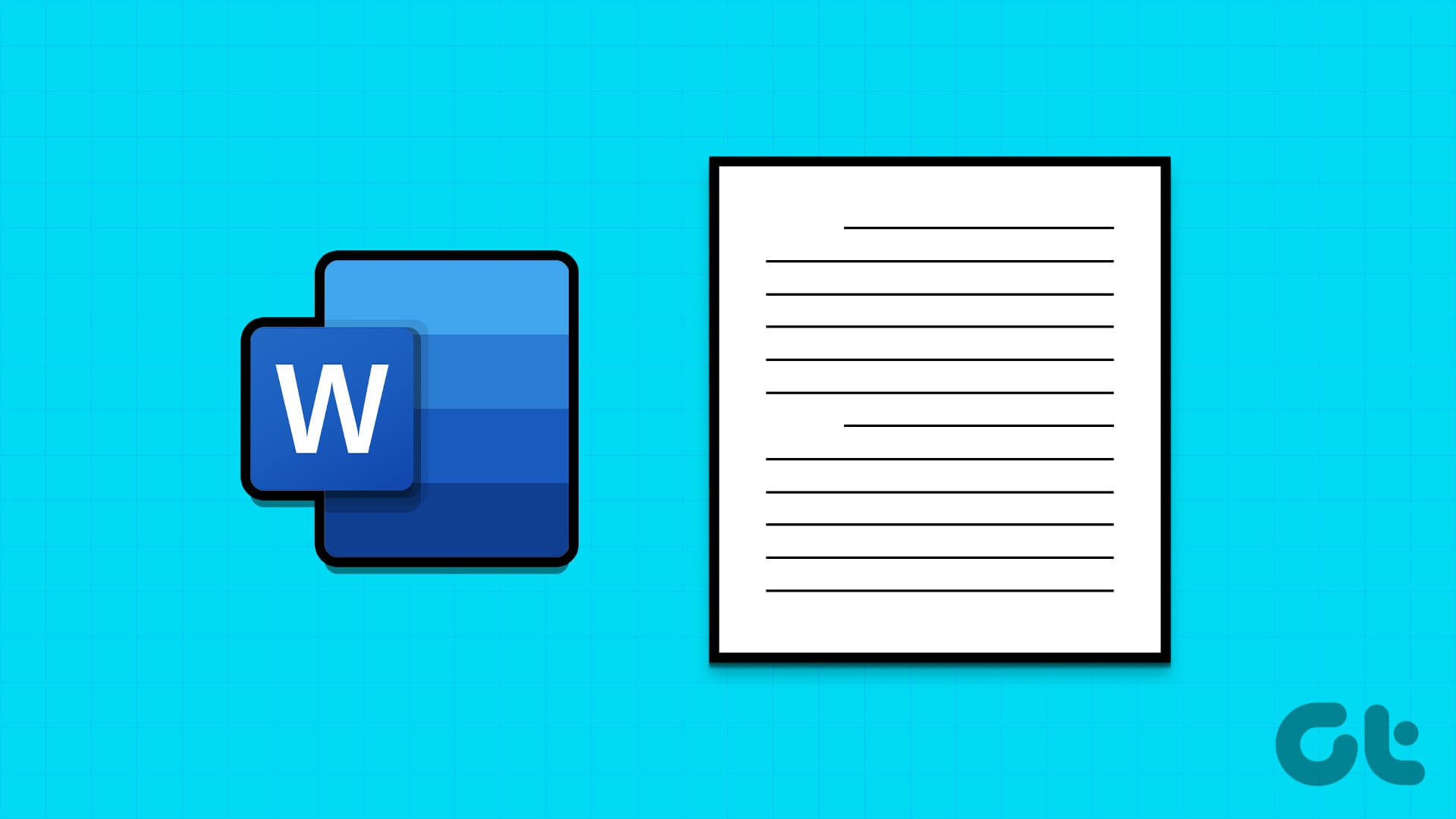Use Built-In Chrome Feature to Reopen Tabs Automatically
Google Chrome comes with a native feature to open the last used tabs automatically. Present under the Startup settings in Chrome, you need to enable the ‘Continue where you left off’ setting. Do note that it will only work when you open Chrome again for the first time. To enable this feature, follow these steps:
Step 1: Open Chrome Settings by clicking on the three-dot icon at the top.
Step 2: Scroll down and select the On Startup tab. Once in the menu, check the box next to Continue where you left off.
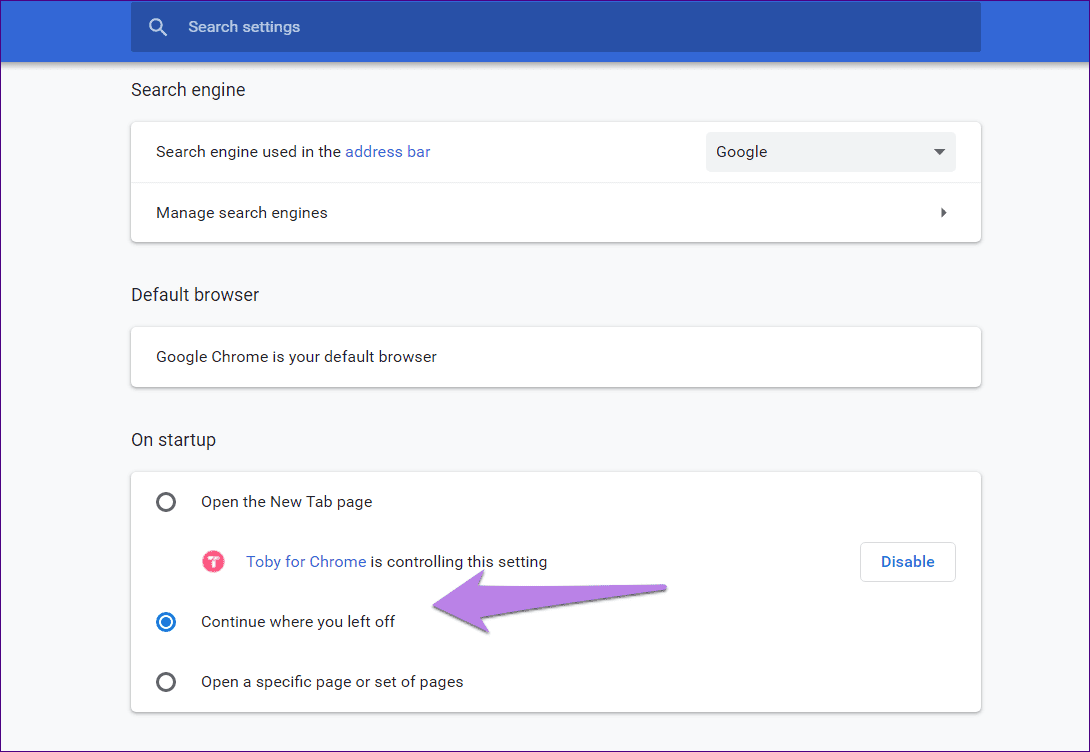
Now, whenever you reopen Chrome, your last open tabs will open automatically.
Retrieve Lost Chrome Tabs From Recently Closed Tabs List
This method will help you to restore Google Chrome tabs after a restart, shutdown, or even a crash.
Step 1: Click on the three-dot icon at the top in Chrome and hover your mouse over the History option.
Step 2: Here, you will see various options, indicating the number of tabs open in the previous session. Click on the session that you want to restore.
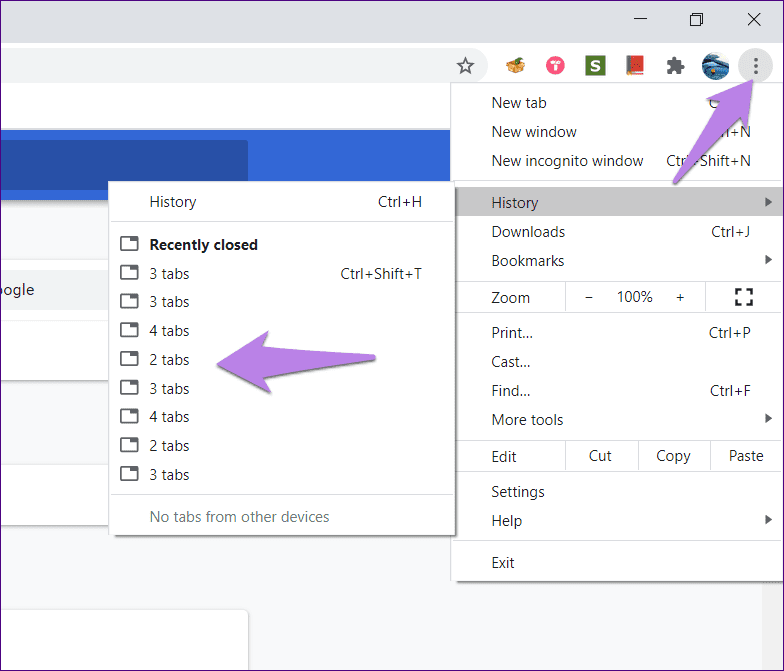
Pro Tip: Use Ctrl + Shift + T (Windows) or Command + Shift + T (macOS) keyboard shortcuts to restore the last closed tabs.
Restore Lost Tabs From Chrome History
If Chrome doesn’t show you the list of recently opened tabs, you will have to check your history. Use Ctrl + H (Windows) or Command + H (macOS) keyboard shortcuts to open History in Chrome.
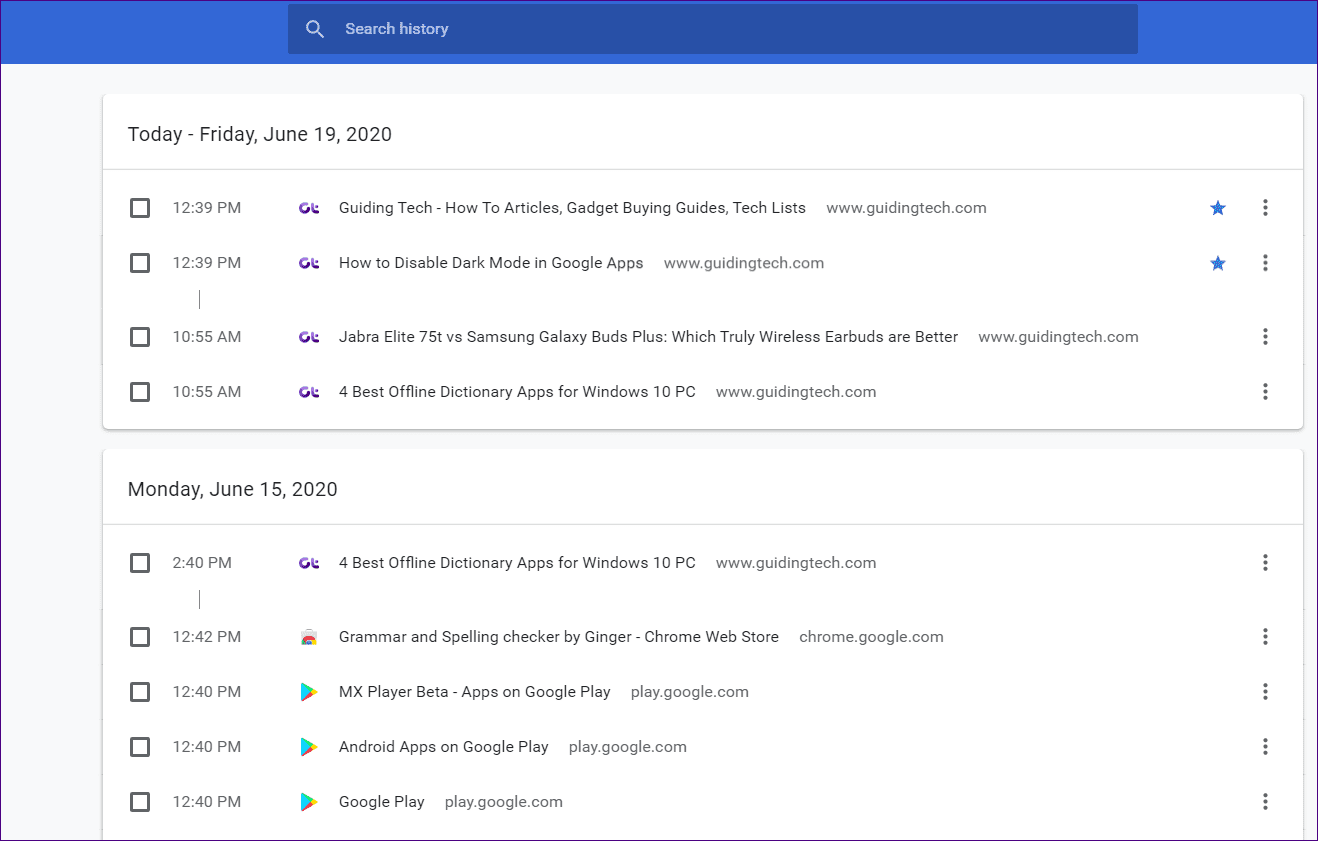
When you find your links, click on them to open them. This will open the link in the same tab. You can also right-click on the link and select Open in a new tab to continue browsing through your History.
Restore Chrome Tabs From Mobile
If you have logged in with a Google account in Chrome and enabled Chrome sync, you might be able to retrieve your lost tabs. Here’s how.
Step 1: Open Chrome on Android or iOS. Make sure you are using the same email account as the one registered on Chrome on your PC.
Step 2: Tap on the three-dot icon at the top and select Recent Tabs. Here, you will find a list of open tabs on other devices.
Step 3: Check for the ones opened on your PC. Open the tabs on your mobile and, using the Send to Device feature, send them to your computer.
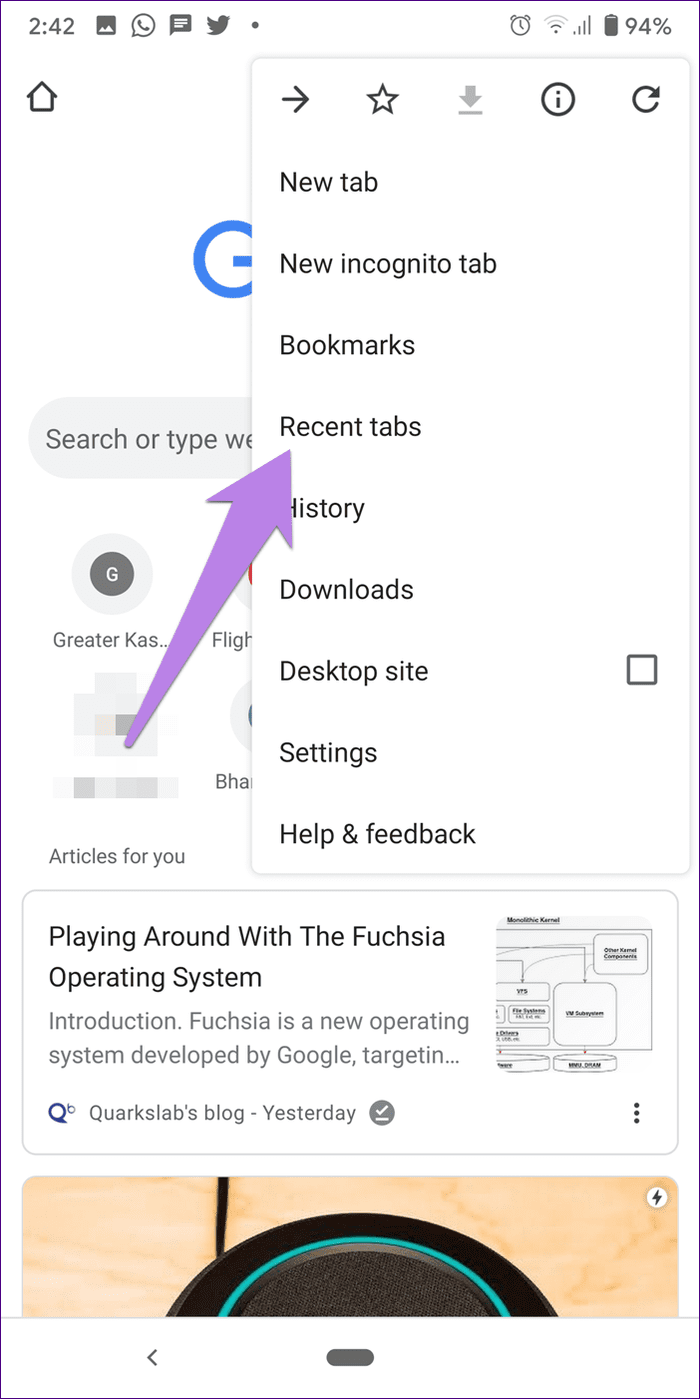
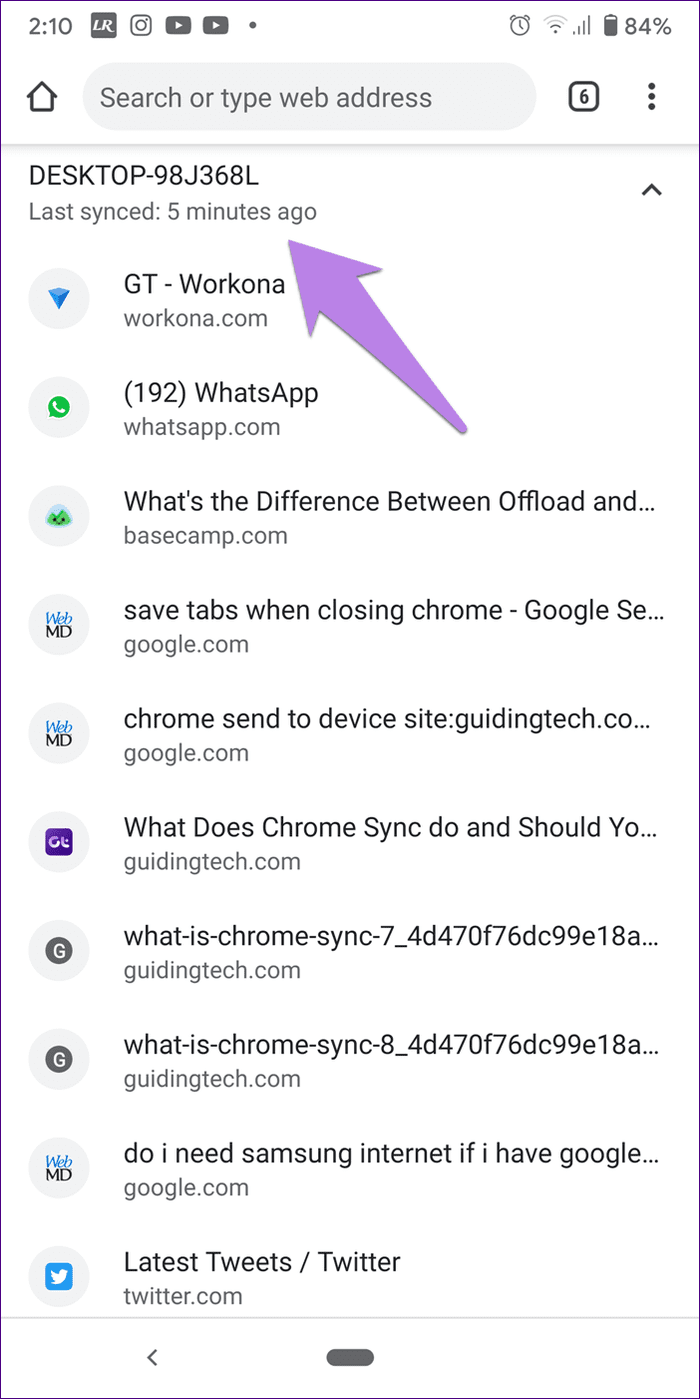
Was this helpful?
Last updated on 31 May, 2024
The article above may contain affiliate links which help support Guiding Tech. The content remains unbiased and authentic and will never affect our editorial integrity.