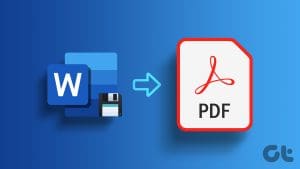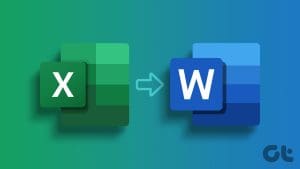Deleting a Word document may seem straightforward, but the process can vary across platforms. Whether you’re using a desktop, navigating through the web, or on a mobile device, understanding the nuances of each method is crucial. In this article, we will show you how to delete a Word document on the web, desktop, and mobile.
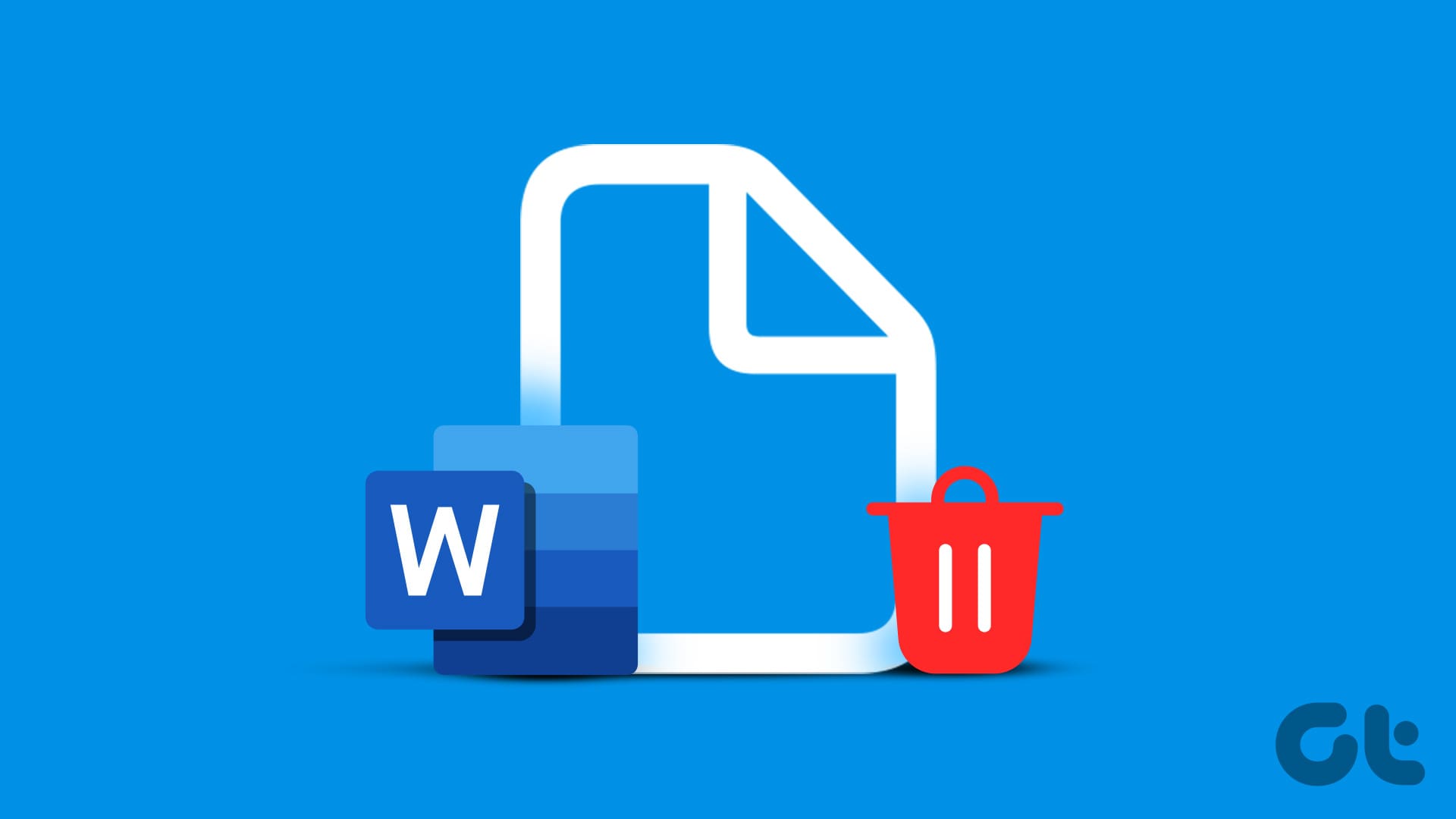
Whether you are decluttering your computer to free up space or the document is old and no longer relevant, knowing how to delete a Word file can come in handy. Let’s get to the steps.
How to Delete an Online Word Document in Office 365
Deleting an online Word document in Office 365 is simple, but it ensures streamlined document organization and efficient use of the Office 365 suite. Let’s begin with the steps for the desktop.
On Desktop
Step 1: Go to Word Online from your preferred browser on your Windows or Mac computer. You must sign in to your Microsoft account if you haven’t already.
Step 2: You will see your recently opened Word documents once you log in. Hover your mouse over the document you want to delete.
Note: If you have too many documents or cannot find the document you want to delete, use the search box to type the file name or a specific keyword. Alternatively, use the Filter options to search the file.

Step 3: Click the three-dot (more options) icon. From the drop-down, select Delete.

Step 4: In the confirmation window, click Yes, delete.

That’s it. The Word document will be deleted immediately from Office 365. Post that, if you try to access this (synced) deleted document on your Word application on your desktop, you will see an error saying, ‘The file may have been moved, renamed, or deleted since you last used it.’
On Android or iOS App
Note: We will use the Microsoft 365 (Office) app for the demonstration. If you intend to use the Word app, move on to the next method.
Step 1: Launch Microsoft 365 (Office) on your Android or iOS device. Then, navigate to the Word document you want to delete.
Note: If you don’t see the file in the Recent section, search for it using the search box at the top.


Step 2: Tap on the three-dot icon next to the document. On the bottom sheet, scroll down and tap Delete.


Step 3: In the ‘Delete this item’ pop-up, tap Delete.

There you go. The selected Word document will be removed from Microsoft 365. If you ever change your mind and wonder if you can recover a deleted Word document, continue reading.
Also Read: How to add developer tab to the ribbon in Word
Can You Recover a Deleted Word Document
When you delete a Word document in Office 365, it goes to OneDrive’s Recycle Bin and stays there for 30 days before it is permanently deleted. However, if you have a Word or a student account, the deletion process typically takes 93 days. So, yes, you can recover a deleted Word document. Let’s begin with the steps.
Step 1: Go to OneDrive from your preferred browser on your computer or mobile device. Then, sign in using your account credentials.
Step 2: Navigate to the Recycle bin from the side pane.

Step 3: On the right-hand side, right-click on the document you want to recover. Then, from the context menu, click Delete.

That’s about it. The deleted document will be restored.
How to Delete Documents on Word App (Stored Locally)
Streamlining the deletion of documents ensures a clutter-free workspace and enhances your proficiency in handling Microsoft Word documents across various devices. Let’s begin with the steps for the desktop.
On Windows or Mac
Step 1: Launch the Word app on your Windows or Mac computer. Search or scroll down to locate the document you want removed from the Word app.
Step 2: Right-click on the file and select Delete file.

Step 3: In the confirmation pop-up, select Delete.

With this, the selected file will be deleted. If you ever change your mind and want to recover the deleted Word document, check your Recycle Bin (Windows) or Trash (Mac) > find the file and right-click on it > choose Restore (Windows) or Put Back (Mac).
Also Read: How to print tracked changes and comments in Microsoft Word documents
On Word Mobile App
The steps are the same for both Android and iOS. However, for demonstration, we are going with Android. If you are on iOS, follow along.
Step 1: Launch the Word app on your Android or iOS device. Then, navigate to the Word document you want to delete. Tap on the three-dot icon next to the document.


Step 2: From the menu, tap Delete. Finally, tap Yes in the ‘Deleting from the server’ pop-up.


There you go. You have successfully deleted the Word document from Microsoft 365. Unlike on a desktop, recovering the (locally stored) deleted Word document on the Word mobile app is nearly impossible.
Check out the FAQ section below if you have any queries we missed addressing.
FAQs on Deleting a Word Document
Yes, you can bypass the Recycle Bin or Trash and permanently delete a Word document by using the ‘Shift + Delete’ keyboard shortcut. This action directly removes the file without placing it in the Recycle Bin or Trash.
Word files cannot be recovered after you remove them from the Trash or Recycle Bin. You may try file recovery software to recover them, but your success is not guaranteed, especially if the documents have been overwritten with new data.
Quickly Delete a Word Document
Now that you know how to delete a Word document, you can quickly delete documents, ensuring that your virtual or local workspace remains clutter-free and secure. You may also want to learn how to save a Word document as a PDF.
Was this helpful?
Last updated on 22 February, 2024
The article above may contain affiliate links which help support Guiding Tech. The content remains unbiased and authentic and will never affect our editorial integrity.