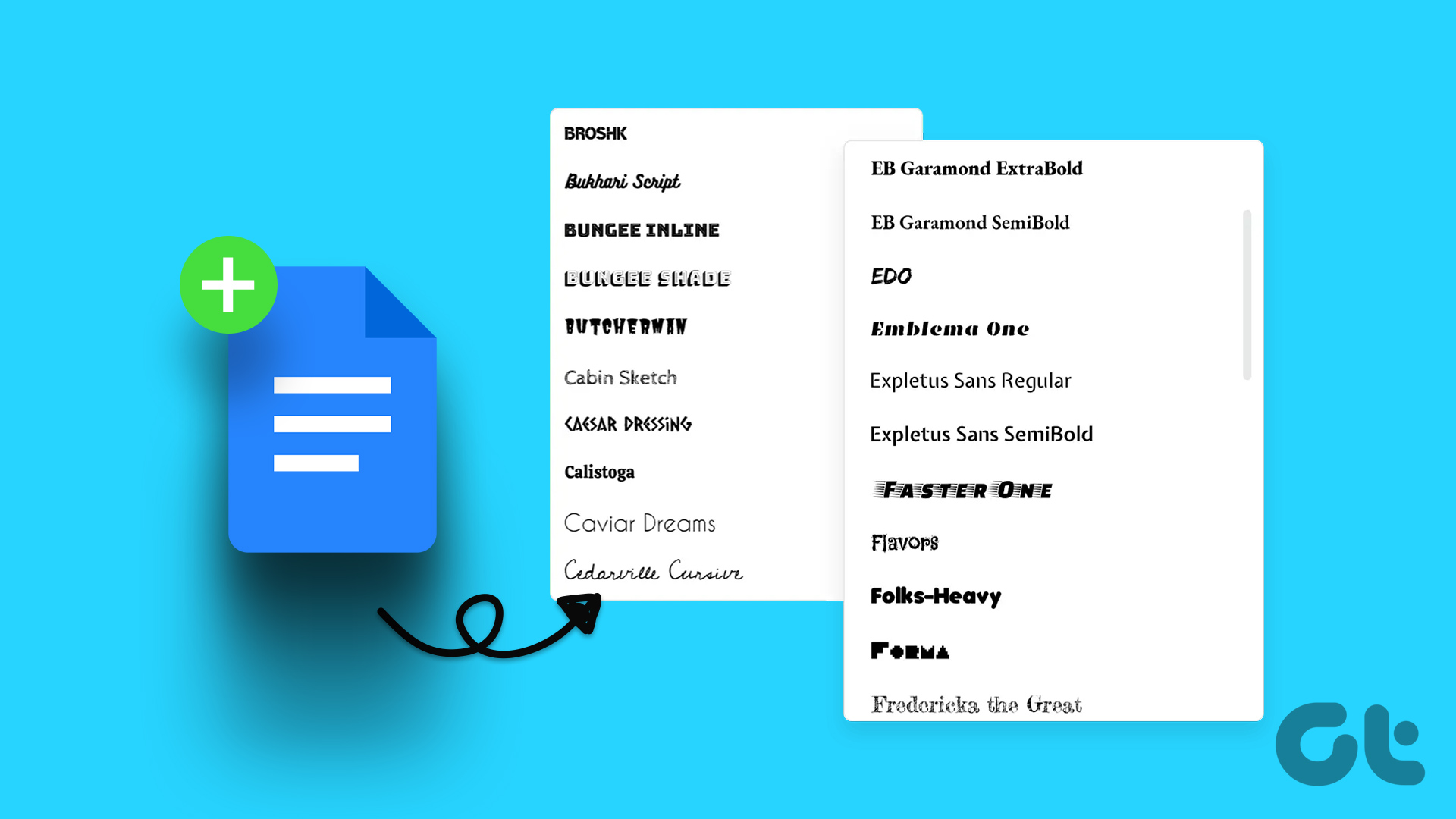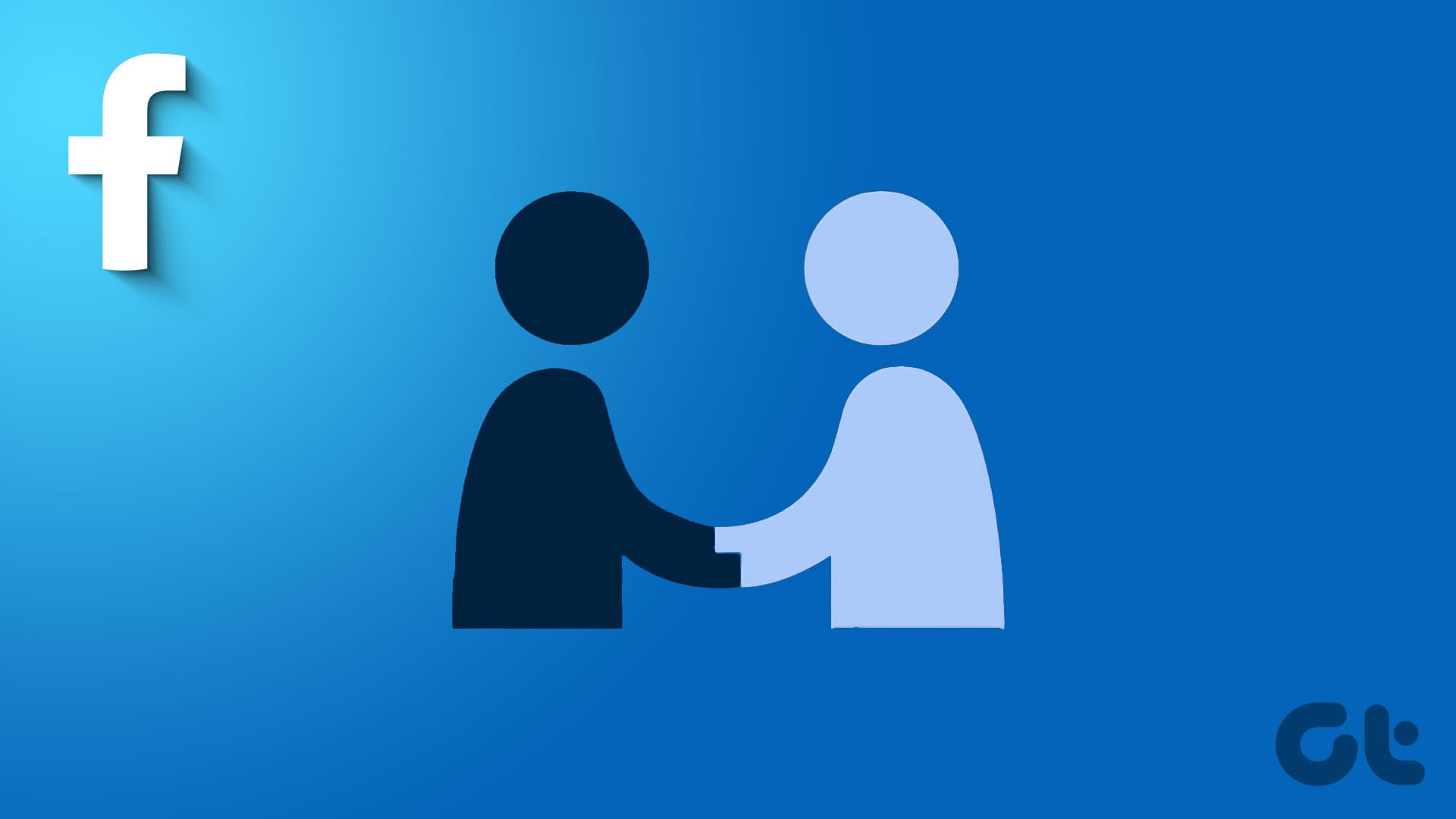Note: The Microsoft account used on the PC and the web app must be the same for the downloaded fonts to work.
Add Fonts Using Windows Settings
Step 1: Press the Windows + I shortcut to launch the Settings App quickly > go to Personalization.
Step 2: On the right pane, scroll down and click on Fonts.

The system will direct you to the available fonts window on your PC.
Step 3: Click on one of your preferred fonts and note the font name.

Step 4: Next, open any Office app like Word or PowerPoint.
Step 5: Select the text from the document, type the font name (e.g., Agency FB) on the text box for font, and hit Enter.

The only disadvantage of this method is that the changes are not permanent. The new font face will remain for that particular document. However, if you plan to use it on a new Word document or PowerPoint slide, you’ll have to redo the above process again.
Also Read: How to print a test page on Windows and Mac
How to Download and Install Fonts Manually
Multiple websites let you download fonts, such as Google Fonts, DaFont, Ttf Fonts, and SkyFonts. Once you download the fonts, continue with the below steps.
Step 1: Unzip the downloaded fonts folder and extract the TTF file.
Step 2: Select all the TTF files > right-click on them > choose Install.

Step 3: Once the font is installed, open the Font settings to check for the font name and copy it.
Step 4: Next, open any Office app like Word or PowerPoint.
Step 5: Select the text from the document, type the font name (e.g., Aptos) on the text box for font, and hit Enter.

That’s it. After adding a font, you can always return to the Windows Font Settings and uninstall it.
FAQs
Office Online doesn’t support direct integration with external font libraries like Google Fonts. You’re limited to the fonts provided within the Office platform.
The availability of fonts may vary between the desktop and online versions of Office due to technical limitations and licensing agreements.
Stick to commonly available fonts within the Office Online ecosystem to ensure consistent appearance across various devices and platforms. Avoid using obscure or custom fonts that may not be supported universally.
Also Read: How to use Snipping Tool text actions in Windows 11
Was this helpful?
Last updated on 30 May, 2024
The article above may contain affiliate links which help support Guiding Tech. The content remains unbiased and authentic and will never affect our editorial integrity.