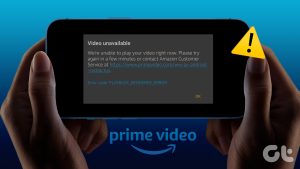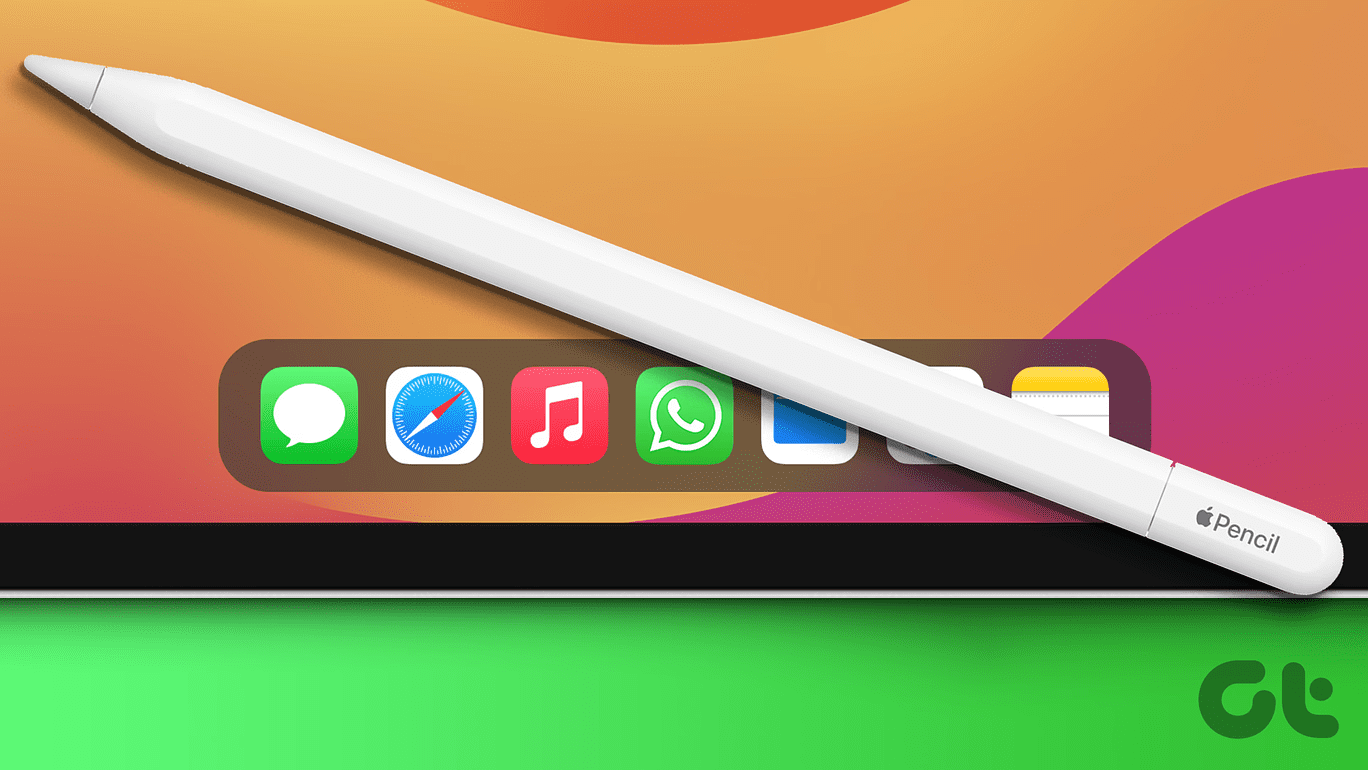Most streaming services these days offer the best quality possible. However, it gets annoying when you open Prime Video and your 4K video suddenly starts playing in 1080p, or worse, 360p. And of course, it always happens right at the climax. If you’re also struggling with this, you’re not alone. Here’s how you can change the streaming quality on Amazon Prime Video.
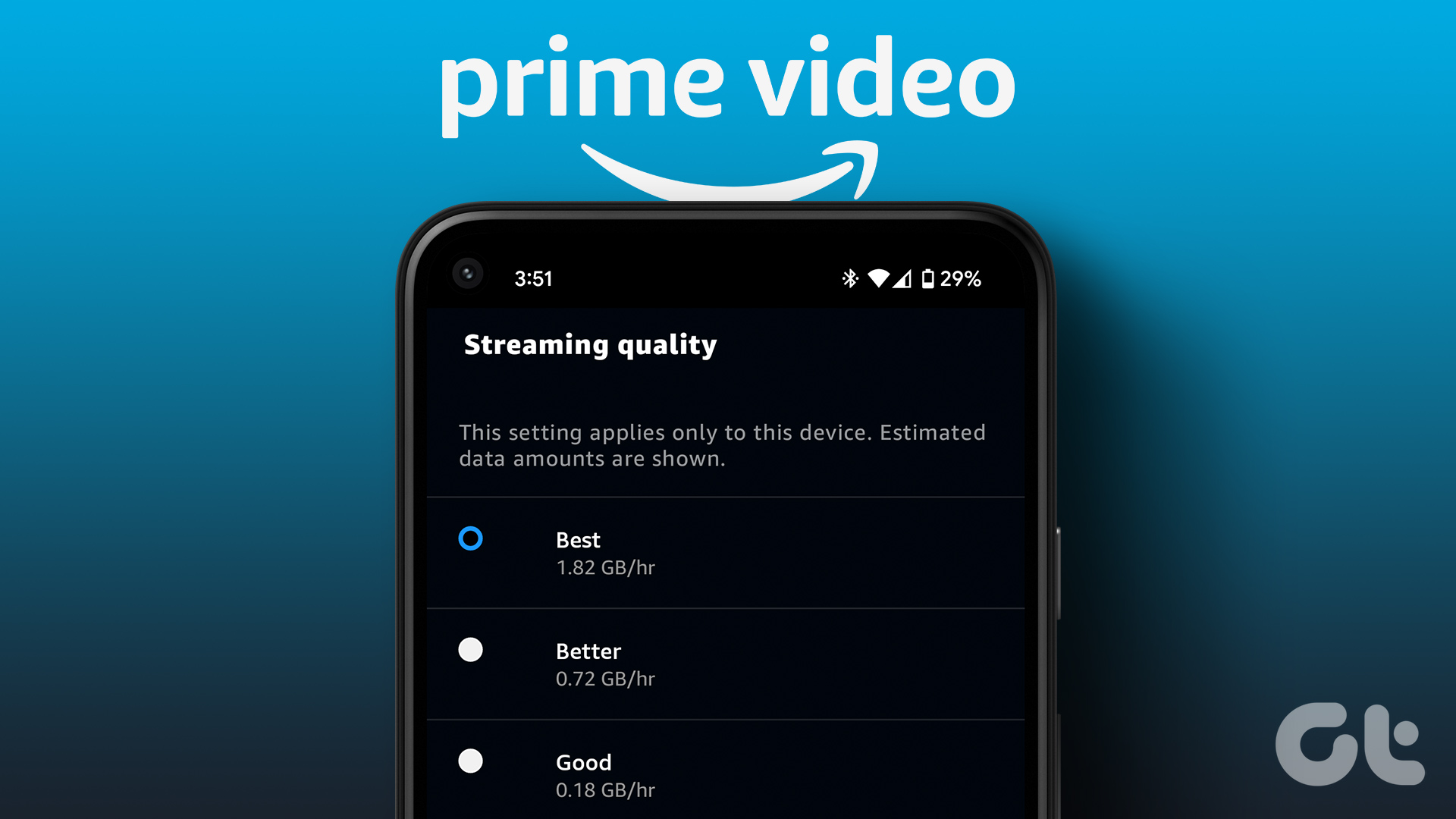
The whole point of changing the streaming quality on Amazon Prime Video is to ensure you make the best out of what you have. However, if you stream the video on the highest quality, it will consume more data and vice-versa. So, ensure you select the quality as per your data plan and internet speed.
Read on to know how you can change to the Amazon Prime picture quality suited to your requirements.
How to Change Prime Video Streaming Quality on Web Browser
While Prime Video usually picks the best quality possible, it can switch to low quality in the middle of playing a video on your web browser. To prevent this from happening, you can select and change the resolution from the video quality options. Here’s how to do it.
Step 1: Open Prime Video on your browser and click on the title you want to play.
Step 2: Once the playback starts, click on the cogwheel icon and select the streaming quality according to your preference.

If your picture is still switching to low quality, check your Wi-Fi’s signal strength to ensure you’re getting the desired speeds. Alternatively, you can also connect to a better Wi-Fi connection and try playing the video again.
How to Adjust Streaming Quality on Prime Video Windows App
While it is possible to adjust the video quality settings on the Prime Video Windows app, it can only be done once the video has started playing. Here’s how to do it.
Step 1: Open the Prime Video app on Windows and sign in, if not already.
Step 2: Then, open the title you want to watch.
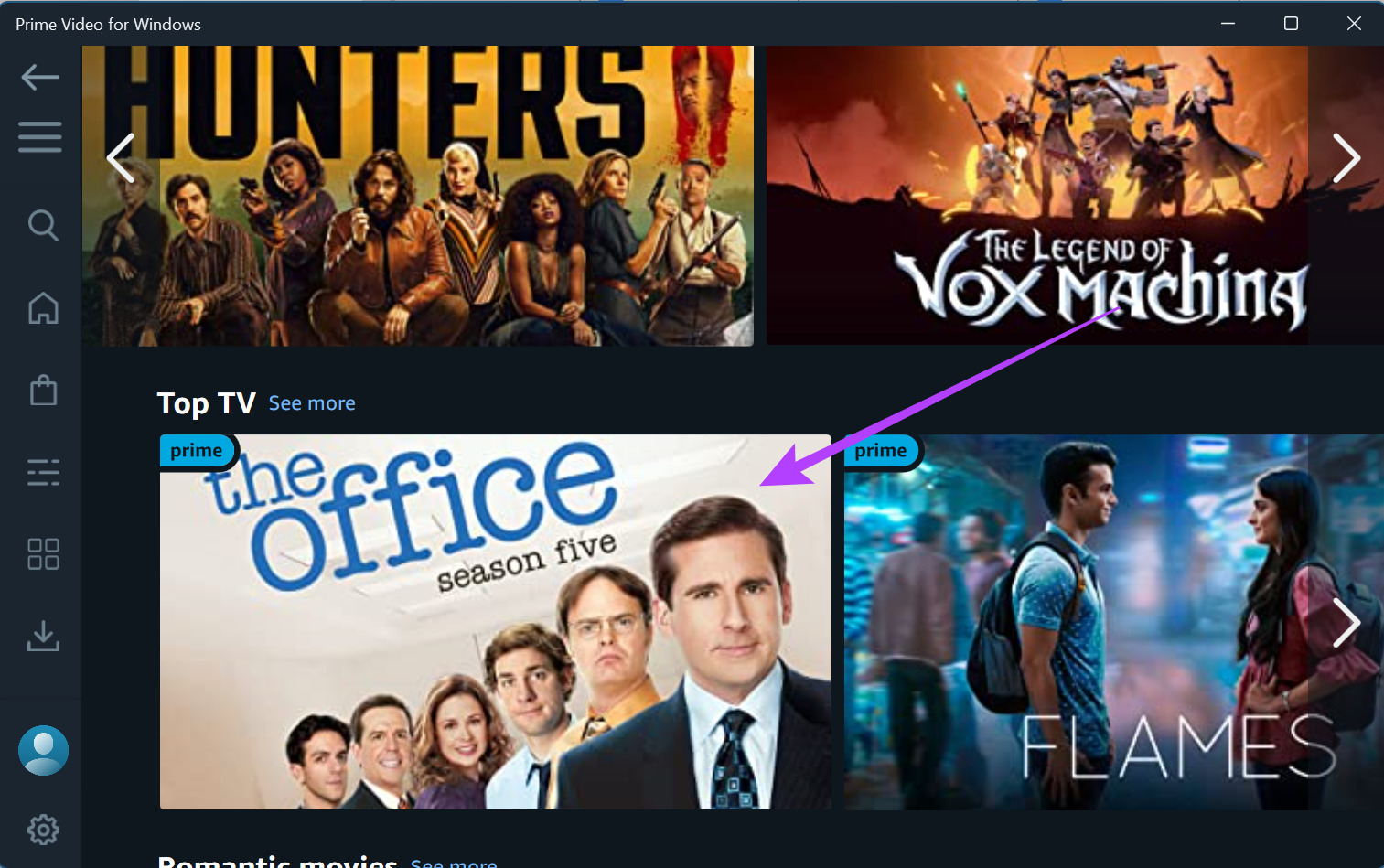
Step 3: Once the player opens, click on the cogwheel icon and select your preferred streaming quality.
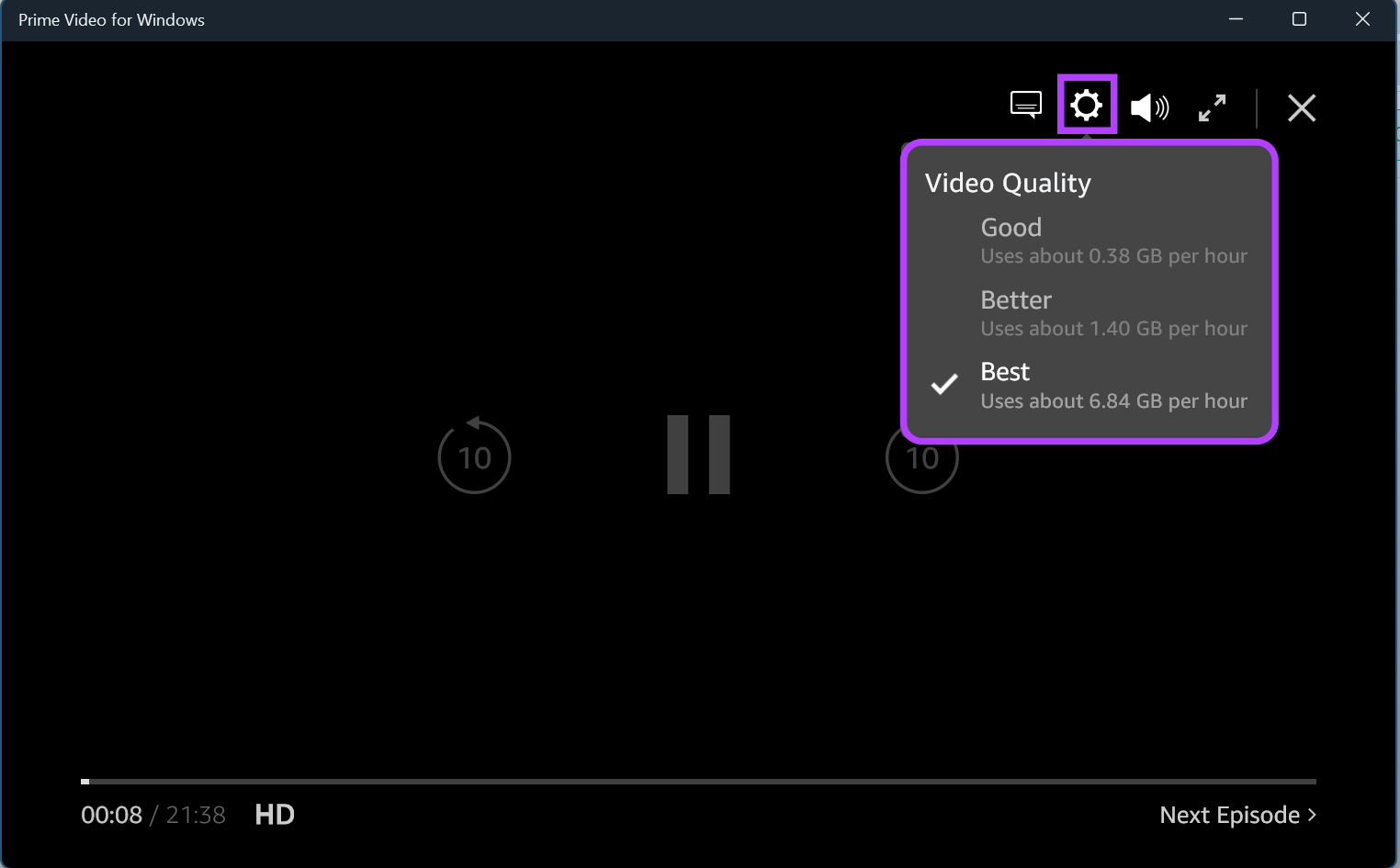
This will set the picture quality for the current streaming title. Additionally, you can also change the download quality according to your preference. This way, you can easily download any title for offline viewing without draining your data plan.
Follow these steps to do it.
Step 1: In the Prime Video app, click on the cogwheel icon in the bottom left corner.
Step 2: From this list, click on the option best suited to your data requirements.
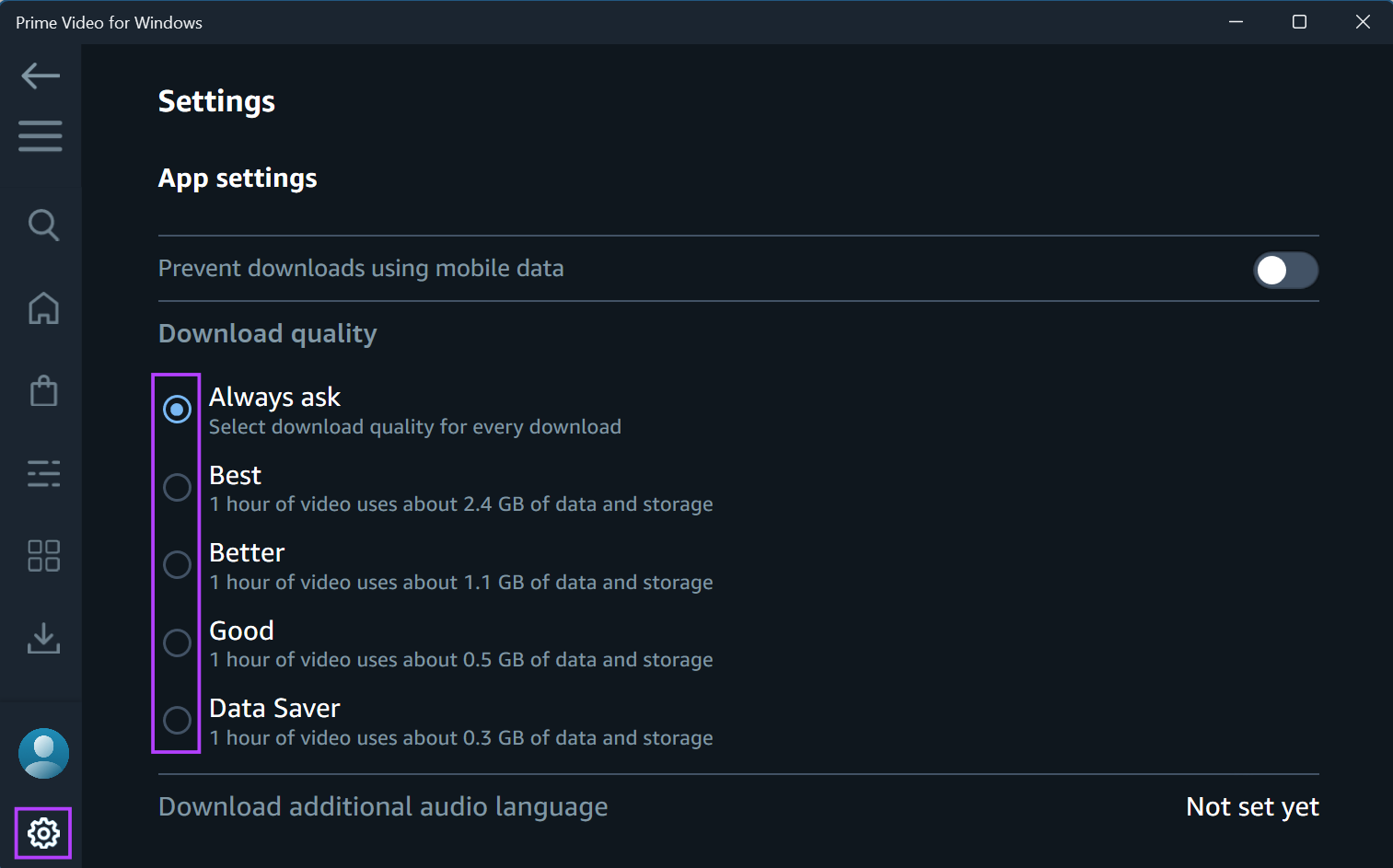
If you’re experiencing any problems while streaming or downloading, you can also check your connection speed to ensure your network connection is working as expected. Then, restart the app and try again.
How to Change Amazon Prime Video Quality on Mobile app
The Prime Video mobile app allows you to stream content over Wi-Fi and mobile data. However, depending on your connection, there might be sudden drops in quality while streaming. To prevent this from happening, you can change the picture quality on the Amazon Prime Video app for Android and iOS.
Tip: For optimal speeds, it is always recommended to use a stable Wi-Fi connection while streaming.
Step 1: Open the Amazon Prime Video app on your mobile.
Step 2: Tap on the profile icon.
Note: On iOS devices, the profile icon is available at the bottom right corner.
Step 3: Here, tap on the gear icon.
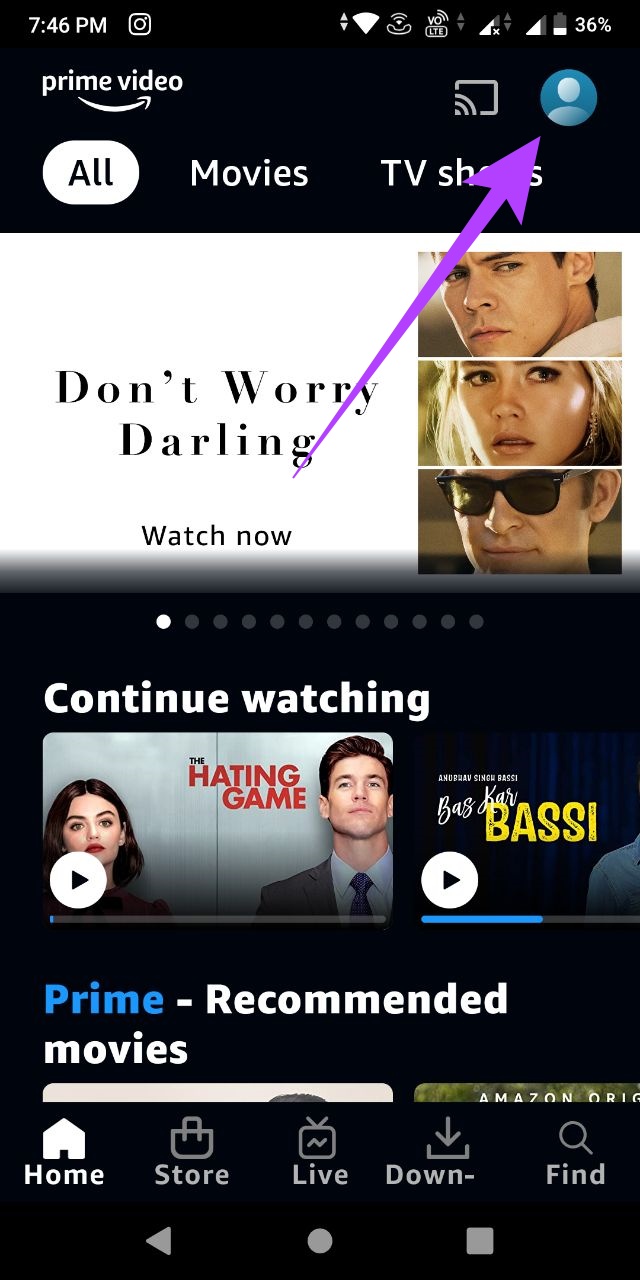
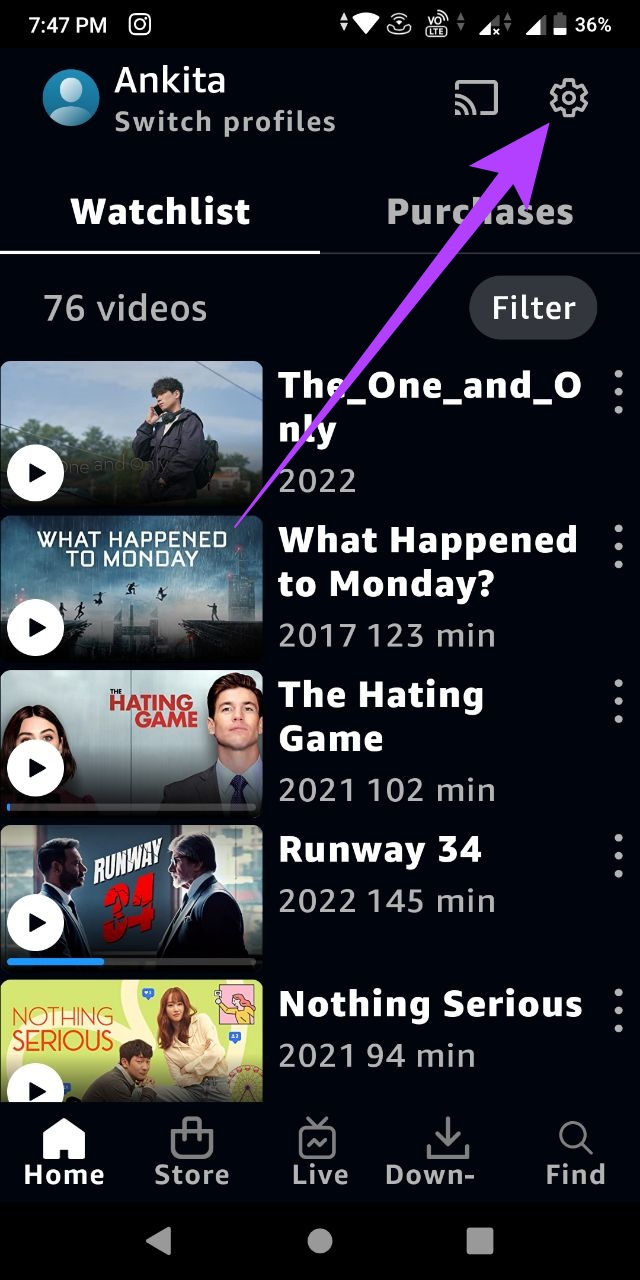
Step 4: Tap on Stream & download.
Step 5: Now, tap on Streaming quality.
Additionally, if you’re using mobile data while streaming, ensure the ‘Stream on Wi-Fi only’ toggle is turned off.
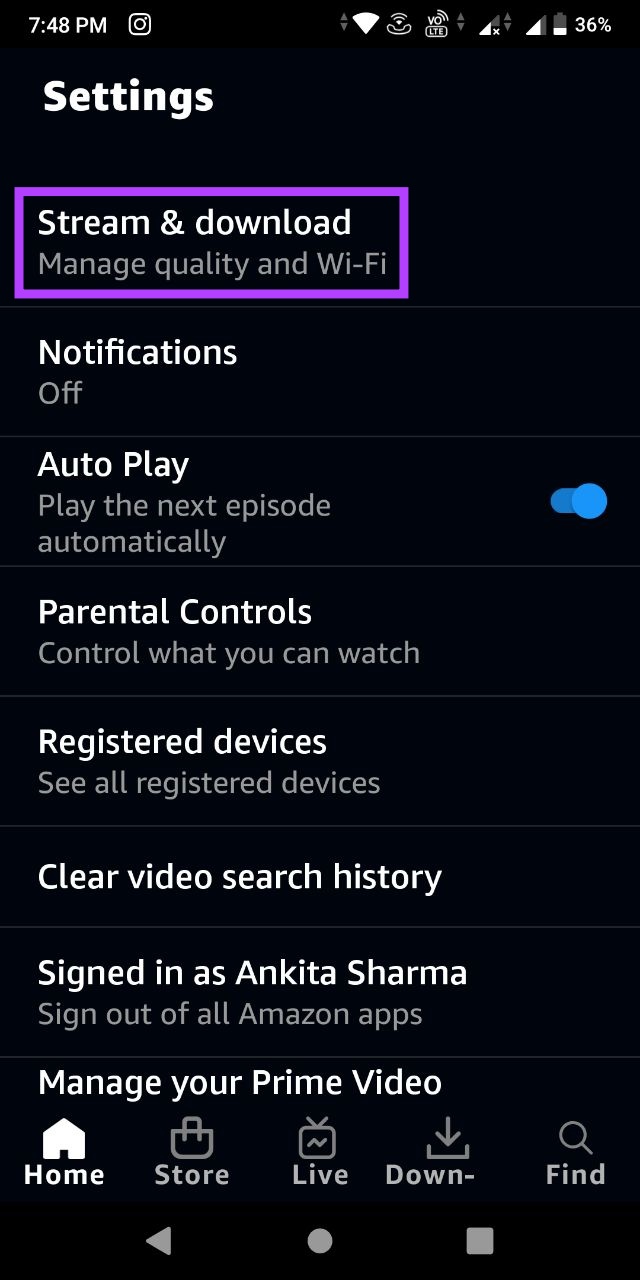

Step 6: Select between Data Saver, Good, Better, and Best, wherein Best is the highest quality and Data Saver is the lowest one.
Step 7: Optional, turn on the toggle for ‘Use highest quality on Wi-Fi’. This ensures you get the highest quality available when on Wi-Fi.
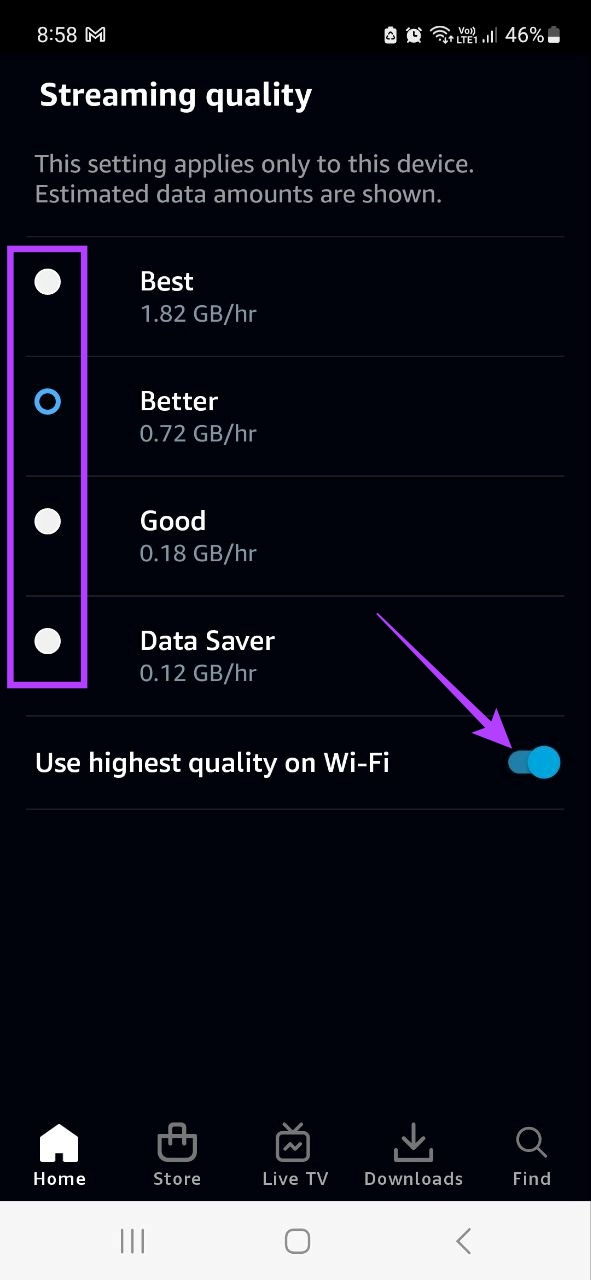
Enjoy uninterrupted Prime Video streaming on your mobile device.
How to Manage Prime Video Streaming Quality on Fire TV Stick
While an unreliable Wi-Fi connection can be a reason for Amazon Prime Video quality to go bad on your TV, it can also happen if no streaming quality is selected. So, follow these steps to set Amazon Prime Video streaming quality on Fire TV Stick.
Step 1: Go to Settings and select Preferences.
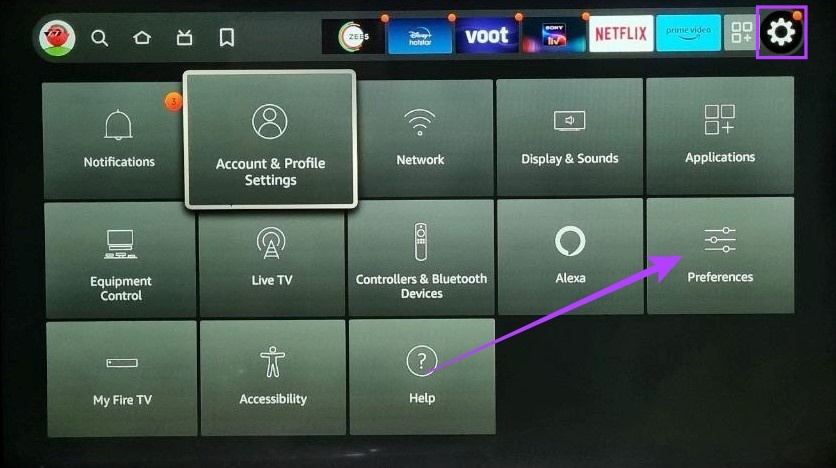
Step 2: Here, select ‘Data Usage Monitoring’.
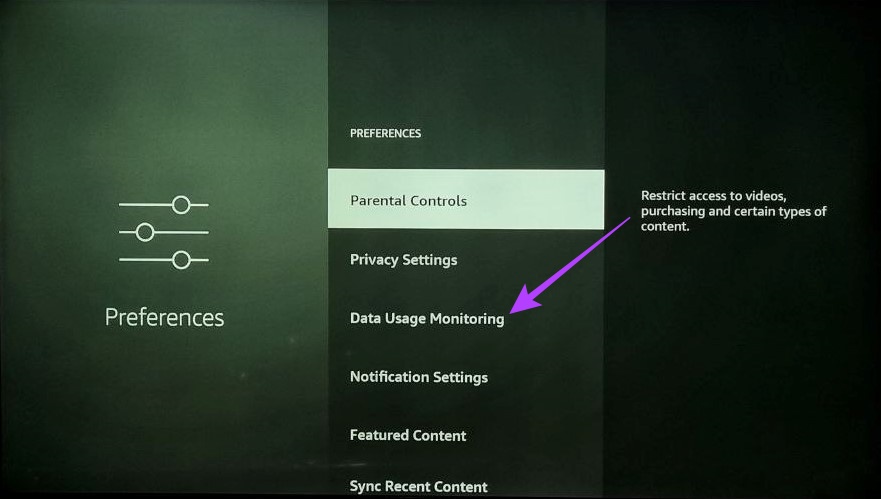
Step 3: Again, select the ‘Data Usage Monitoring’ option to turn it on.
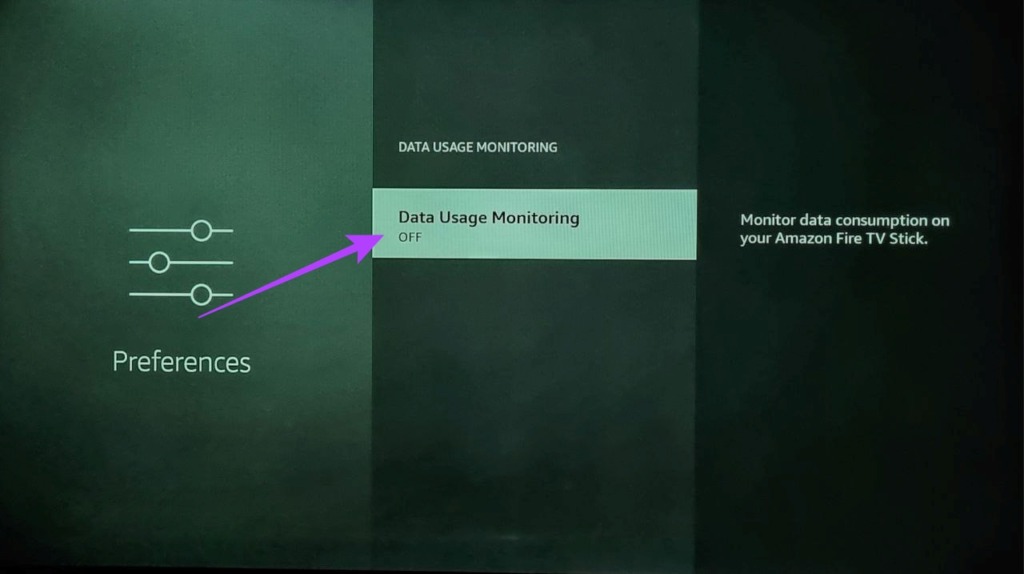
Step 4: Scroll down and select ‘Set Video Quality’.
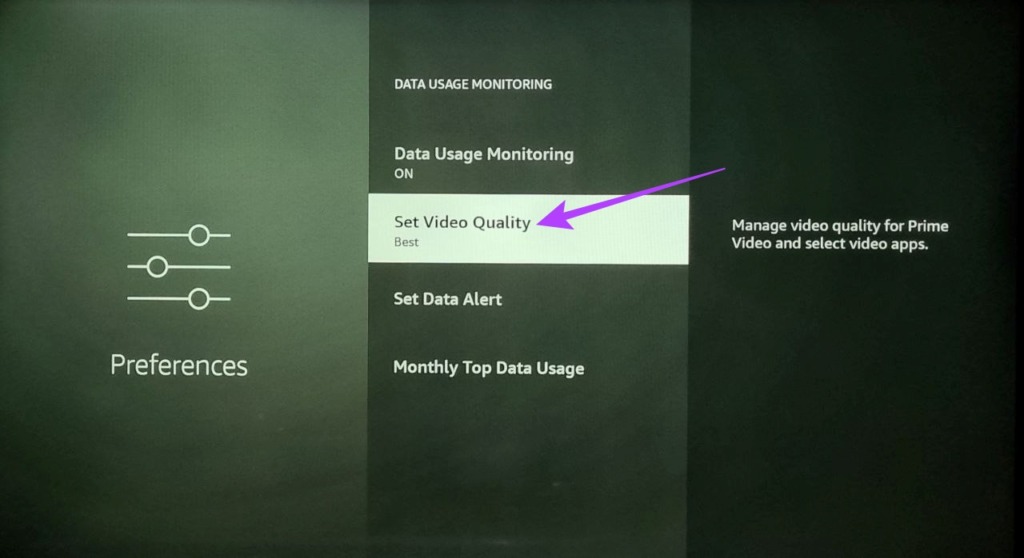
Step 5: Here, use the navigation keys on your remote to scroll between the options available and select the Prime Video streaming quality ideal for you.
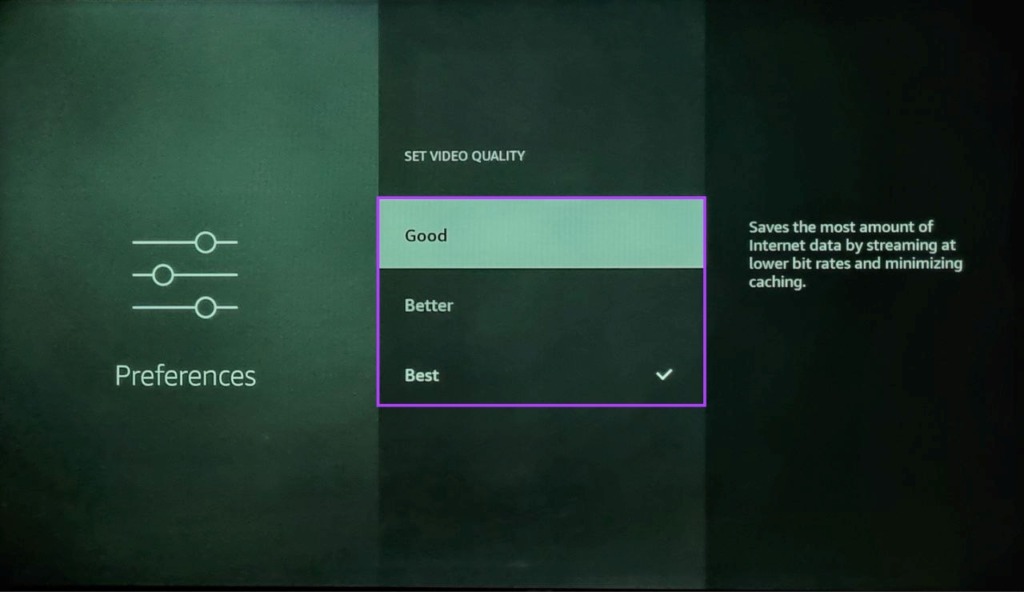
Step 6: After selecting the streaming quality, press the Home button on the Fire TV Stick remote to save the settings and exit the menu.

Tip: You can also have a look through this article if you’re having trouble connecting your Fire TV Stick to Wi-Fi.
Now, the video quality for all the content streamed through the Prime Video Fire TV Stick app has been set.
Frequently Asked Questions
No, Prime Video settings vary for different devices and will need to be set separately even if you are using the same account.
Yes, you can always change your video streaming settings. Depending on your device, simply follow the above steps and revert to your previous streaming settings.
Stream in the Quality You Want
Video quality changing in the middle of playback is always a source of frustration. So, we hope that with this article, we were able to help you to better understand and change the streaming quality on Amazon Prime Video. Additionally, if you’re having quality issues with Prime Video, check our explainer on how to fix Prime Video not playing in HD.
Was this helpful?
Last updated on 30 January, 2024
The article above may contain affiliate links which help support Guiding Tech. The content remains unbiased and authentic and will never affect our editorial integrity.