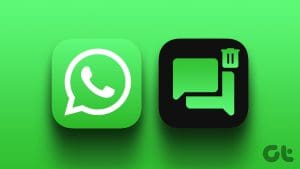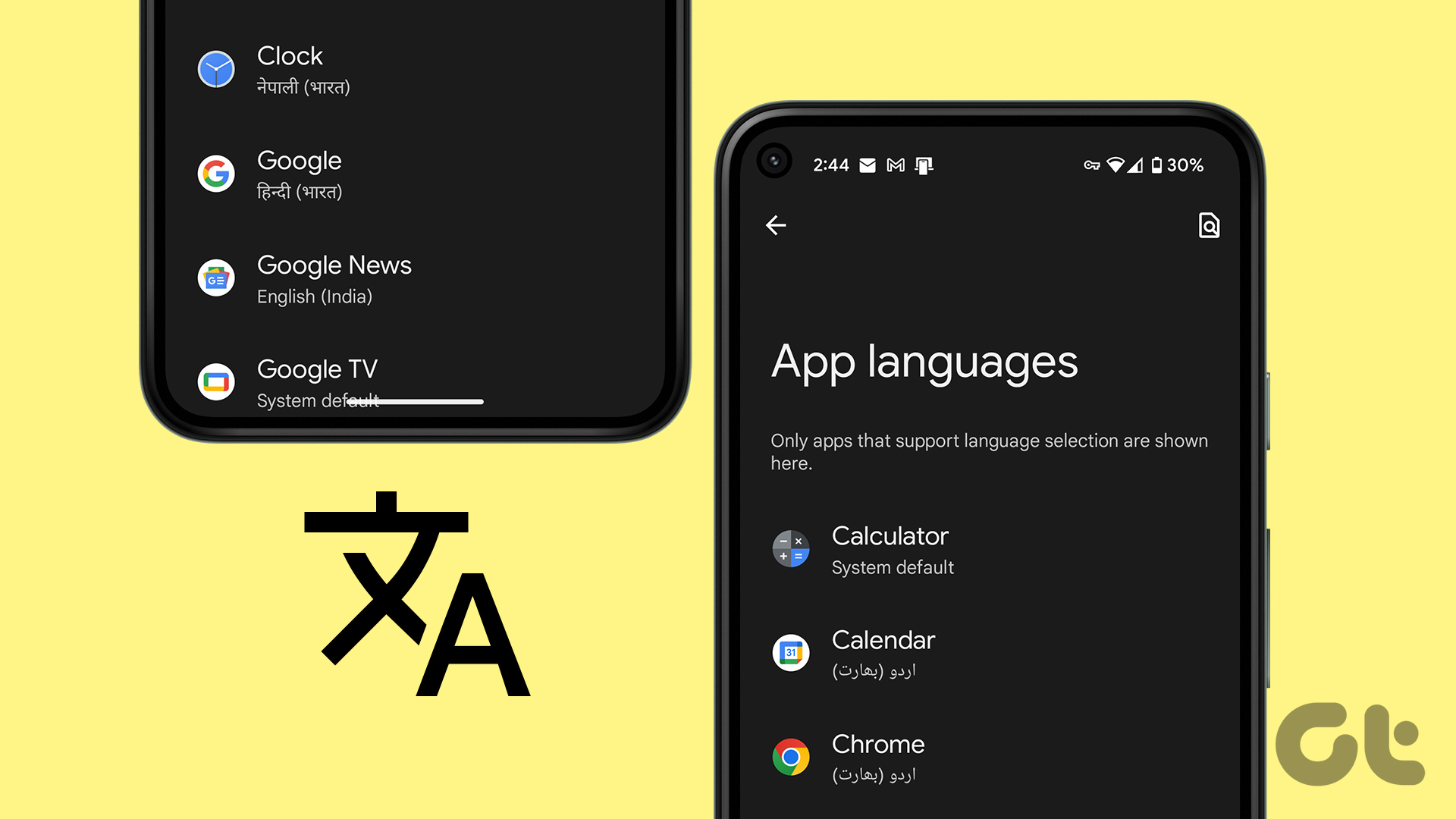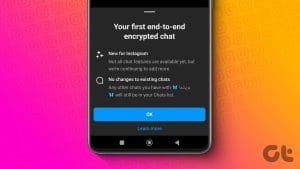If you don’t use iMessage, then WhatsApp might be your primary choice to stay in touch with your contacts. However, the app does raise some privacy concerns. You can lock your WhatsApp using Face ID or Passcode on your iPhone to prevent unwanted access. However, sometimes you might feel that is insufficient to secure all your chats.
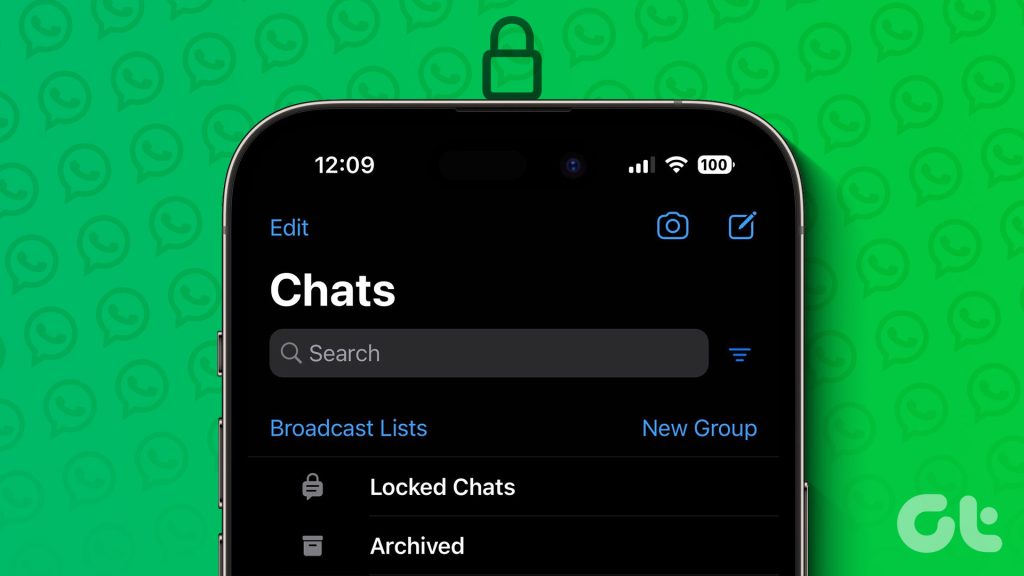
That is why WhatsApp has introduced the option to lock your chats as an added layer of security. If you are an iPhone user, this post will show how to lock individual and group chats on WhatsApp on your iPhone. Also this feature is available for Android users.
Things to Remember
Before proceeding with the steps, we want to highlight some important aspects. To lock your WhatsApp chats on your iPhone, you need to ensure the following
- You are using the latest version of WhatsApp on your iPhone. You don’t need to sign up for the WhatsApp Beta program to use this feature.
- You need to enable Face ID or Passcode on your iPhone to lock a personal chat in WhatsApp. If you can’t follow the steps below because you don’t see the feature, ensure that you have enabled Face ID for WhatsApp.
How to Lock Individual Chat in WhatsApp on iPhone
Let us start with the steps to show you how to lock Individual chats in WhatsApp. If there’s an individual conversation that you want to remain private, you can use this feature in WhatsApp on your iPhone. Here’s how to use it.
Step 1: Open WhatsApp on your iPhone.

Step 2: Select the chat which you want to be locked.
Step 3: Tap on the contact name at the top.
Step 4: Scroll down and select Chat Lock.

Step 5: Tap the toggle next to Lock This Chat to enable chat lock.
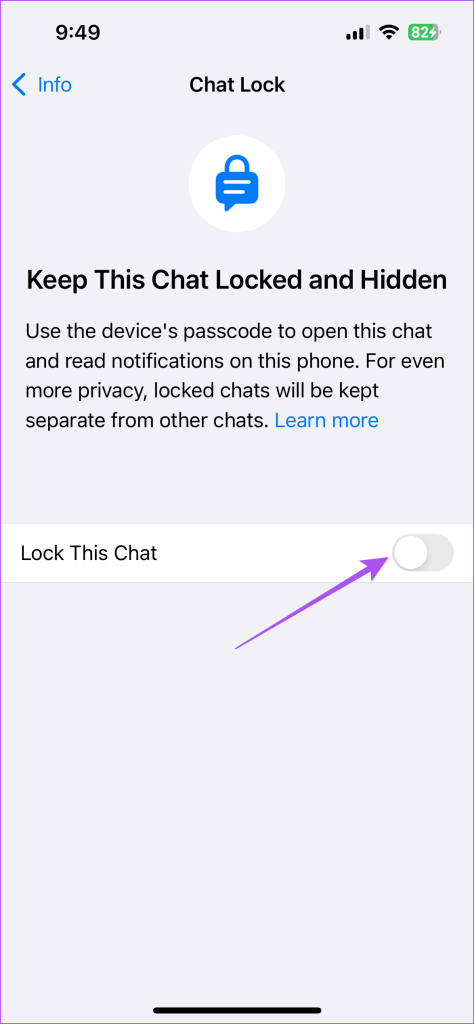
You will be asked to confirm using your Face ID or passcode.
Do note that WhatsApp won’t lock the chat on your Linked Devices.

How to Lock WhatsApp Group Chats on iPhone
Like individual chats, you can also enable Group Chat Lock in WhatsApp on your iPhone. This is also applicable if you create a WhatsApp Group with yourself. Here’s how to enable it.
Step 1: Open WhatsApp on your iPhone.

Step 2: Select the Group Chat that you want to be locked.
Step 3: Tap on the Group Chat name at the top.
Step 4: Scroll down and select Chat Lock.
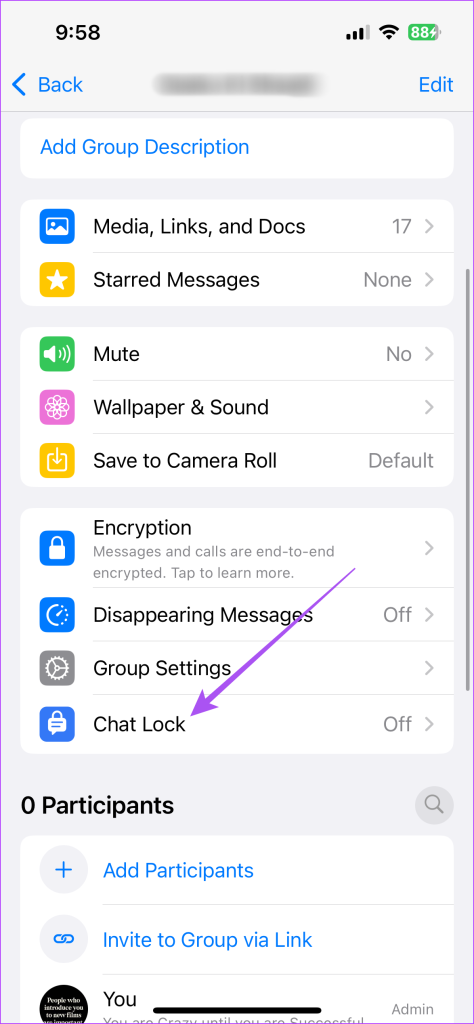
Step 5: Tap the toggle next to Lock This Chat to enable chat lock.
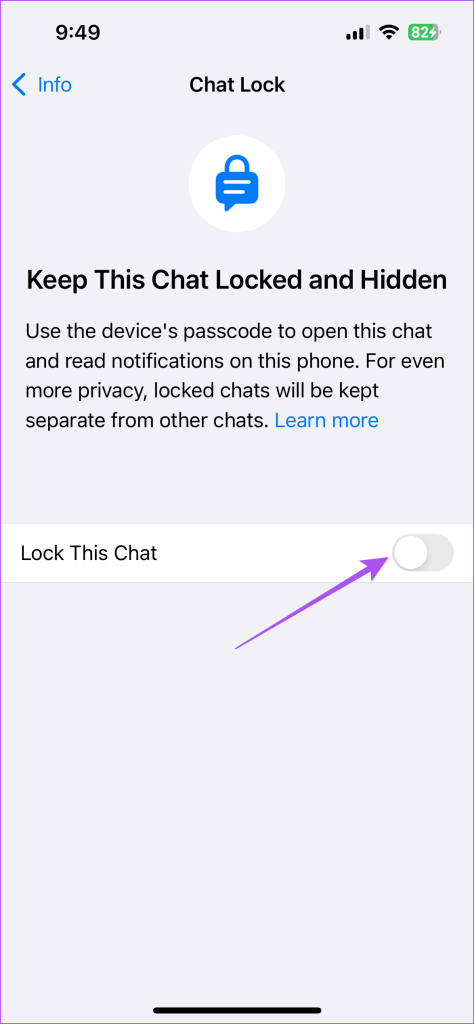
You will be asked to confirm using your Face ID or passcode.
How to Find Your Locked Chats on WhatsApp on iPhone
Once you lock an individual or group chat on WhatsApp, they will not be visible on the main chat page of the app. You need to swipe down from the top to reveal the Locked Chats folder.
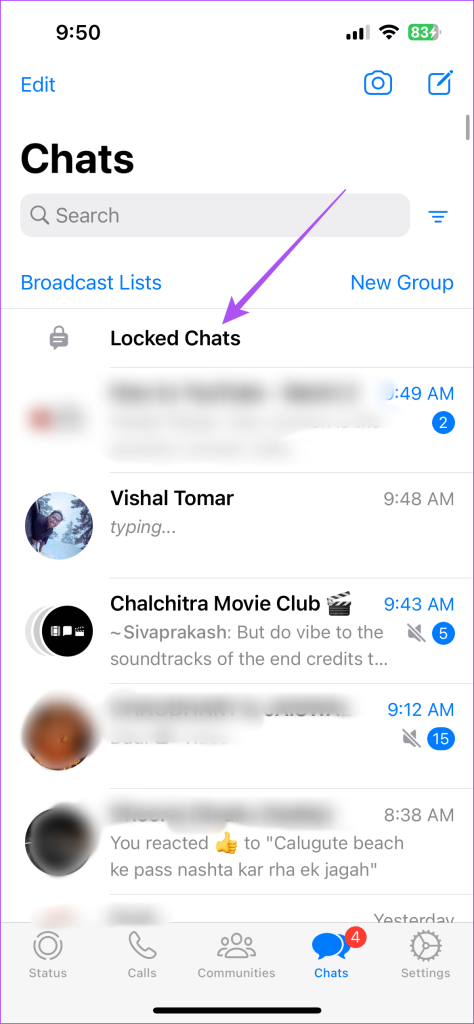
You can select it to see all your locked chats and group chats. Here’s how to disable the chat lock.
Step 1: In the Locked Chats folder, select the chat that you wish to unlock.

Step 2: Tap on the Group Chat name or contact name at the top.
Step 3: Scroll down and select Chat Lock.
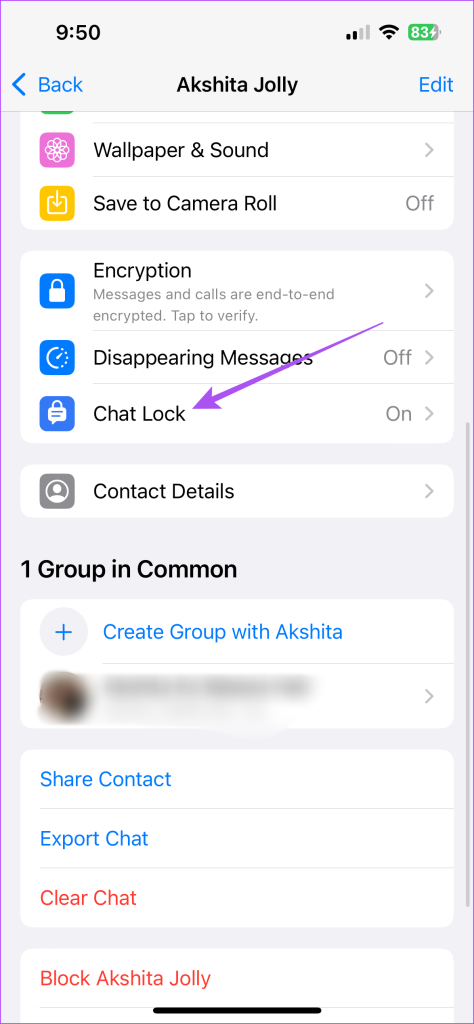
Step 4: Tap the toggle again to disable the chat lock.

You will be asked to validate the same using Face ID or passcode. Once done, your selected chat will get unlocked.
Can’t Lock WhatsApp Chats on iPhone?
If you still can’t see the feature to lock WhatsApp chats on your iPhone, you can try to force quit and relaunch the app.
Step 1: On your iPhone home screen, swipe up and hold to reveal the background app windows.
Step 2: Swipe right to look for WhatsApp. Then, swipe up to force quit WhatsApp.
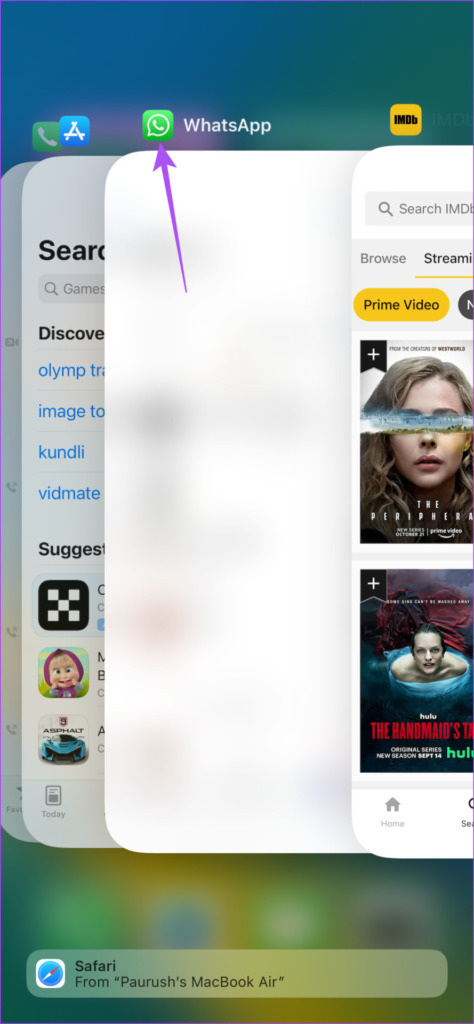
Step 3: Open WhatsApp again, and you should now see the Chat Lock feature.

Secure Your Conversations
This is how you can lock your chats in WhatsApp on your iPhone. WhatsApp also has Picture-in-Picture support for video calls on iPhone. It gets enabled automatically, just like other apps like YouTube and FaceTime. However, if you cannot use this feature, you can refer to our post that suggests the best fixes for Picture-in-Picture not working in WhatsApp on iPhone.
Was this helpful?
Last updated on 11 December, 2023
The article above may contain affiliate links which help support Guiding Tech. The content remains unbiased and authentic and will never affect our editorial integrity.