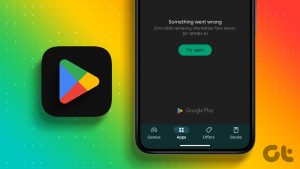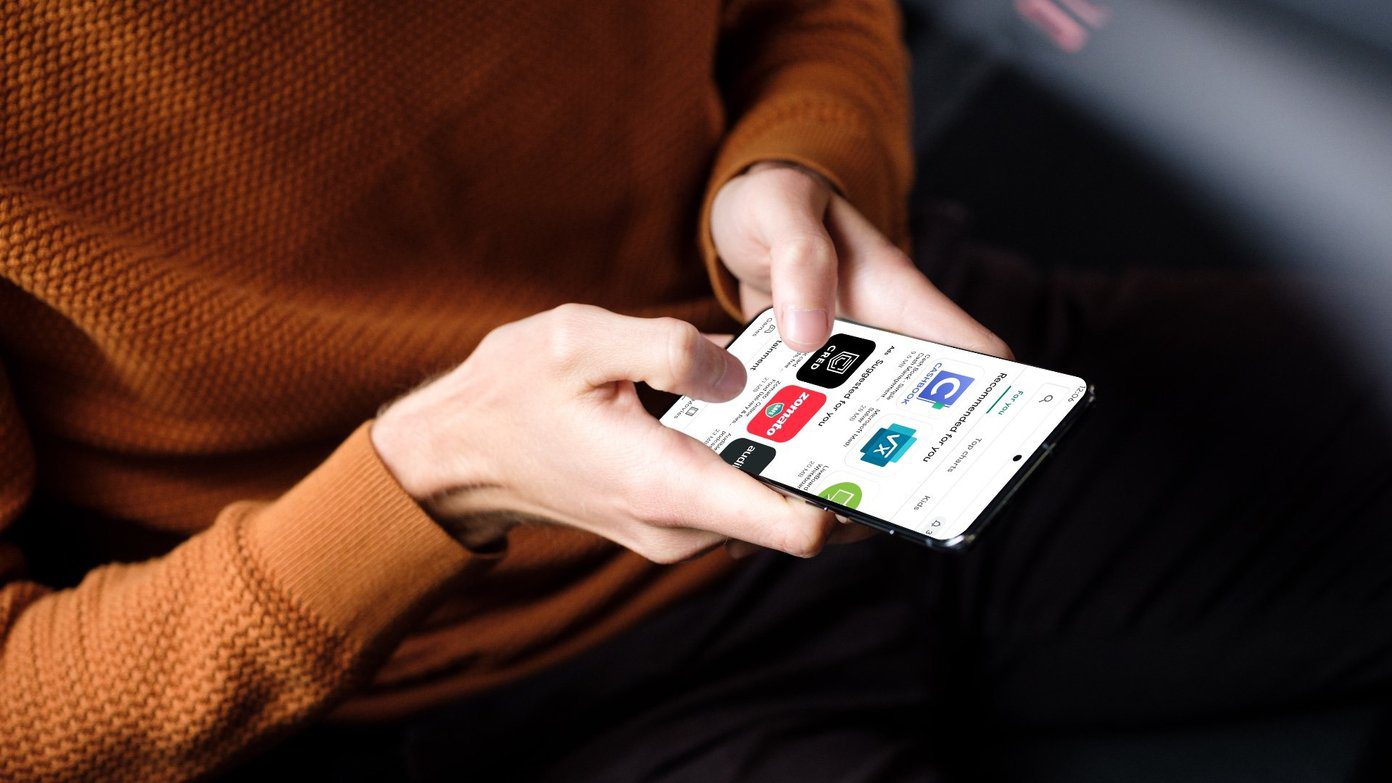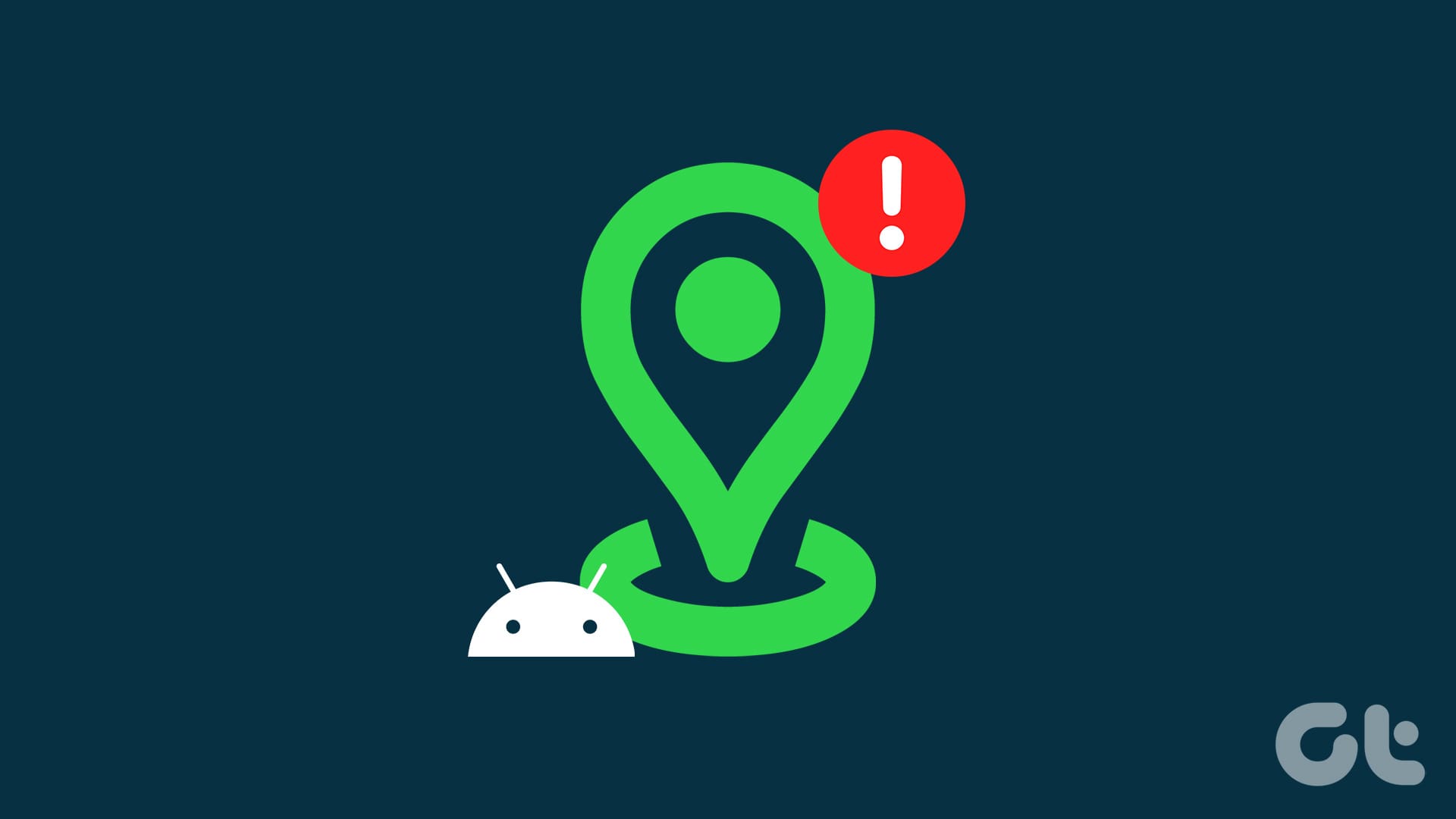Common Fixes
- Restart the device: Long-press the physical Power button and select Restart in the power menu.
- Correct device date and time: Open the settings app, tap System, and select Date and time. Toggle on Set time automatically to correct the phone’s date and time.
- Disconnect VPN: Open the dedicated VPN app and tap Disconnect to disable the active connection.
- Delete unnecessary apps: Access Android settings, select Apps, and review the list of installed applications. To uninstall, tap an app and select Uninstall.
- Boot Android in safe mode: Long-press the physical Power button and hold Restart for a few seconds to get the safe mode prompt. Tap OK to reboot to safe mode and launch the Google Play Store to check if the issue persists.
- Update your Android phone: Open Android settings > select System Update > tap Install Now (if available) to update your device.
Fix 1: Force Stop Google Play Store
Force closing the Google Play Store app fixes existing glitches, causing it to crash abruptly.
Step 1: Long-tap the Google Play Store icon > select App info.
Step 2: Tap Force stop, wait a few seconds, and reopen the app.


Fix 2: Clear Cache and Data for Google Play Store and Google Play Services
Obsolete or corrupt app data is a common culprit behind Google Play Store stopping randomly on Android. Clear Google Play Store and Google Play Services cache and app data manually to fix it.
Note: Google Play Store might require account authentication after clearing the listed app data.
Step 1: Long-tap the Google Play Store icon to open App info > select Storage and cache > tap Clear cache, followed by Clear storage.



Step 2: Head to Settings > Apps to locate Google Play services > select Storage and cache > tap Clear cache and Clear storage.


Fix 3: Uninstall Google Play Store and Google Play Services Updates
Uninstalling Google Play Store and Google Play Services updates restores them to their factory versions, fixing issues that cause the “Google Play Store has stopped” error.
Step 1: Open the Google Play Store app info (check the steps above), select the three vertical dots at the top right, and tap Uninstall updates.
Step 2: Open Google Play services under Installed apps > tap the three vertical dots menu at the top right > select Uninstall updates.


Fix 4: Check for Google Play System Update
If Google Play Store stops frequently on your Android device, check and install new updates from the device settings.
Step 1: Open the Settings app > tap Security > select Google Play system update.
Step 2: Tap Check for update at the bottom right > install available Google Play system updates.



Fix 5: Remove and Add Your Google Account
Deleting and adding your Google account is another nifty trick to solve Google Play Store app issues on Android phones.
Step 1: Open Android settings > select Accounts > your Google account.


Step 2: Select Remove account > follow the on-screen instructions to delete it.
Step 3: Re-add your Google account using Add account under the Accounts sections.


Fix 6: Factory Reset Your Android Phone
If nothing works, reset your Android device to factory defaults using its Factory Reset option.
Note: Back up all your device data before performing a factory reset.
Step 1: Open the Settings app > select System > tap Reset options.


Step 2: Select Erase all data (factory reset) > tap Erase all data at the bottom right to confirm your action.


Was this helpful?
Last updated on 21 May, 2024
The article above may contain affiliate links which help support Guiding Tech. The content remains unbiased and authentic and will never affect our editorial integrity.