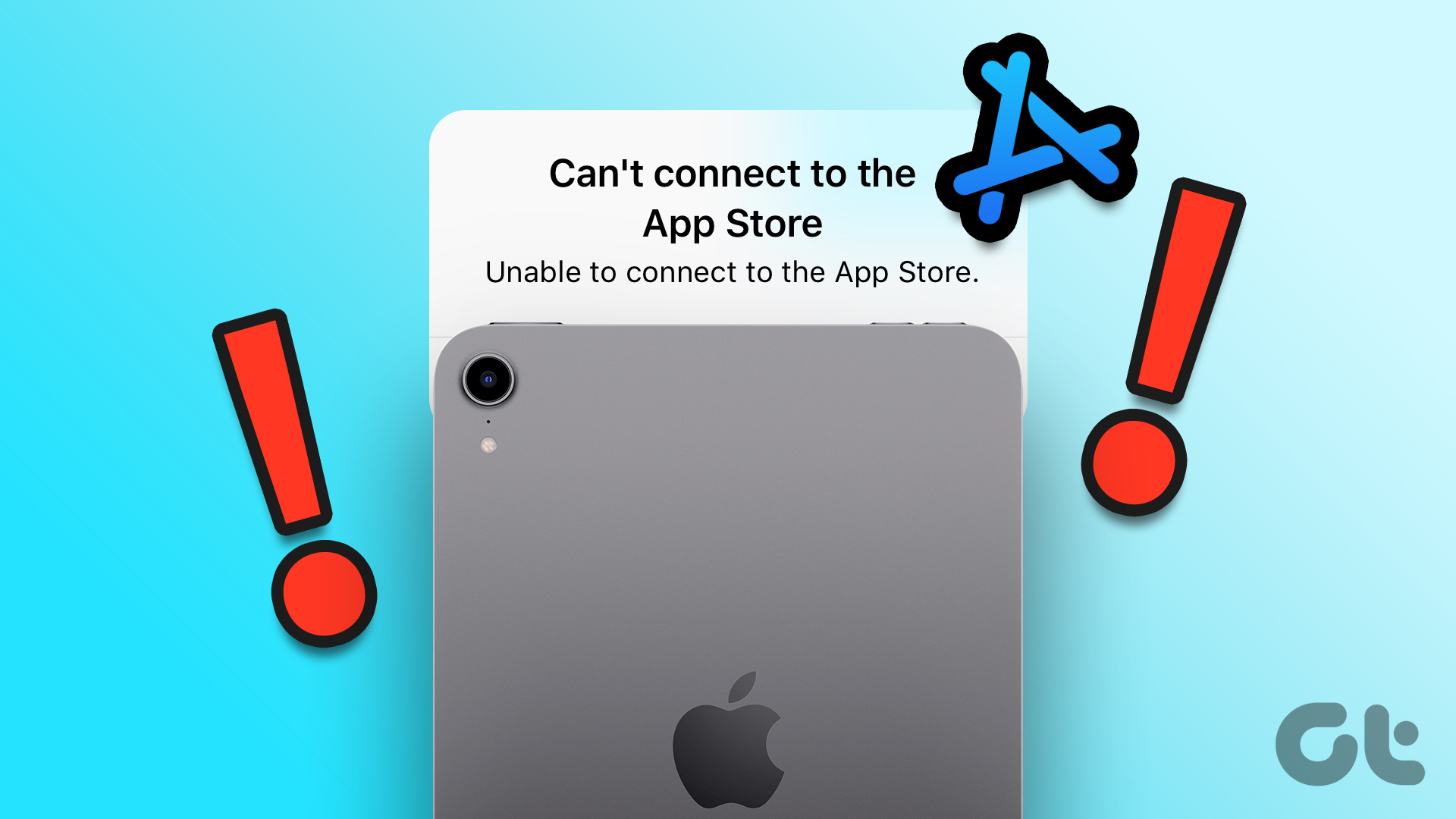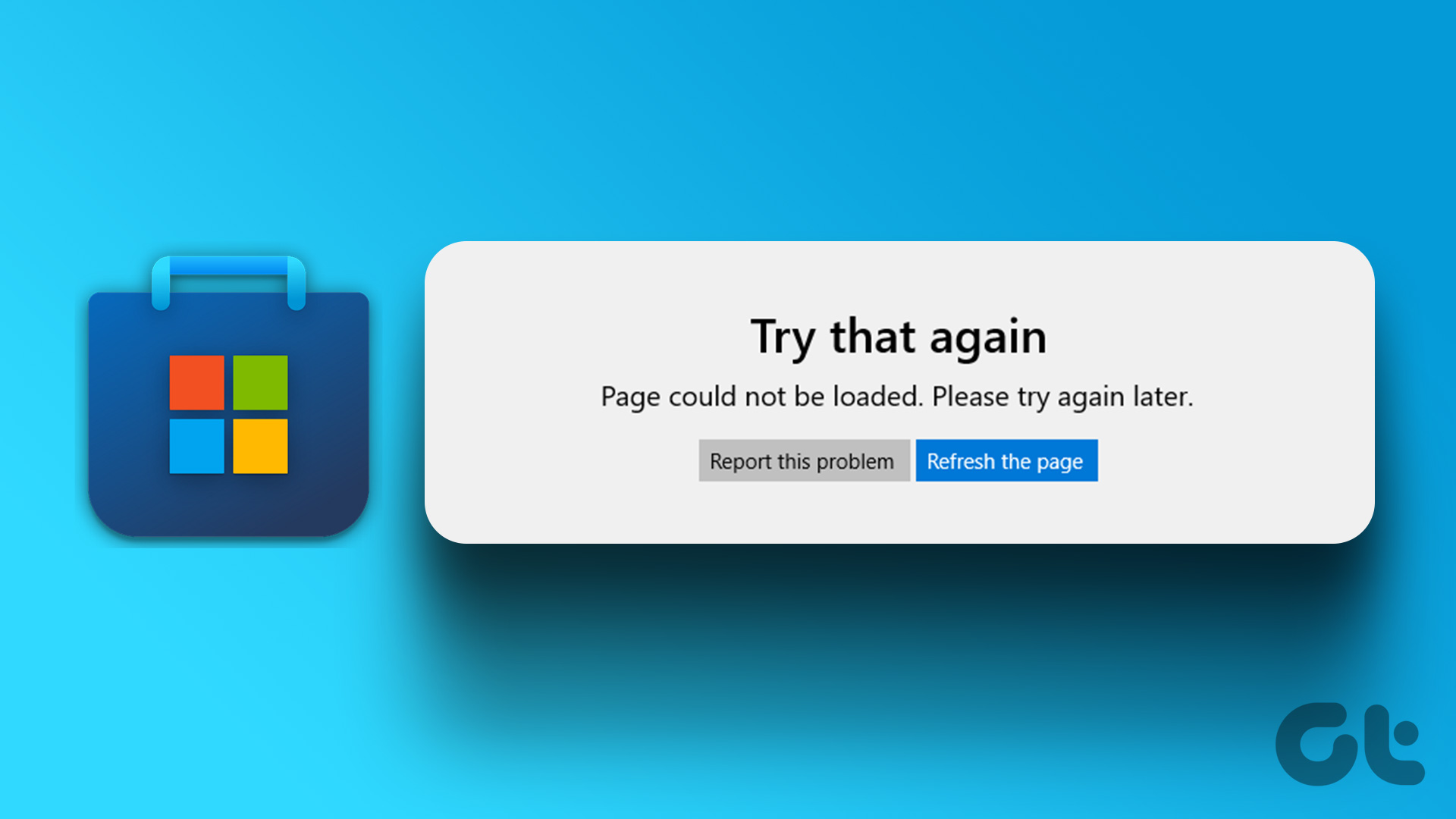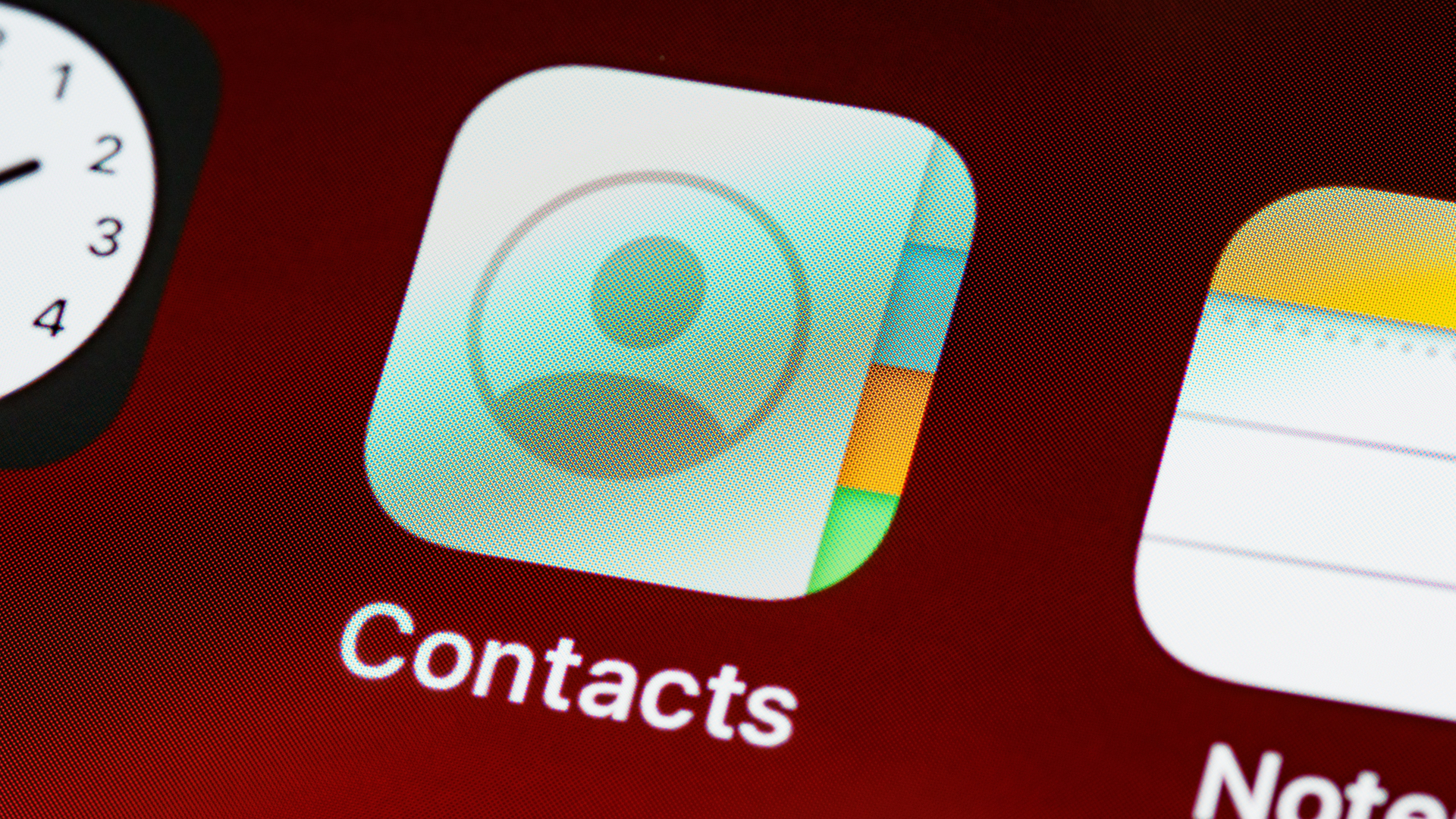The App Store is the only reliable source for downloading apps and games on your iPhone. Hence, it can be infuriating when the App Store fails to work as expected and troubles you with strange errors. One such error you might encounter while using App Store is the ‘Account Not In This Store,’ which indicates that your account is not valid for use in the specified country.
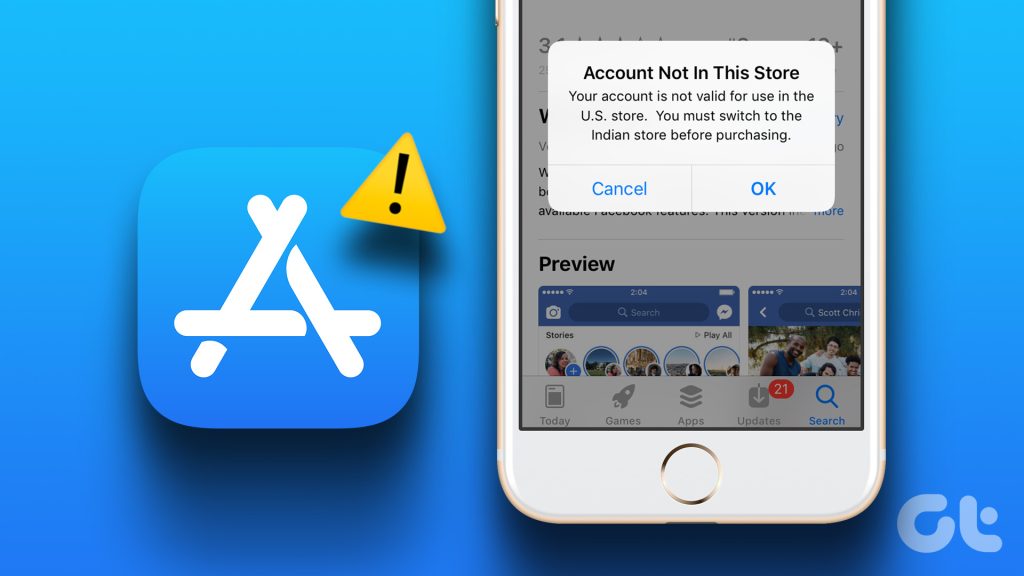
Typically, the ‘Account Not In This Store’ error appears after you switch to a different country or region. However, there can be other factors behind it too. In any case, applying the following tips should help fix the ‘Account Not In This Store’ error in no time. So, let’s take a look.
1. Restart Your iPhone
Restarting your iPhone is an effective way to tackle unusual errors that crop up. If the ‘Account Not In This Store’ error is caused by a malfunctioning background process or a temporary glitch, restarting your iPhone should help.
For iPhone X or newer models, press and hold the Sleep/Wake button along with one of the volume buttons, and then use the slider to power off your iPhone. On older iPhones, press and hold the Sleep/Wake button until the slider appears, and use it to shut down your iPhone.
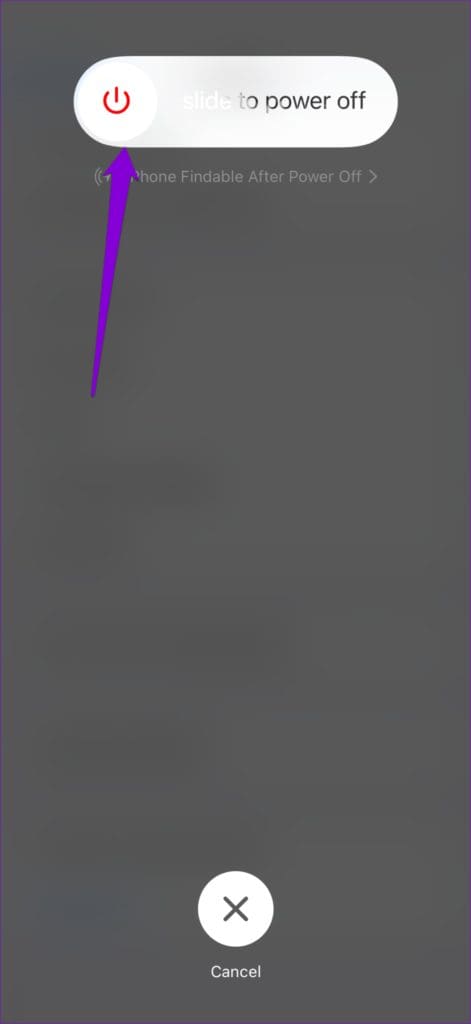
Wait for your iPhone to shut down completely. Then, press and hold the Sleep/Wake button until the Apple logo appears to turn on your iPhone.
2. Select the Right Country or Region in App Store
The App Store may display the ‘Account Not In This Store’ error message if the country or region that you have set is incorrect. Here’s how to change the set country or region in the App Store.
Step 1: Open App Store on your iPhone.
Step 2: Tap on your profile icon at the top-right corner and then tap on your name at the top.

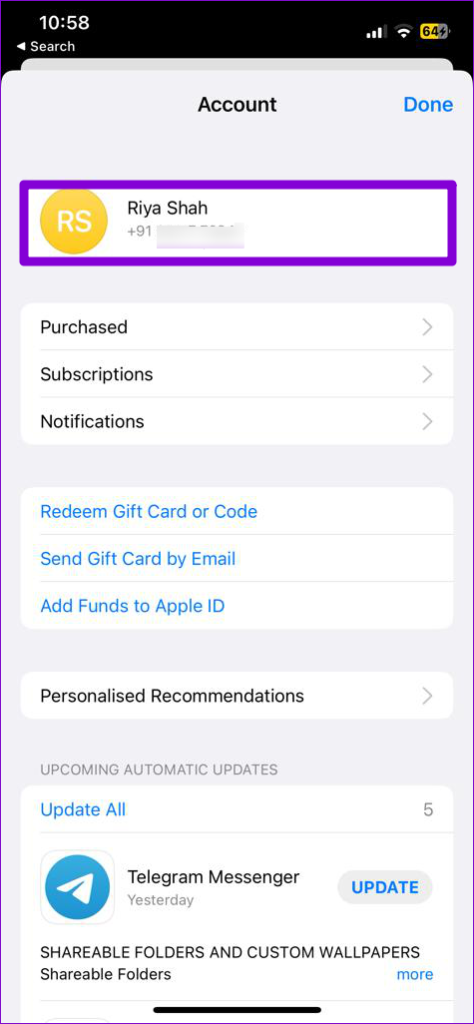
Step 3: Tap Country/Region.
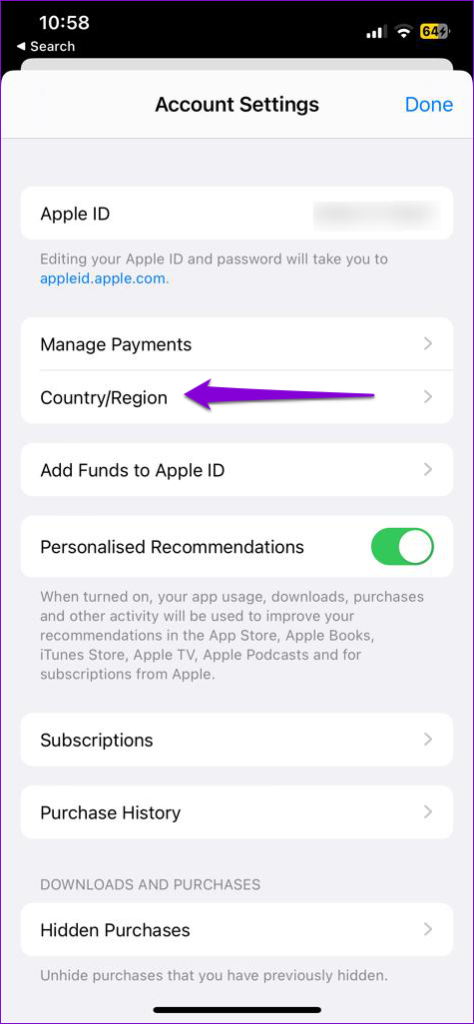
Step 4: Tap the ‘Change Country or Region’ option and select your country from the following screen.
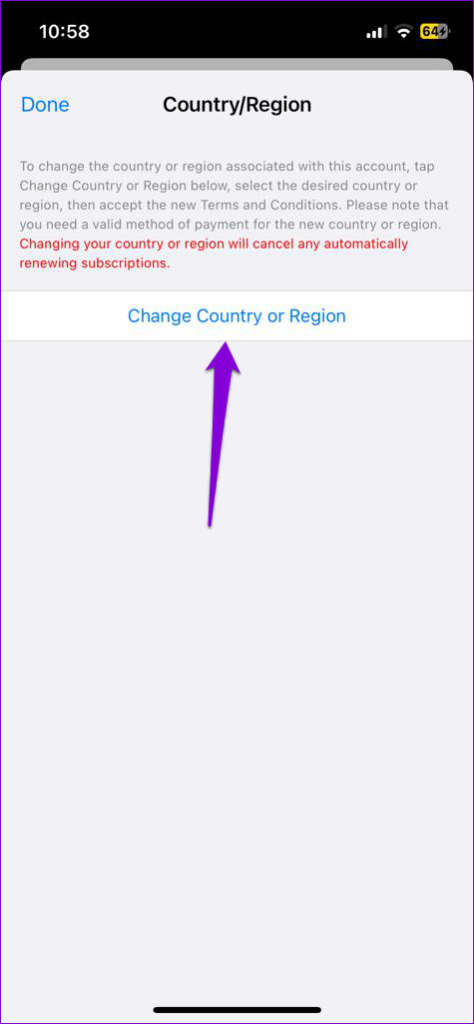

Step 5: Tap Agree at the top-right corner and select Agree again to confirm.

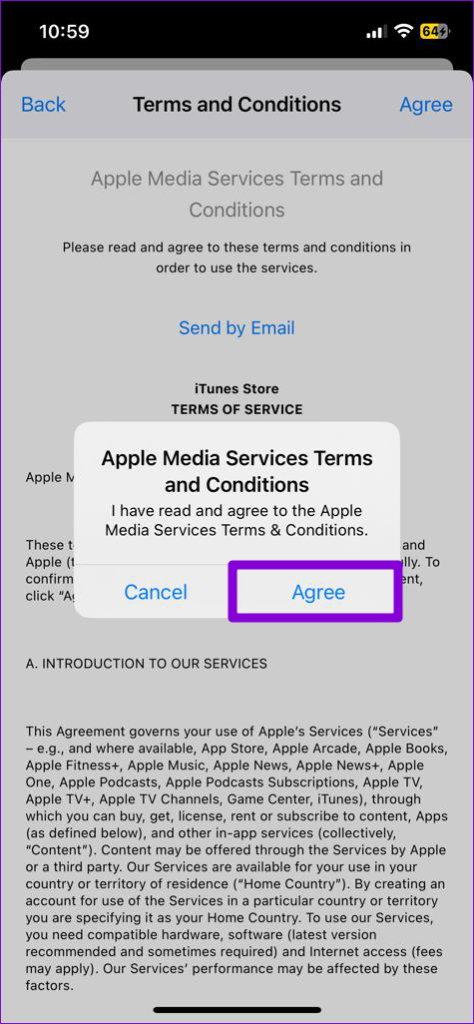
Restart App Store after this and check if the error still appears.
3. Sign Out and Back Into the App Store
Signing out and back into the App Store refreshes the app’s connection with the servers. This can help resolve any authentication issues that may have caused the ‘Account Not In This Store’ error on iPhone.
To sign out of the App Store, use these steps:
Step 1: Open App Store on your iPhone.
Step 2: Tap on your profile icon at the top-right corner, and then scroll all the way down to the end of the page to select Sign Out.


Reopen the App Store on your iPhone, tap the profile icon at the top-right corner, and sign back in with your Apple ID credentials.

4. Enable Automatic Date and Time
Another reason why your iPhone may display the ‘Account Not In This Store’ error is due to an incorrect date or time. To avoid any discrepancies, you can configure your iPhone to use the network-provided date and time. Here’s how to do it.
Step 1: Open the Settings app and tap on General.
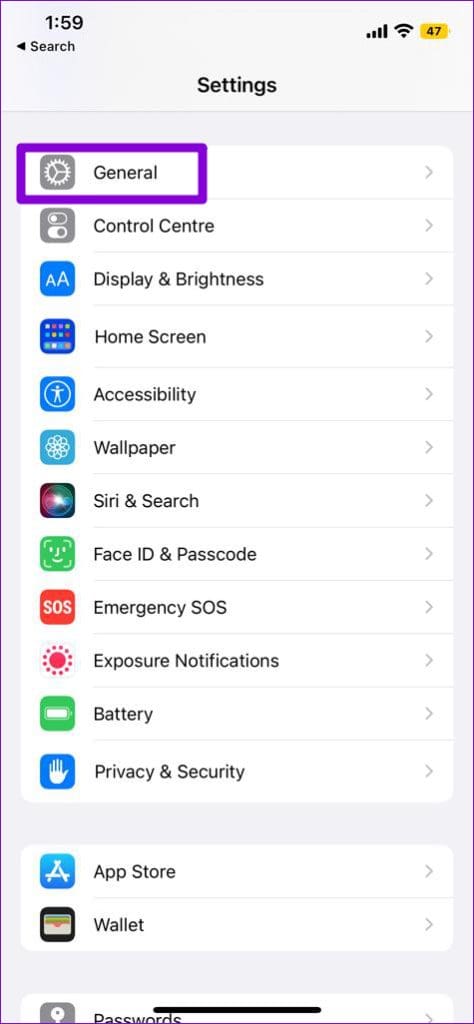
Step 2: Tap on Date & Time.

Step 3: Toggle on the switch next to Set Automatically.

5. Disable Content & Privacy Restrictions
The Screen Time feature on your iPhone lets you impose various content and privacy restrictions on apps. However, this feature can sometimes prevent you from accessing certain apps and games on App Store and trigger unusual errors. You can try turning off content and privacy restrictions on your iPhone to see if that helps.
Step 1: Open the Settings app and tap on Screen Time.
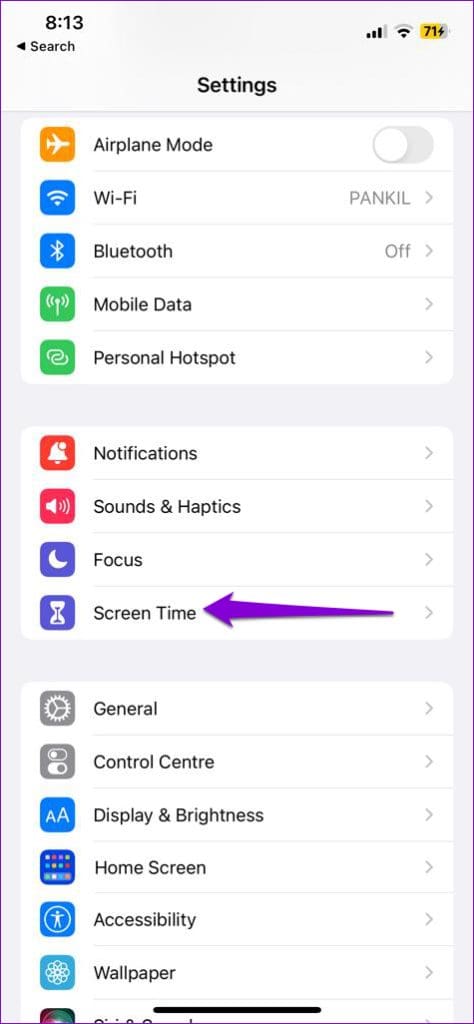
Step 2: Tap on ‘Content & Privacy Restrictions’ and disable the toggle at the top of the following screen.
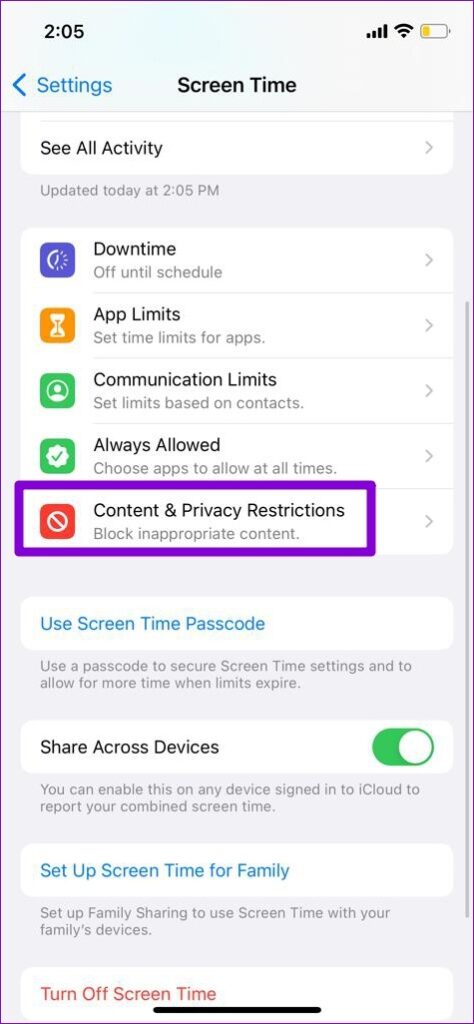

6. Install iOS Updates
Newer iOS releases usually bring a host of bug fixes and improvements to your iPhone. Hence, it’s always a good idea to install these updates as soon as they are available if you want to steer clear of such issues and errors.
To check for pending iOS updates, open the Settings app and tap on General. Tap on Software Update to check for and install pending iOS updates. Following that, see if you can access the App Store without getting any errors.
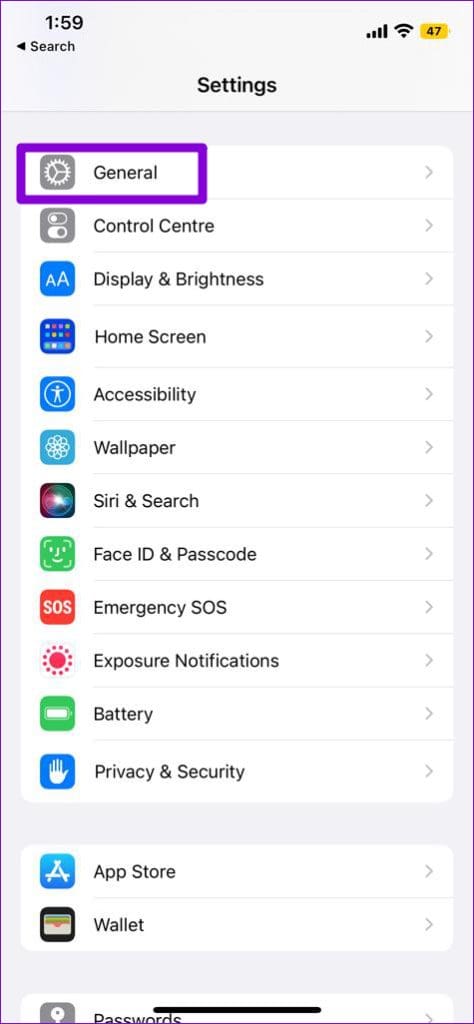

Restore Your Access to the App Store
Errors like the ‘Account Not In This Store’ can prevent you from discovering, downloading, or updating apps on your iPhone. Hopefully, that’s no longer the case, and one of the above fixes has helped you resolve the error on your iPhone.
Was this helpful?
Last updated on 02 May, 2023
The article above may contain affiliate links which help support Guiding Tech. The content remains unbiased and authentic and will never affect our editorial integrity.