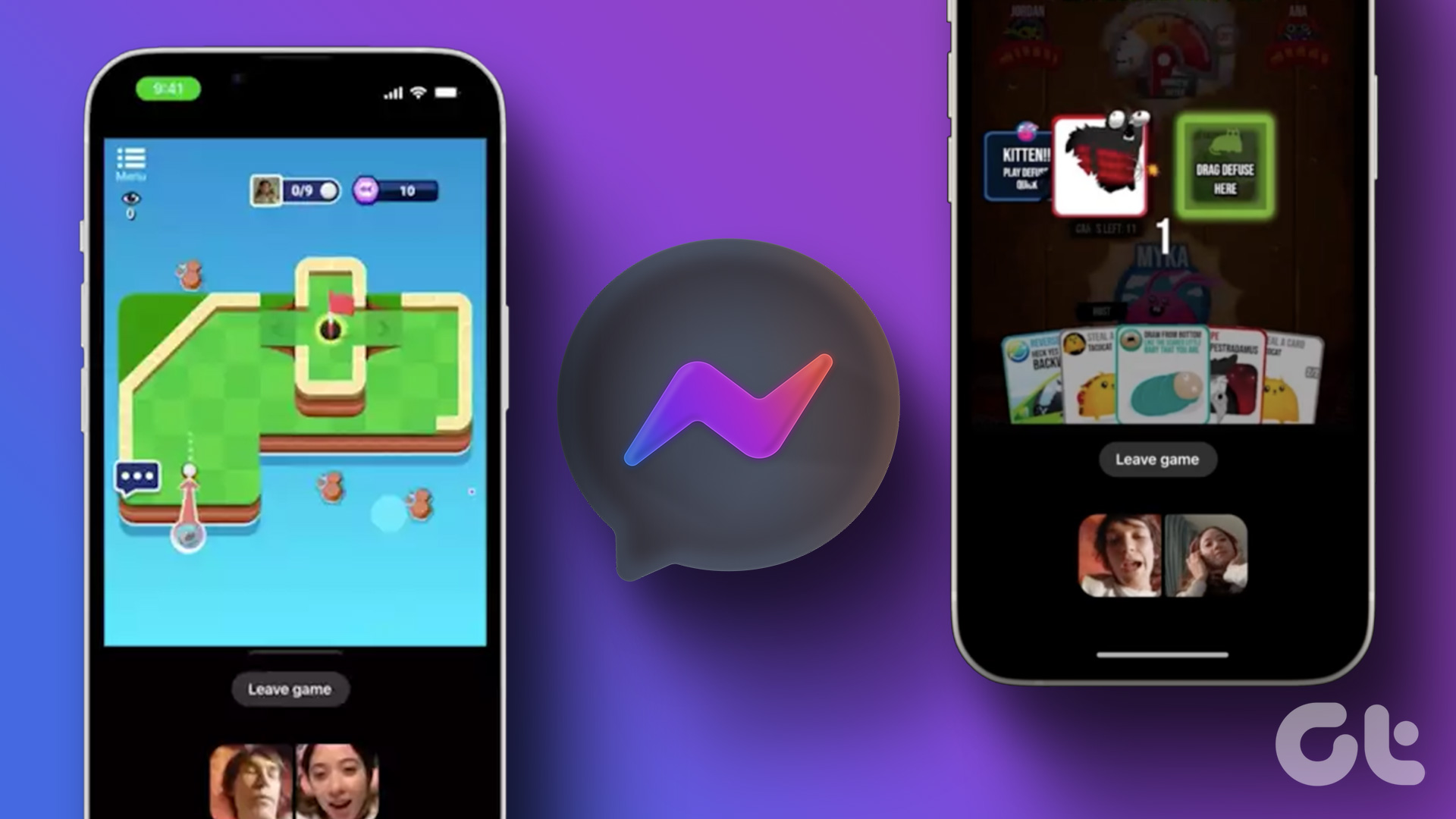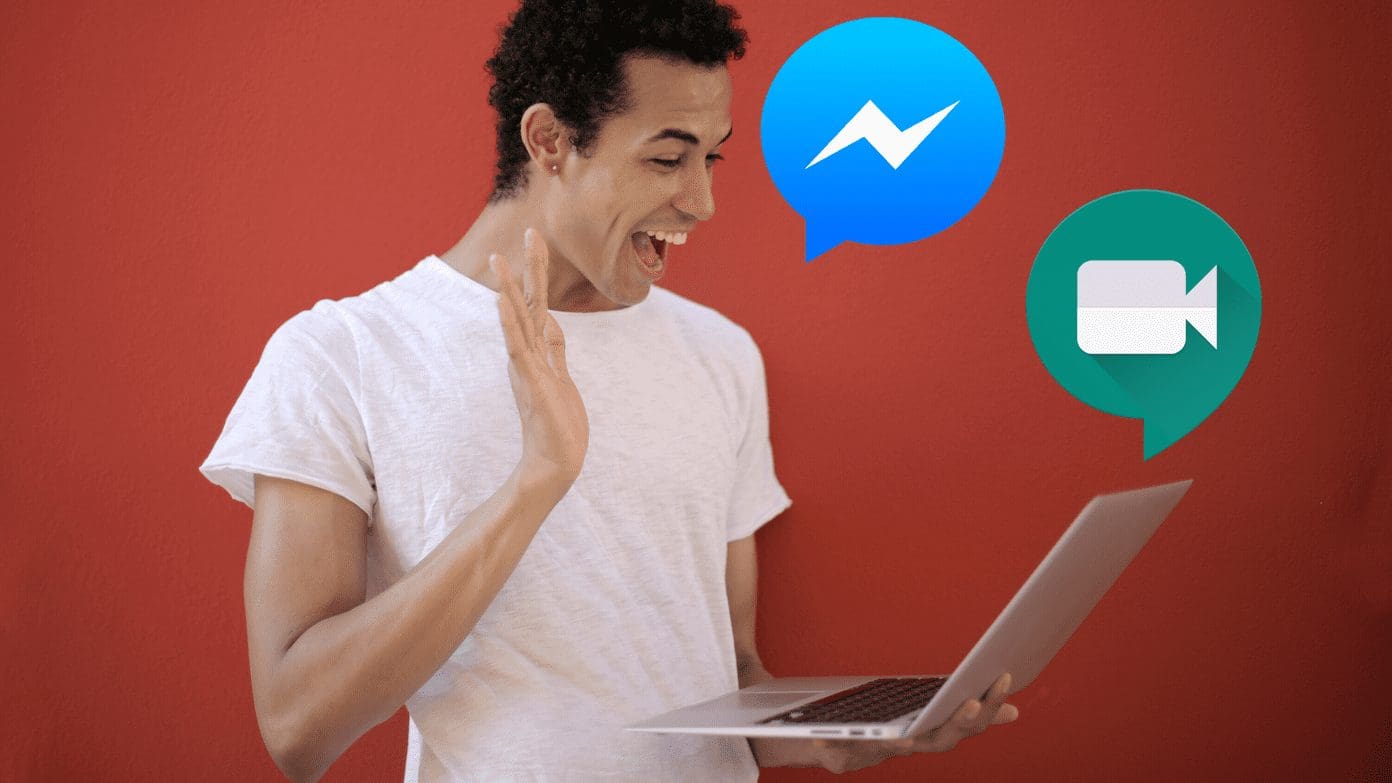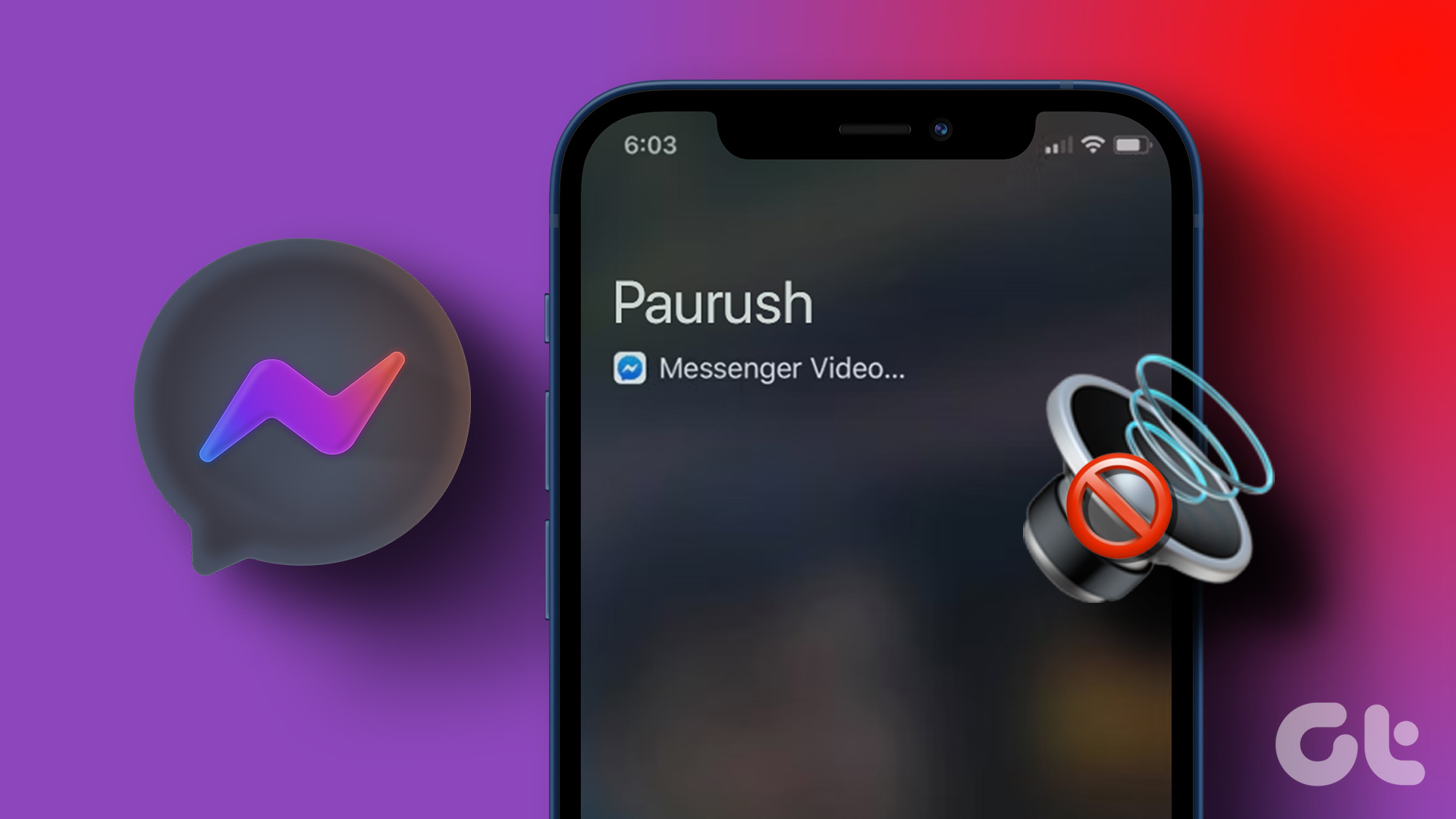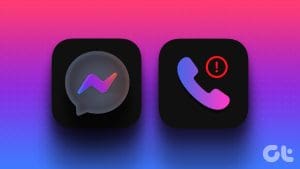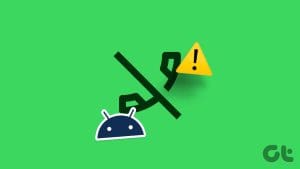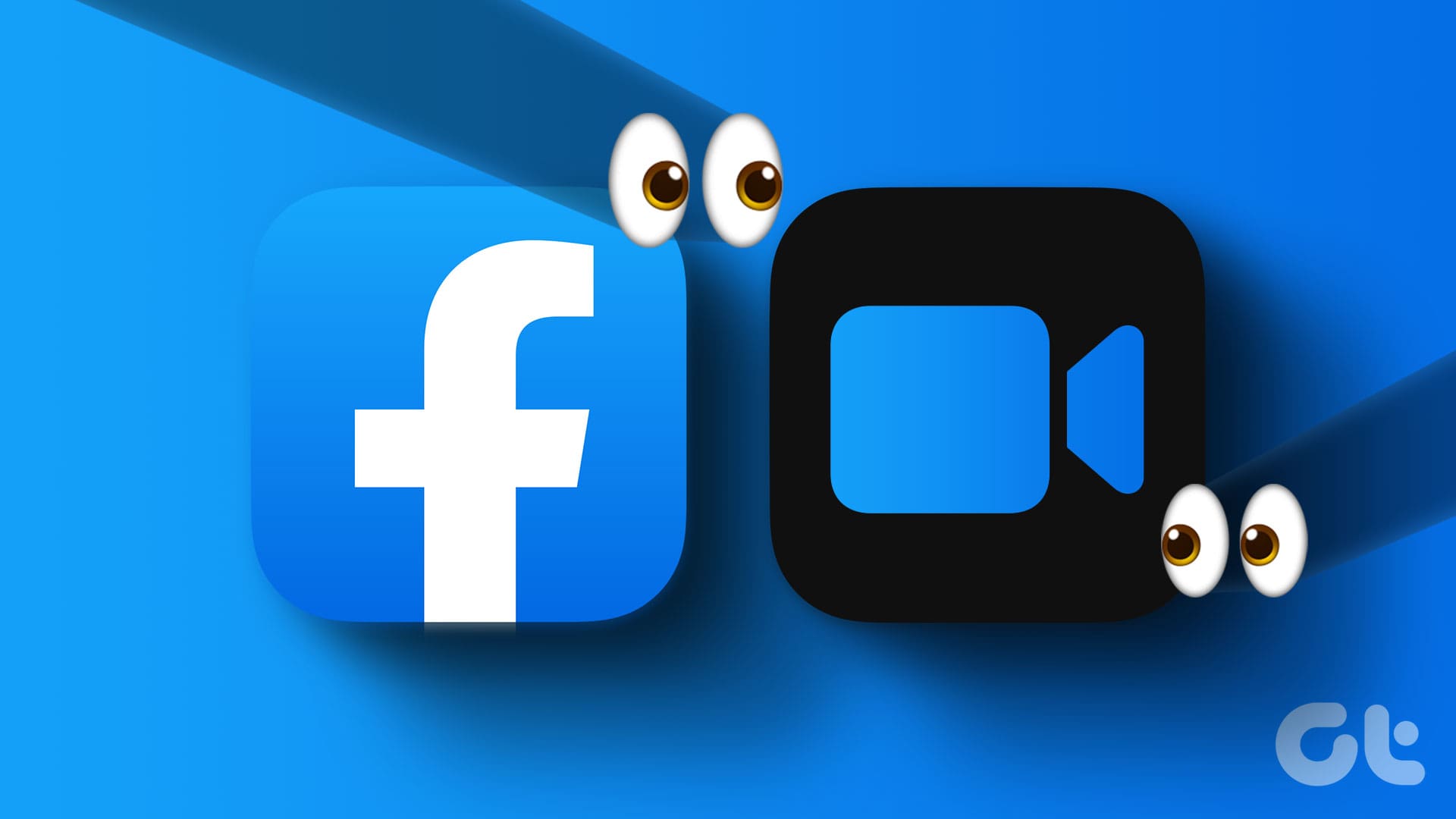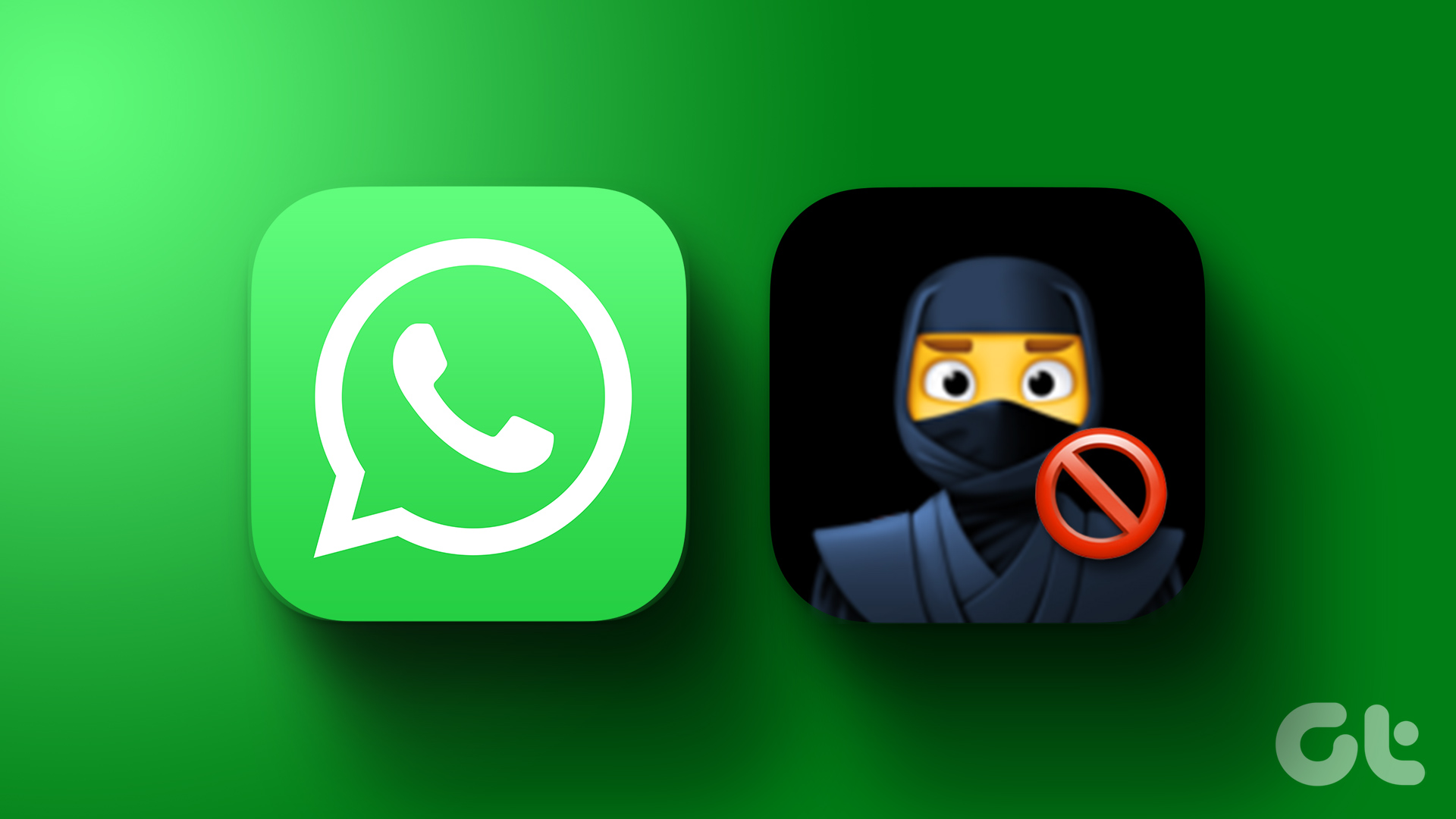Though video calls have become increasingly common, you may not always be ready to be on camera. If you’re not feeling presentable or are in a location where you’d rather not show your surroundings, don’t worry. Your favorite communication apps—Instagram and Facebook Messenger—allow you to use your virtual avatar during video calls.
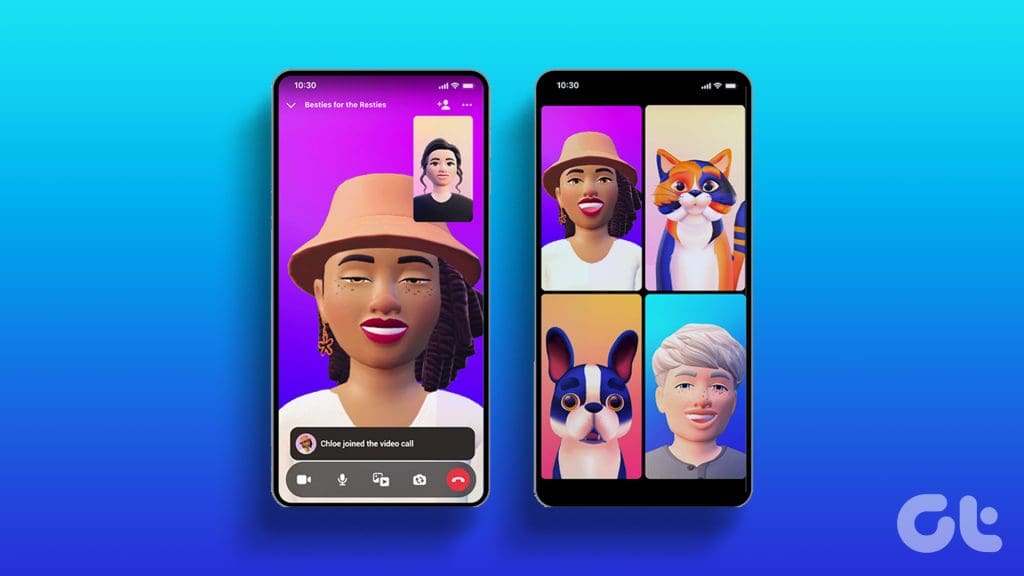
Using your avatar in video calls allows you to be on camera without having to be on camera. We’ll share steps for using avatars during Instagram and Messenger video calls on your Android or iPhone.
How to Create Your Avatar on Instagram
To use your personalized avatar during video calls, you will first need to create your Instagram avatar. Here’s how you can go about it.
Step 1: Open the Instagram app on your phone and tap the profile tab at the bottom-right corner. Then, tap the Edit profile button.


Step 2: Tap on ‘Edit picture or avatar.’ Switch to the Avatar tab and select the Create avatar button.


Step 3: Follow the on-screen prompts to select your preferred skin tone, face shape, hairstyle, outfit, and more.


Step 4: Tap on Save Changes. Wait for the app to update your avatar and then tap Next.


How to Use Your Avatar During Video Calls on Instagram
After you have created your Instagram avatar, you can use it during video calls. Here’s how.
Step 1: Open the Instagram app on your Android or iPhone.
Step 2: Tap the chat icon at the top-right corner. Then, scroll through the list or use the search bar to locate and select the user you want to call.


Step 3: Tap the video call icon at the top.

Step 4: Tap the avatar icon on your left to replace your feed with your Instagram avatar.


Step 5: You can tap the avatar icon again to use other readily available avatars instead.


The best part about using your avatar is that it mimics your facial expressions. This way, your Instagram avatar never appears out of place or disconnected during a video call, resulting in more natural and immersive interaction.


If you wish to discontinue using your avatar at any time, tap the avatar icon featuring the X sign.

How to Create Your Avatar on Facebook
If Facebook Messenger is your go-to platform for video calls, you can also use your avatar there. You’ll need to set up your avatar using the Facebook app if you haven’t already done so.
Step 1: Open the Facebook app on your phone. Tap the menu icon (three horizontal lines) in the top right corner.

If you use Facebook on an iPhone, tap the Menu option at the bottom-right corner.

Step 2: Tap on Avatars.

Step 3: Follow the on-screen prompts to select your preferred skin tone, hairstyle, face shape, and more to create your avatar. Then, tap Save.


Step 4: Wait for Facebook to create your avatar and tap Next.

After you have created your Meta avatar, it will be available in the Messenger app.
How to Use Your Avatar During Video Calls on Facebook Messenger
Follow these steps to use your Facebook avatar in Messenger video calls on Android or iPhone.
Step 1: Open the Messenger app on your Android or iPhone.
Step 2: Use the search bar to locate the person or group you want to video call and tap on it. Initiate a video call by tapping the icon in the top right corner.


Step 3: Tap the avatar icon on your left. Give it a few seconds, and the app will replace your feed with your avatar.


Step 4: You can tap the avatar icon again to use one of the available avatars for your video call.


Like on Instagram, your avatar in Messenger will mimic your facial expressions during video calls. To stop using your avatar at any point, tap the avatar icon with the X sign on it.

Ditch the Camera Shyness
Whether you’re looking to add a touch of fun to your video calls or maintain a sense of privacy, using your personalized avatar during Instagram and Facebook Messenger video calls is the way to go. While this feature is currently limited to Android and iPhone, it’ll be great to see it expand to the desktop versions of Messenger and Instagram.
What are your thoughts about this feature? Do you find it useful? Share with us in the comments below.
Was this helpful?
Last updated on 21 July, 2023
The article above may contain affiliate links which help support Guiding Tech. The content remains unbiased and authentic and will never affect our editorial integrity.